ps中想要给可口可乐瓶子添加文字,该怎么输入文字呢?下面我们就来看看详细的教程。

1、素材图片

2、打开素材
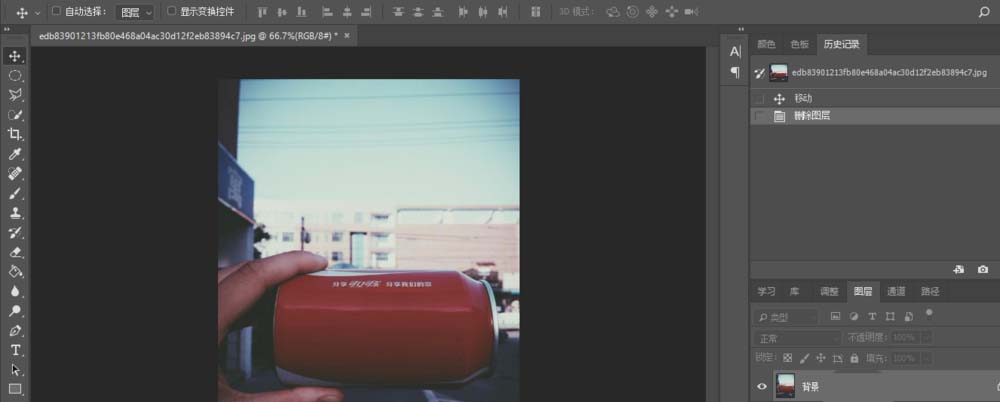
3、输入你想要的文字
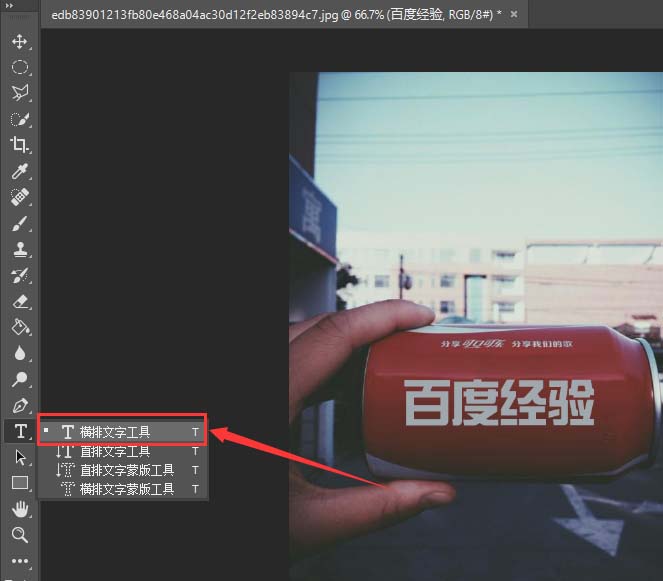
4、选择文字→文字变形,按照图片的数值输入
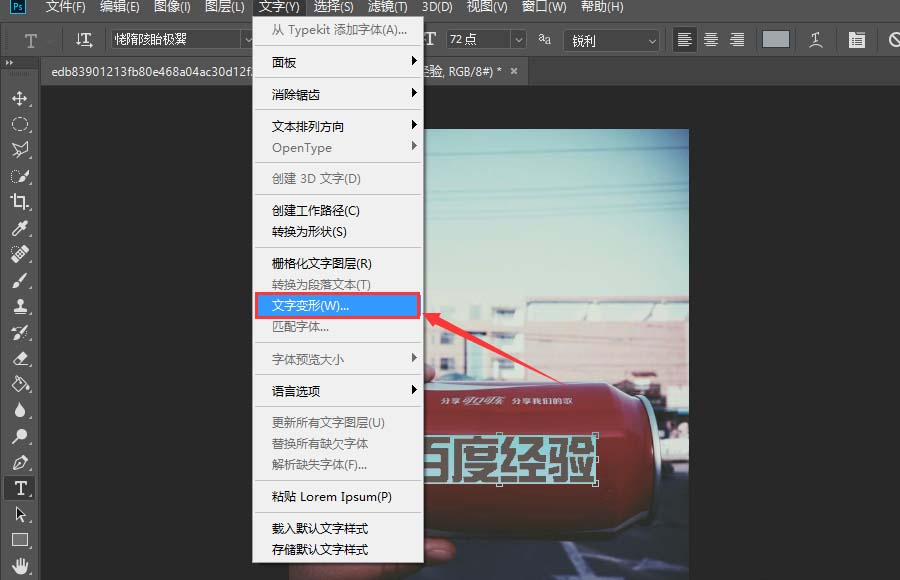
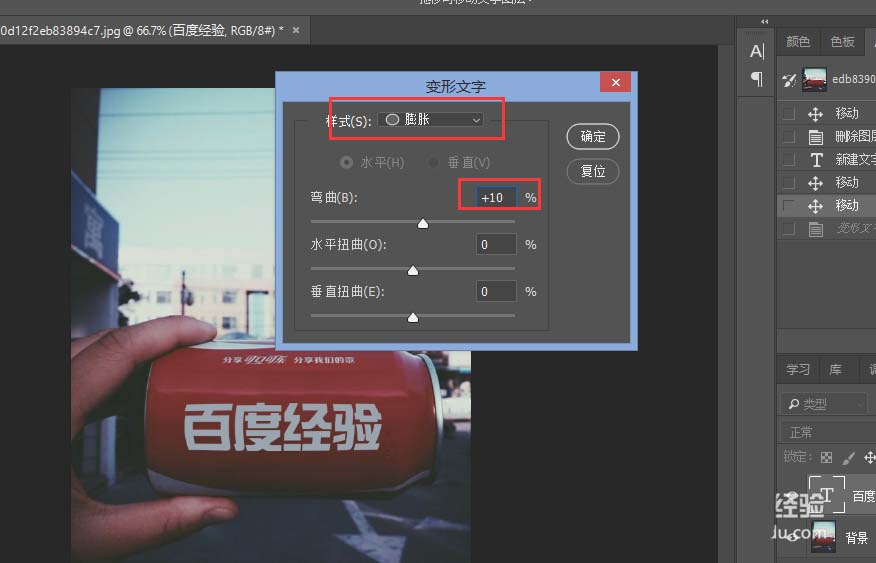
5、用“多边形套索工具”把光的地方圈起来
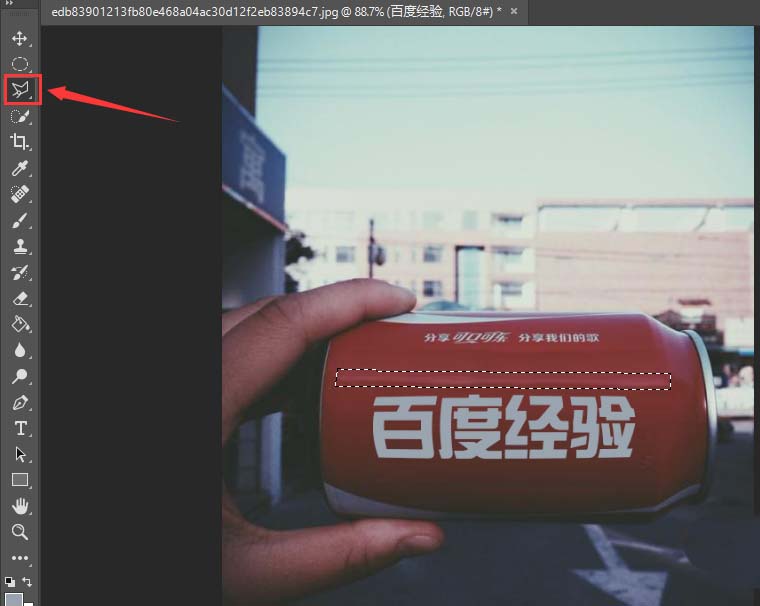
6、选择图层→新建调整图层→曲线

7、按住Alt鼠标移动到曲线图层和文字图层中间(出现箭头符号点击)
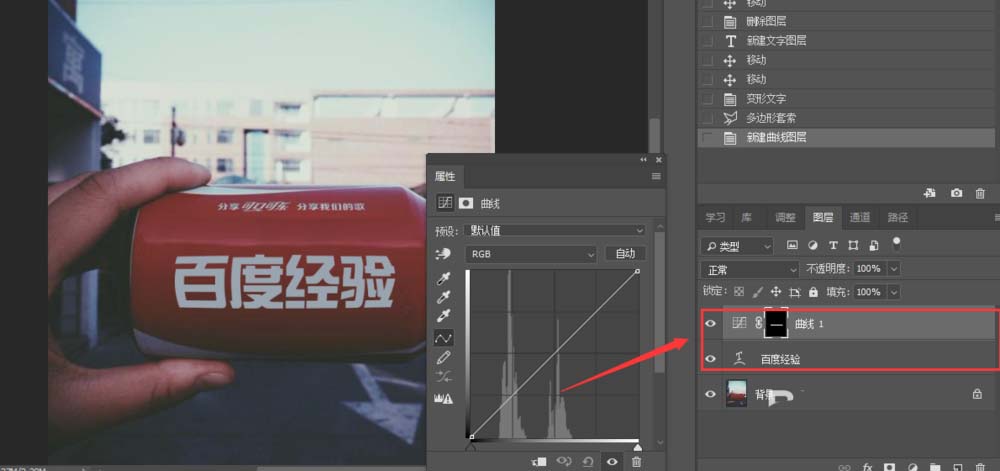
8、把文字移动到光的地方,然后按Ctrl+T拉伸文字,感觉差不多就行了
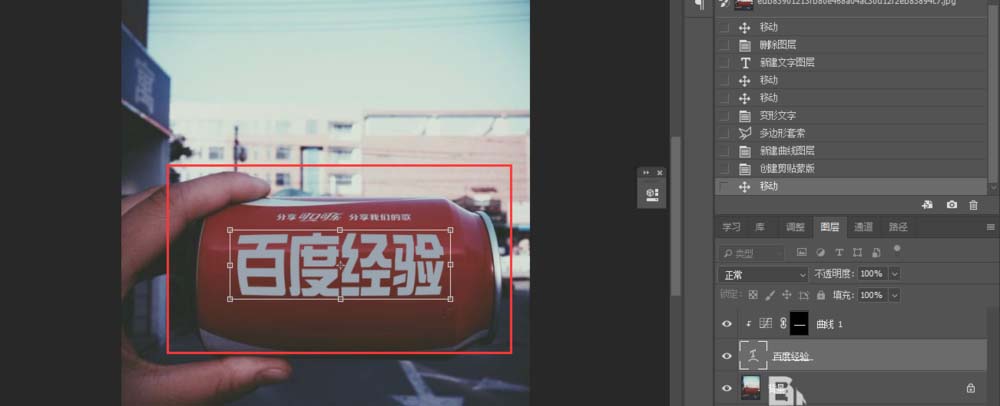
9、调整曲线,拉光文字部分(凭感觉,差不多就行)

10、最后给文字添加图案叠加,按照图片输入数值就可以了
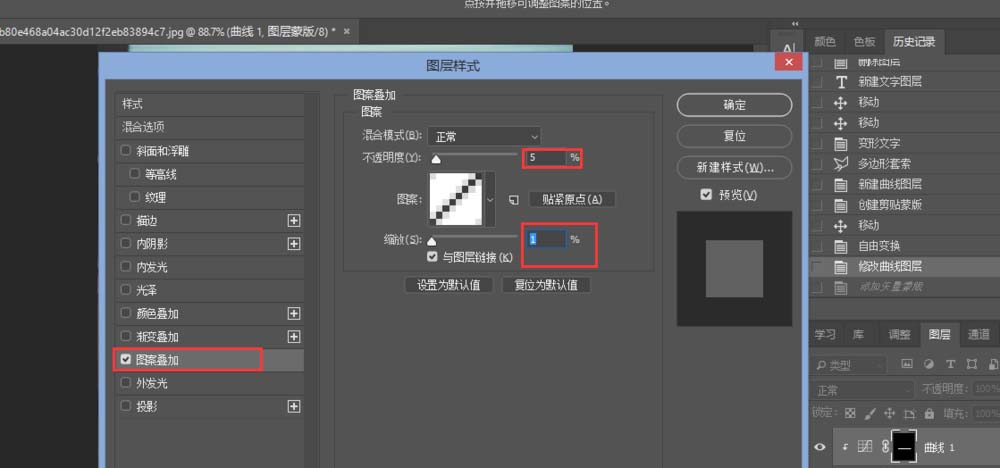
以上就是ps给可口可乐瓶身添加文字的教程,希望大家喜欢,请继续关注软件云。