摩托艇可以世界使用钢笔抠图,三十抠水花的难度有点大,前期我们先观察各通道,选择水花与背景色差较大的通道,并复制出来;然后用调色工具增加明暗对比,用选区控制调色范围,快速把水花分离出来,下面我们就来看看详细的教程,下面我们就来看看原图与效果图对比。
最终效果

原图

1、首先打开原图。

2、进入通道面板,观察各通道。选择红通道:局部背景与水花颜色接近。
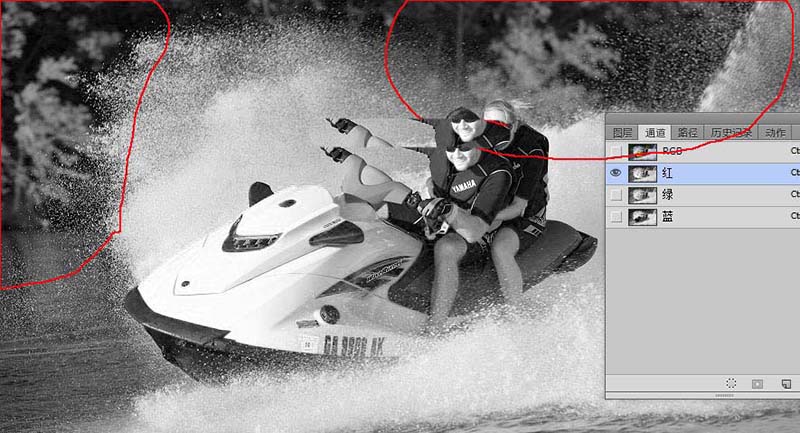
选择绿通道:与红通道接近,只是偏灰了一点。

选择蓝通道:水花与背景有一定的色差,比较理想。

3、选择蓝通道,按Ctrl + A 全选,按Ctrl + C 复制。

4、点RGB通道返回图层面板,新建一个图层,按Ctrl + V 把复制的通道粘贴进来,如下图。

5、按Ctrl + J 把当前图层复制一层,混合模式改为“正片叠底”,效果如下图。

6、点击下面的按钮,创建色阶调整图层。
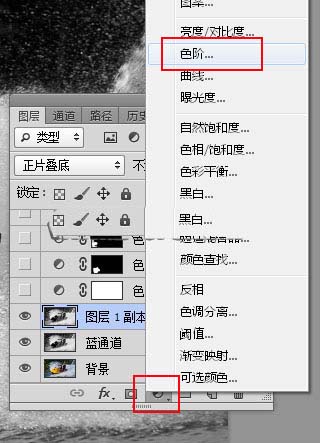
7、增加明暗对比,参数及效果如下图。
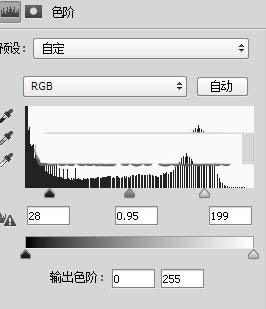

8、经过上面的调整,顶部的背景基本消除,不过左下角和底部区域还有一些波浪。
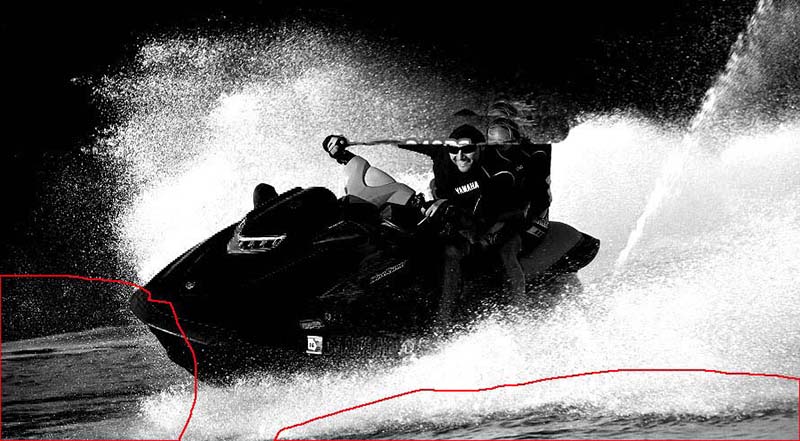
9、在工具箱选择套索工具,勾出左下角局部区域,如下图,并按Shift + F6 羽化6个像素。
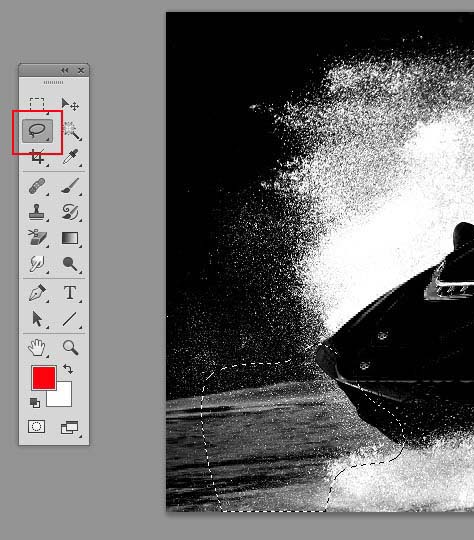
10、创建色阶调整图层,把暗部大幅压暗,高光区域也调亮一点,参数及效果如下图。


11、用套索勾出剩余的背景区域,羽化6个像素。

12、创建色阶调整图层,把暗部大幅压暗,参数及效果如下图。
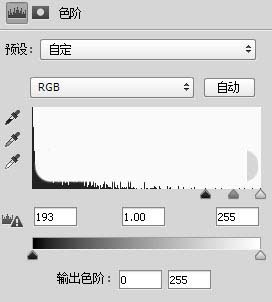

13、左下角部分的背景已经消除,下面来处理底部区域。同样用套索工具勾出下图所示的选区,并羽化6个像素。

14、创建色阶调整图层,把暗部区域大幅压暗,参数及效果如下图。
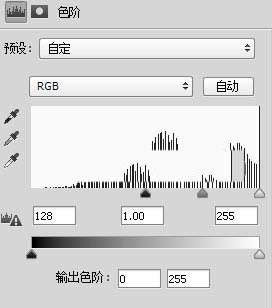

15、用套索工具勾出下图所示的选区,并羽化6个像素。

16、创建色阶调整图层,同样把暗部大幅压暗,参数及效果如下图。
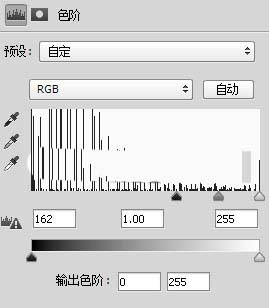

17、创建色阶调整图层,把暗部稍微压暗,参数设置如下图,确定后把蒙版填充黑色。
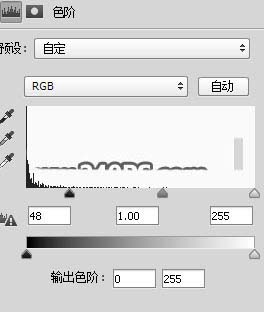
18、把前景色设置为白色,选择画笔工具,画笔不透明度设置为20%,如下图。
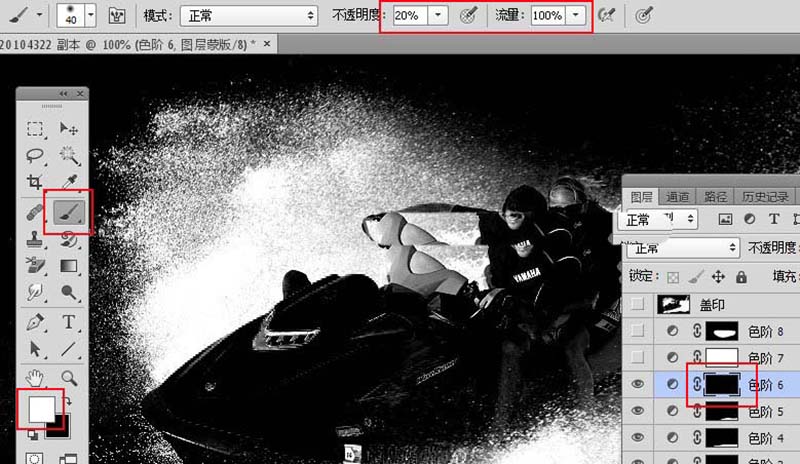
19、用画笔把水花边缘偏亮的背景涂暗一点,如下图。


20、创建色阶调整图层,增加明暗对比,参数及效果如下图。
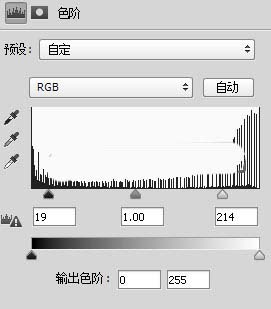
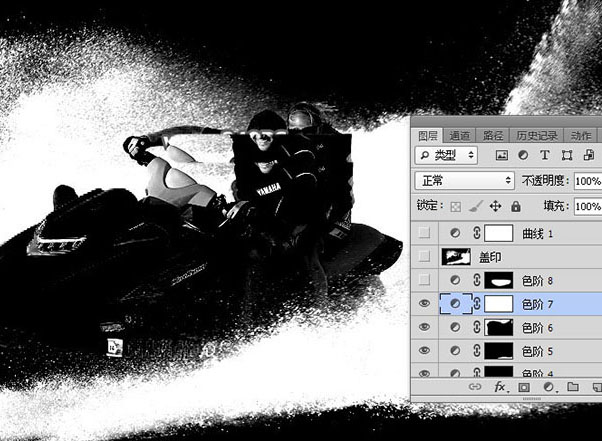
21、用套索工具勾出中间偏暗的区域,羽化15个像素后创建色阶调整图层,把高光区域调亮一点,如下图。



22、新建一个空白图层,按Ctrl + Alt + Shift + E 盖印图层。
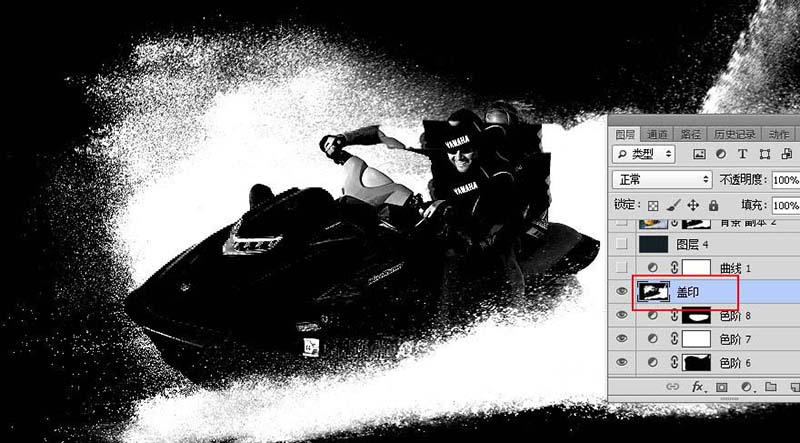
23、把背景图层复制一层,按Ctrl + Shift + ] 置顶。

24、给当前图层添加图层蒙版。

25、选择盖印图层,按Ctrl + A 全选,按Ctrl + C 复制。

26、把复制的图层粘贴到背景副本图层的蒙版里面,如下图。
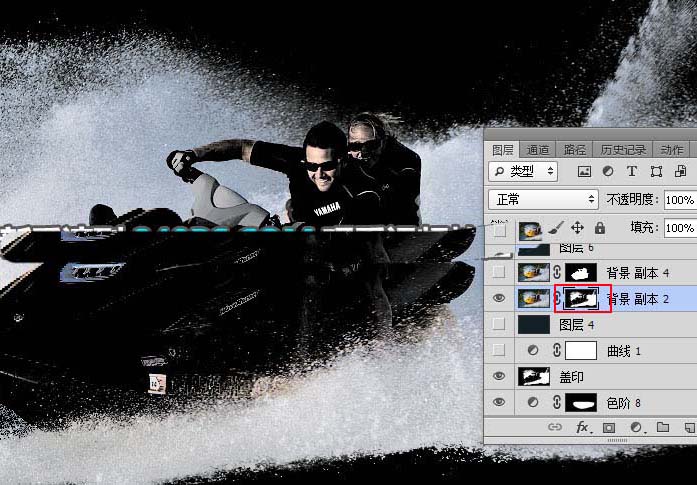
27、在当前图层下面新建一个图层,填充原来图片中较暗的背景色。
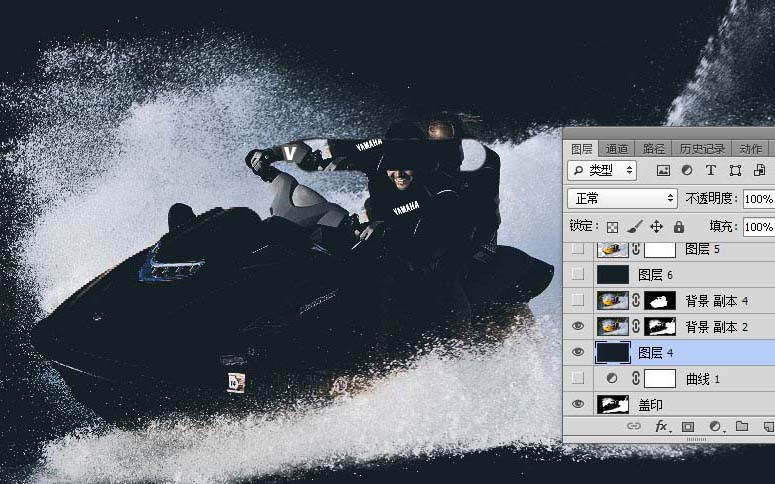
28、把背景图层复制一层,按Ctrl + Shift + ] 置顶,用钢笔把人物和摩托艇抠出来,转为选区后添加图层蒙版。


29、用下面的方法可以任意更换背景色。

最终效果:

以上就是shiyongps抠图的技巧,希望大家喜欢,请继续关注软件云。