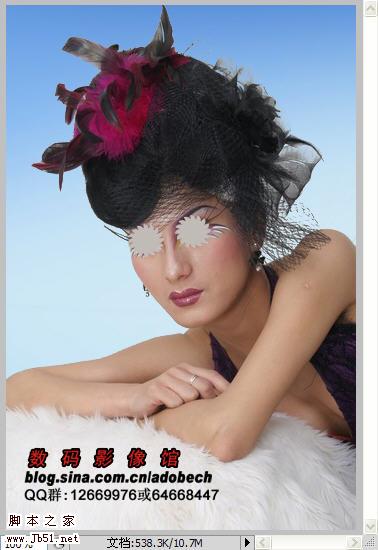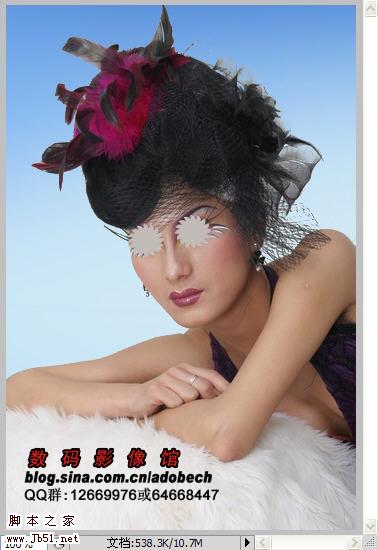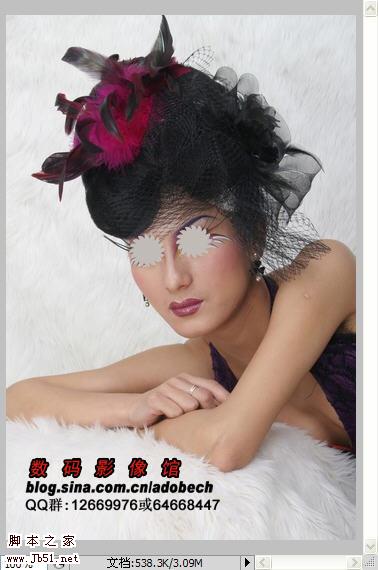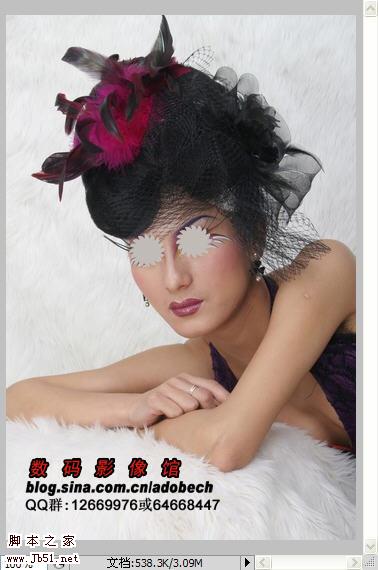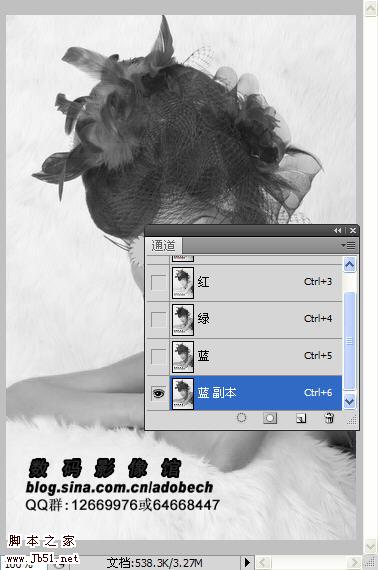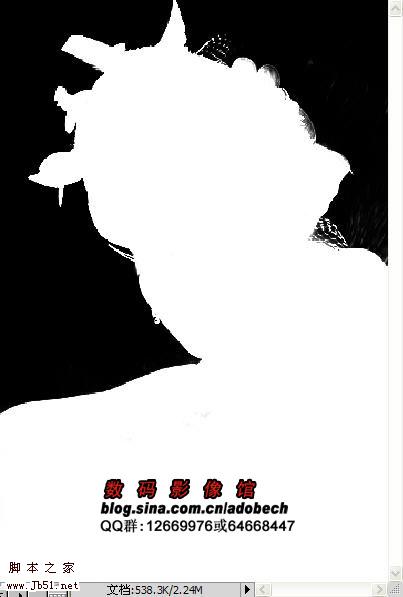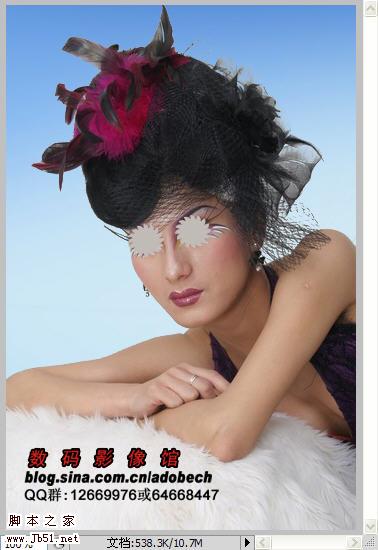效果图
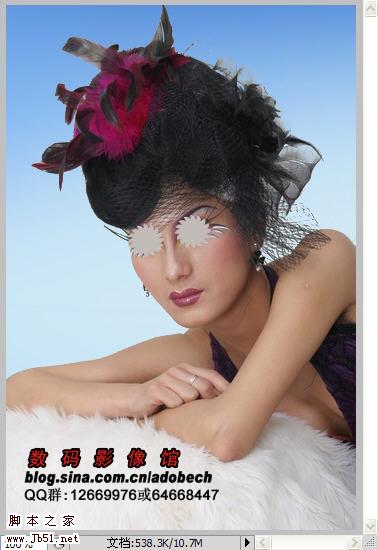
原图
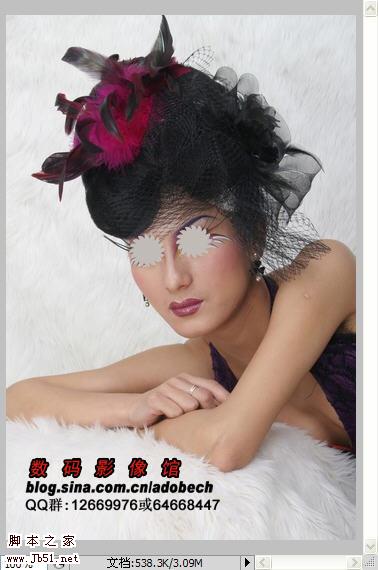
1 文件/打开,发现要抠的人像与背景有一定的反差
(如果反差很小,怎么办,当然有技巧这个问题以后讨论)
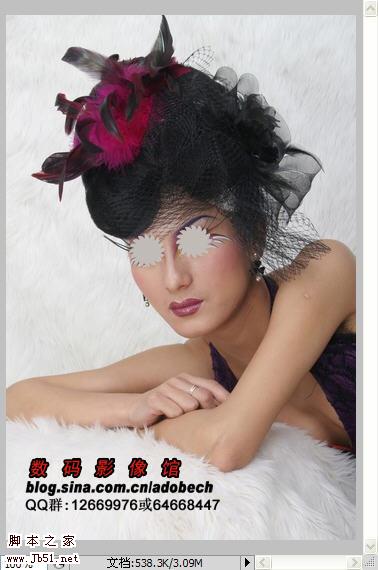
2 打开通道面板,查看通道,发现蓝通道(通常都是这个),然后拷贝一份
也有的不是,那如何选择,选对比最好的那个通道
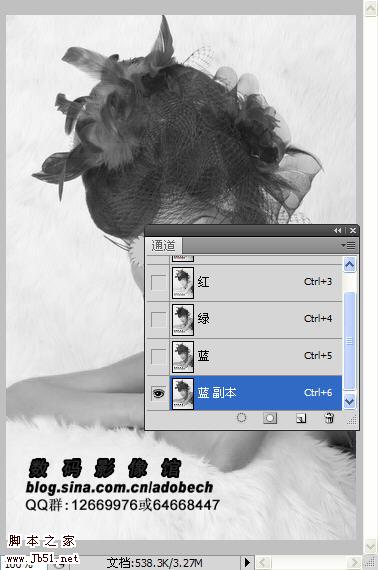
3 按CTRL+I反相图像(目的:在于拉大图像的反差),按CTRL+L色阶,调节中间调和白场
(为什么要调中间调和白场,调中间调的目前是把图像中的灰色干掉,在通道里,可以有三色
存在黑白灰,但我们在抠图的时候,必须把灰色干掉,因为黑色表示非选区,白色表示选区。)

使用白色画笔涂抹成这个样子
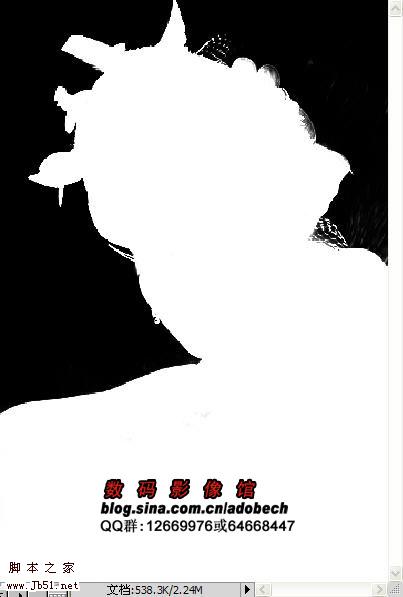
4 按CTRL+单击蓝通道副本,载入选区,返回图层状态,单击RGB

添加图层蒙板

最后换背景即可。