抠图可谓做图的必备技能,而PS抠图方法有很多种,有通道抠图,钢笔工具抠图,色彩范围抠图等等,具体要看图的难易程度。
本例中分享的是钢笔工具抠图,如果您对钢笔工具使用还不是很熟练,请在本站顶部搜索 钢笔工具的使用详解。
抠图教程有很多,本站有专门的抠图教程栏目。 在教程栏目下面。
下面是本文的具体教程内容:
第一步、先使用PS把准备更换背景的图片打开。
第二步、使用钢笔工具(具体操作可在本站顶部搜索钢笔工具的使用详解),选出人物的边缘。
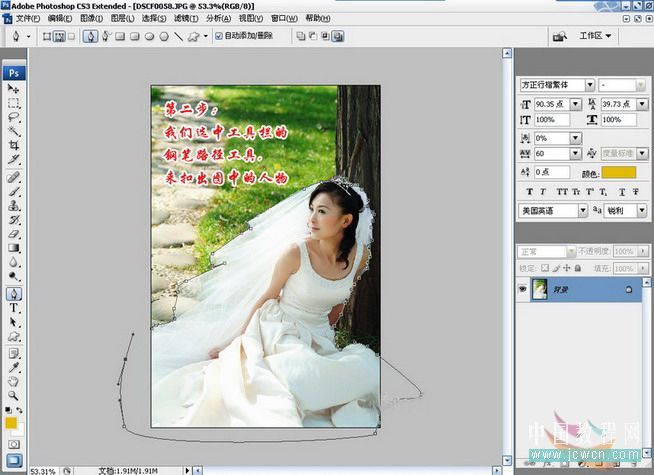
第三步、当路径闭合以后,再将路径载入选区(按快捷键CTRL+Enter).


第四步、按快捷键CTRL+ALT+D (新的版本为shift+f6)执行半径为2像素的羽化处理。
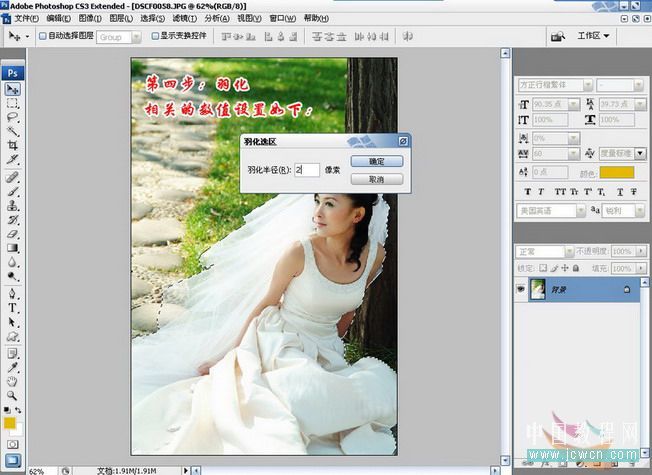
第五步、按CTRL+SHIFT+I 进行反选,现在选区中的内容就是我们将要删掉的区域。

第六步、按F7打开图层面板,双击背景层解锁,直接点确定即可。
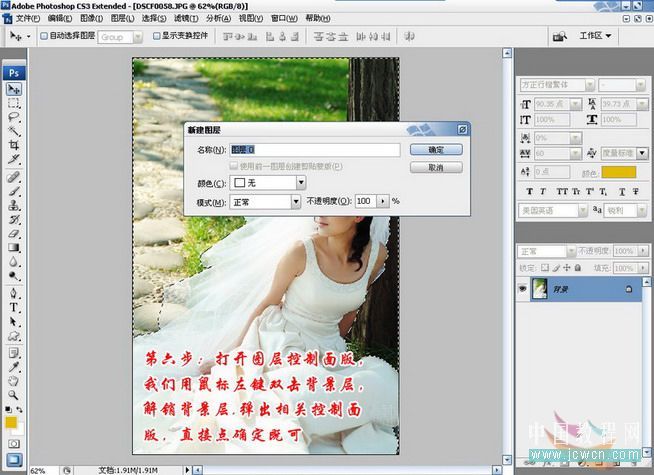
第七步、按DELETE删除图片中选区内容的背景部份。

第八步、再次反选。

第九步、收缩街区:依次按ALT-S-M-C,弹出收缩选区面板,把收缩量设为1像素。
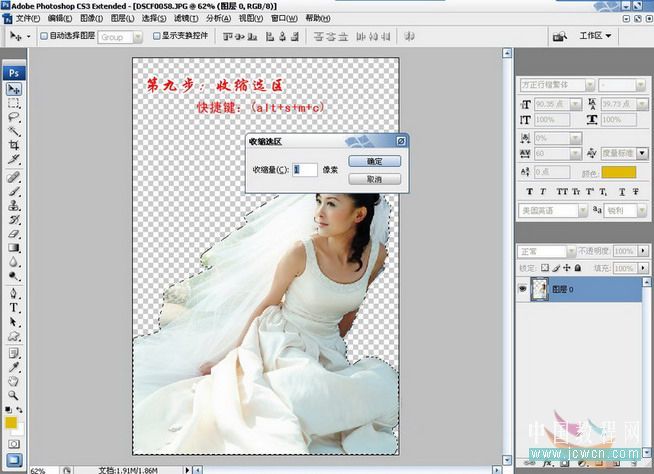
这样就把穿婚纱的美女给抠出来了。

第十步、现在我们找到一张合适的背景素材,把它拉入当前图像中,并把人物层拉到最顶端,再高速好背景的大小。

第十一步、再使用钢笔工具把这些要透明的婚纱选中。

第十二步、将其变为选区后,按CTRL+ALT+D执行半径为2像素的羽化处理。

第十三平、选择工具栏上的橡皮工具,把透明度设硬驱25-30%左右,然后把橡皮的直径放大,然后点击一下选区。
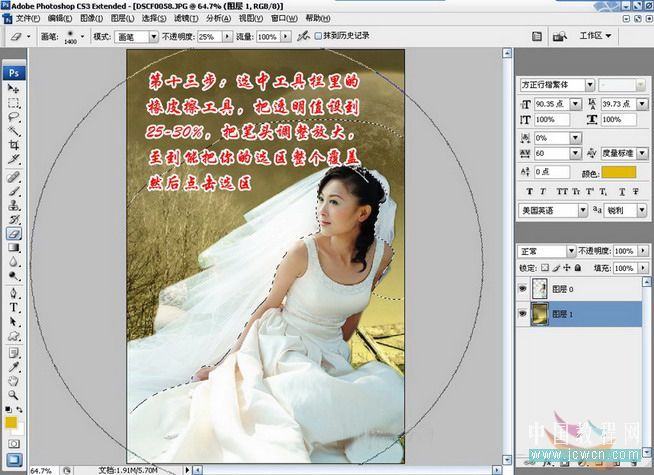
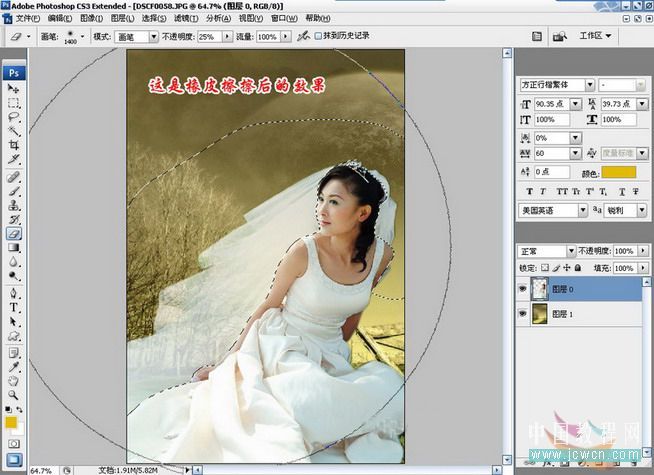
第十四平、然后按CTRL+U打开色相/饱和度面板,适当调节一下相关参数。

最后抠图换背景后的效果如下:变成了草原上的效果。
