
PS使用背景橡皮擦抠图步骤
1、打开PS,双击空白部分选择需要进行抠图的图片后,点击【打开】。
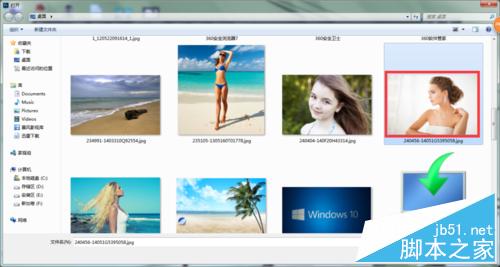
2、如图,图片呈现在画布中了,接下来我们就使用背景橡皮擦将图片中的人抠选出来。

3、在左侧工具栏选择【背景橡皮擦】,并在属性栏将参数设置为以下数值。(橡皮擦大小可自行调试。)
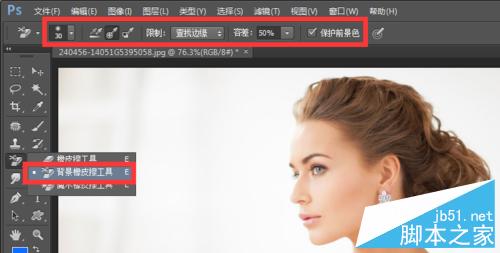
4、接下来在背景部分进行涂抹,并按住鼠标左键不放,继续涂抹图中相近的颜色。(背景橡皮擦可抹去背景色及周围容差相近的颜色)

5、对于细节部分,可以按快捷键Ctrl+放大进行涂抹,涂抹过程应尽量细心耐心。

6、如图,图中人物背景已全部被擦除,人物就这样给简单抠出啦!接下来就可以将人物背景换色或者随心所欲添加到别的图片中进行人物和背景的拼合了。

注意事项
当抠图涉及到抠取人物发丝时可使用背景橡皮擦进行操作,该操作可以达到保留发丝的效果。
以上就是PS使用背景橡皮擦抠图教程,本PS教程难度不高,非常适合PS小白学习与练习!