ps技术现在应用广泛,很多人认为抠图很困难,步骤繁琐,现在我分享一个三分钟就可以搞定的抠图教程

方法/步骤
1、在ps界面打开需要处理的图

2、使用钢笔工具,就是工具栏上钢笔样子的图标,然后勾选人物(我勾的比较潦草~,大家不着急的话可以细心一点)
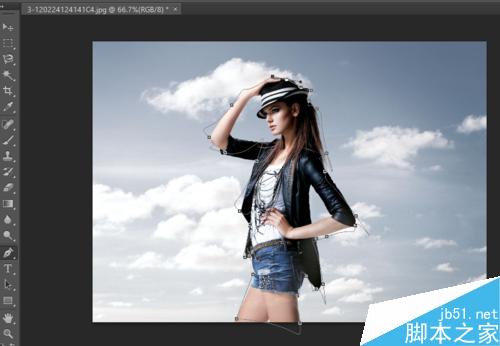
3、路径闭合,载入选区,Ctrl+enter
4、点击菜单栏里的选择→修改→羽化,将半径调成2

5、执行Ctrl+I反选,这时外面的背景会被匡起来,这是我们要删除的部分
6、在右下角图层面板中双击背景层解锁背景图层
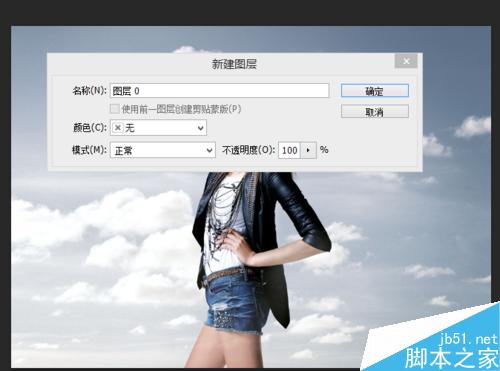
7、之后执行键盘上的Delete,背景消失

8、再次反选,再执行选择→修改→收缩,将收缩量设为1

9、我们的抠图就完成啦,见到9步,不到三分钟哦

以上就是ps如何快速抠图方法介绍,操作很简单的,大家学会了吗?希望能对大家有所帮助!