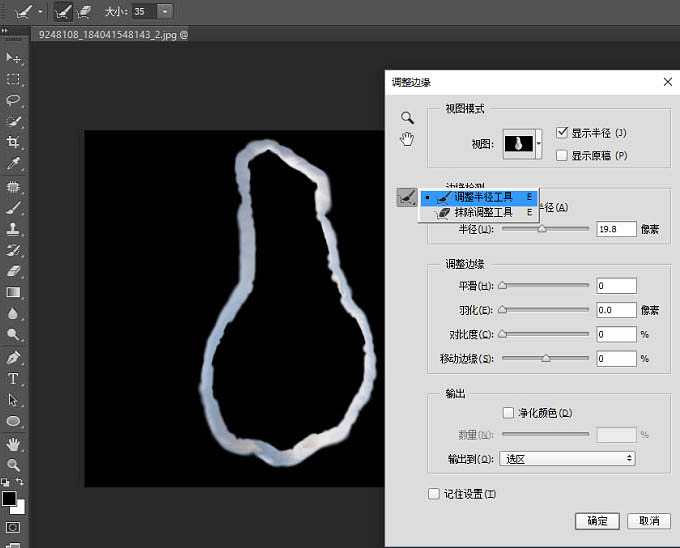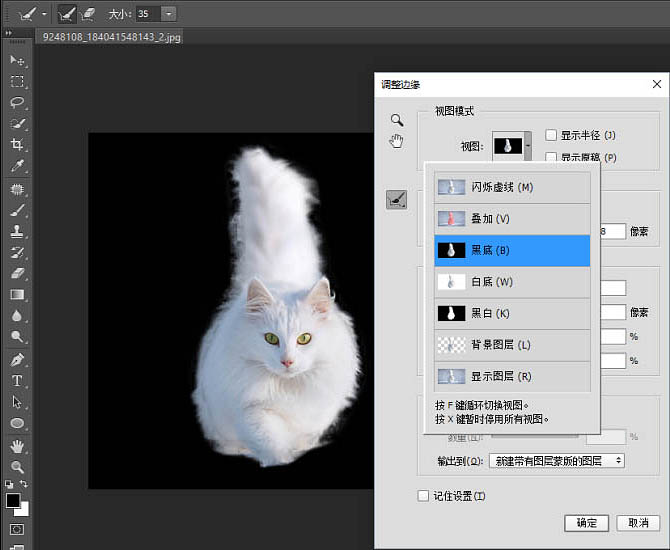抠猫之前,我们需要用自己熟悉的方法把猫的轮廓选取出来,转为选区后在属性栏设置调整边缘的数值即可快速抠出想要的主体(调整边缘非常重要,最好要认真研究一下)。
原图

最终效果

反正不管你信不信,我抠图起手都是魔棒,这是当初在影楼干活儿留下的后遗症,然后你看到的,这容差太坑了。

用快速选择,更坑(不得不说有时候快速选择的确好用,但是大部分时间都会被它坑爹的容差判定方式坑到懵)。

所以,如果你手不抖,可以试试套索,当然我是不咋喜欢用。

我最喜欢的是这个组合,看到左下角没,就那个里面有个虚线的矩形框,双击它,跟我设置一样的参数。

1、然后,Q一下,进入快速蒙版模式,B一下转画笔(注意检查前景色要为黑色),涂抹要抠出来的地方,Q一下,你就会得到一个选区。

2、Ctrl+Alt+R进入调整边缘,(对,就是从这里开始让人懵比的,尤其是那个半径)。

3、曾经我懵了好久,直到有一天我点了下这个面板右上角的“显示半径”,欧耶,原来这就是半径——假设我们之前做的选区有个边缘,以这个边缘为圆心排上一圈圆不就是这个状态?换句话说,这个半径,就是用来计算选区边缘的范围啊。

4、Adobe很贴心的准备了一个智能半径的选项,勾选了之后就可以根据图像判定哪些地方那个边缘可以宽一点,哪里可以窄一点,也算是方便了很多。

5、另外,要是这个边缘不是你想要的,还可以用这两个工具调整。
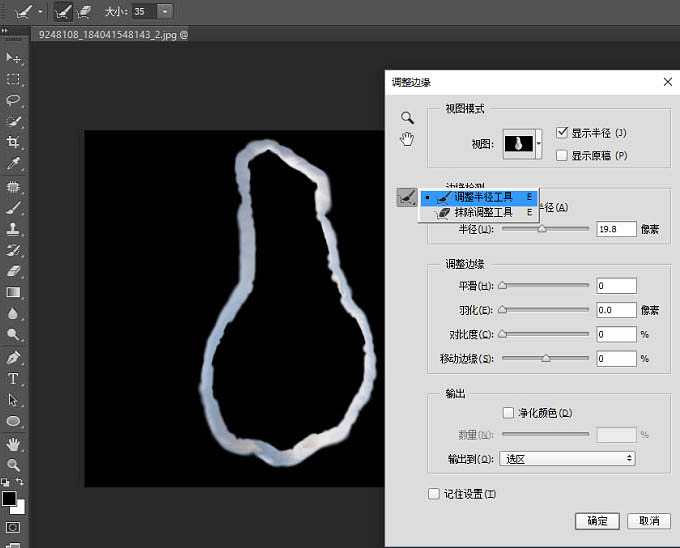
6、为了方便检查抠图的效果,Adobe还贴心的准备了各种观察模式。
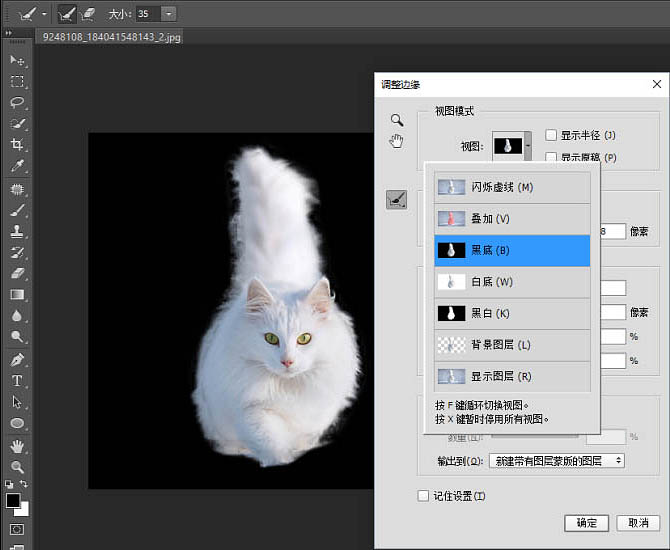
最终效果: