Photoshop怎么快速的抠出水面溅起的水花?抠取水花的难度是比较大的,本文主要使用通道抠图法,前期分析水花的构成,然后用通道及调色工具把水花的高光及暗部分开抠出,后期再柔化边缘,并更换想要的背景色等,得到想要的效果。好了,让我们开始学习吧!
最终效果:
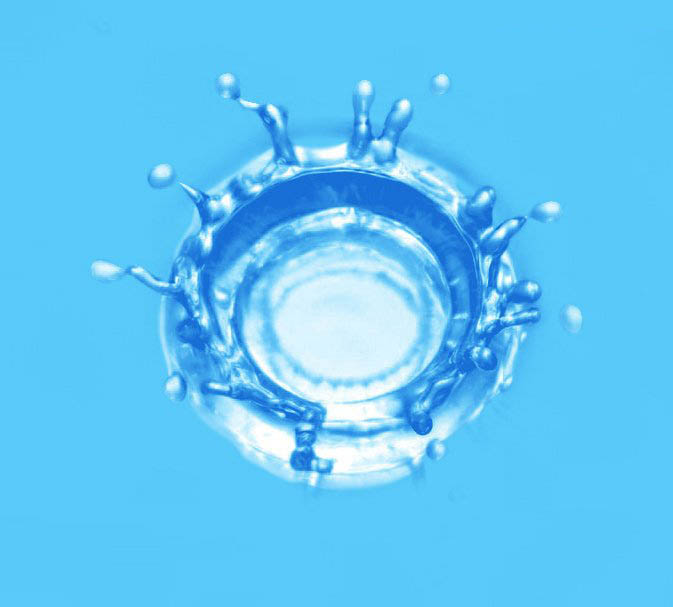
原图:

主要过程:
1、打开原图素材,按Ctrl + J 把背景图层复制一层,并按Ctrl + Shift + U 去色,如下图。
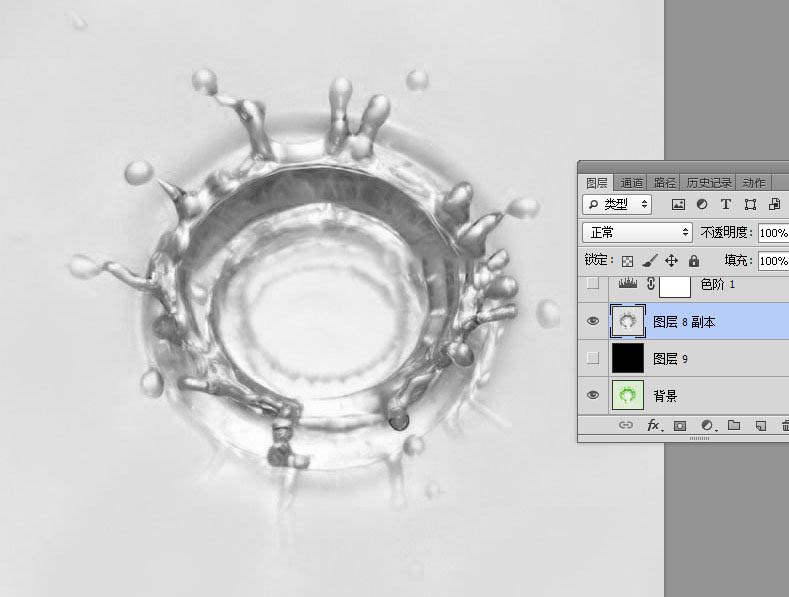
2、在工具箱选择钢笔工具,在属性栏选择“路径”,如下图。
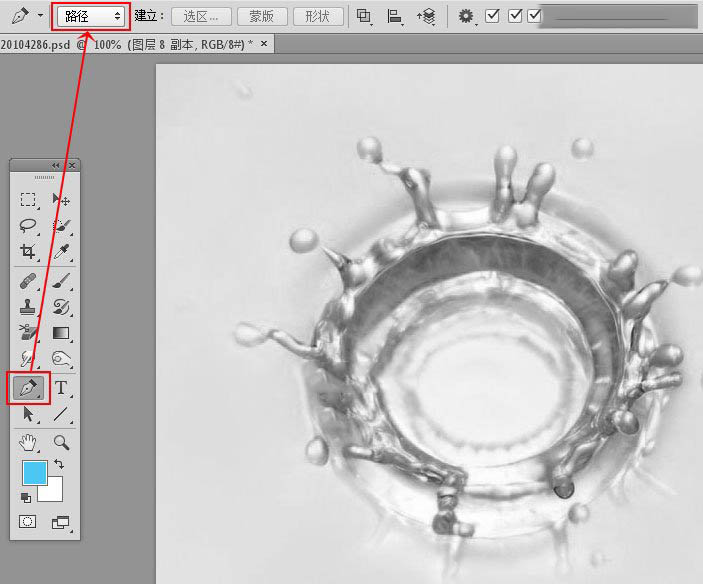
3、用钢笔勾出水花的主题轮廓路径,如下图。
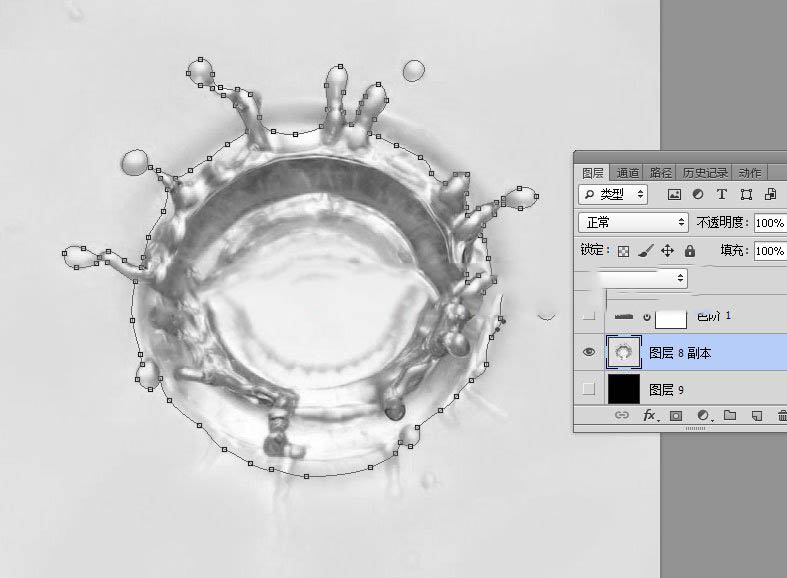
4、按Ctrl + 回车把路径转为选区,然后点击图层面板下面的蒙版图标,添加蒙版。
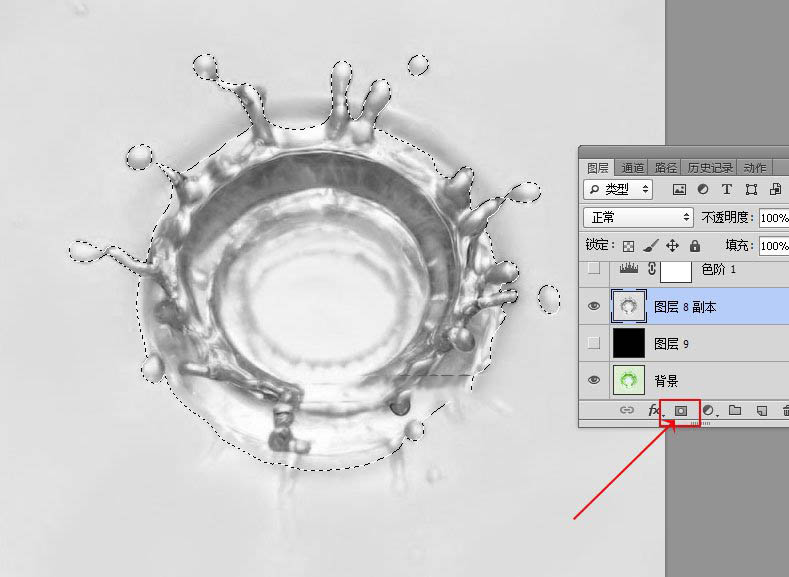

5、在背景图层上面新建一个空白图层,把前景色设置为黑色,然后用油漆桶工具填充黑色,如下图。

6、回到水花图层,如下图。
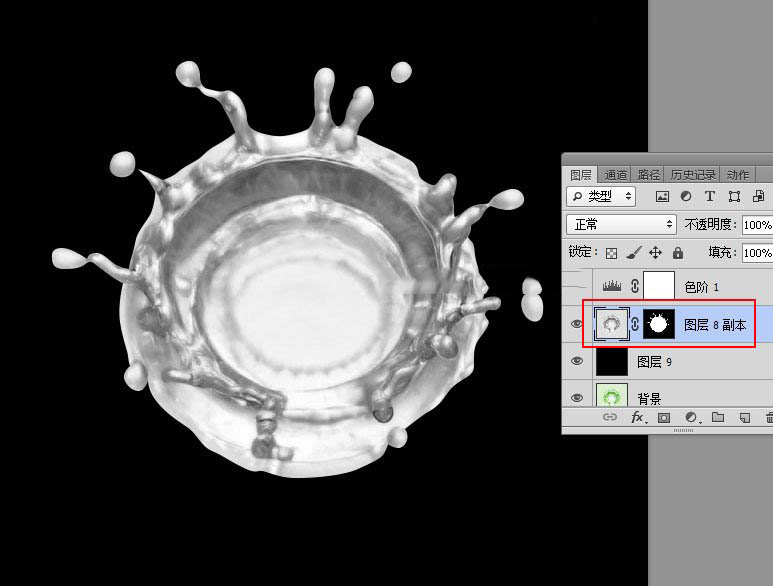
7、点击图层下面的“创建新的填充或调整图层”按钮,选择“色阶”。
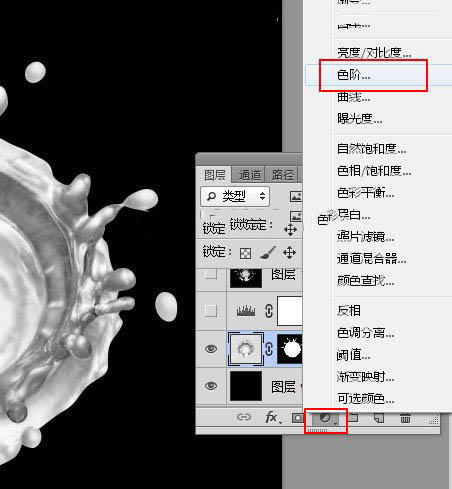
8、设置色阶参数,把RGB通道暗部大幅压暗,高光稍微调亮一点,参数及效果如下图。
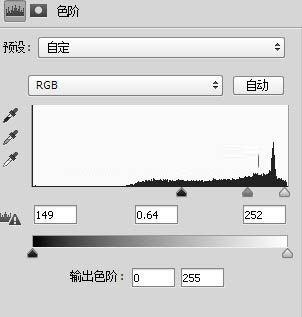

9、新建一个空白图层,按Ctrl + Alt + Shift + E 盖印图层。

10、在工具箱选择模糊工具,并把强度设置为100%,如下图。
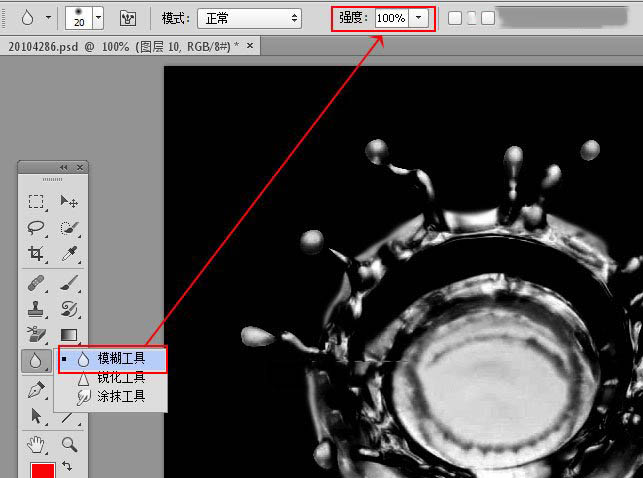
11、用模糊工具把水花边缘区域模糊处理,如下图箭头所指区域。
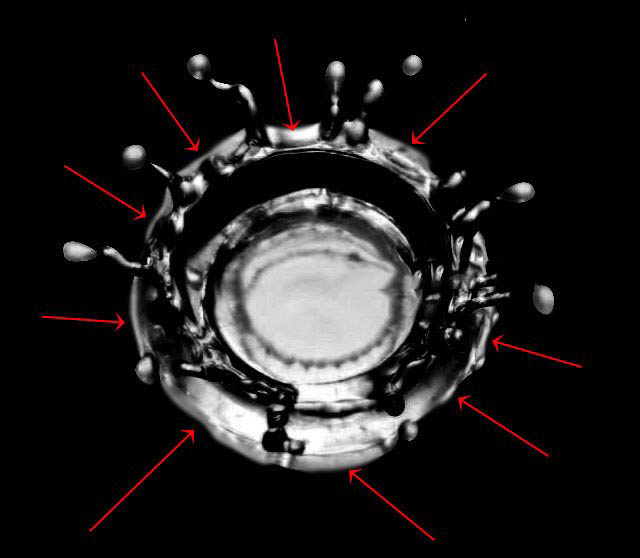
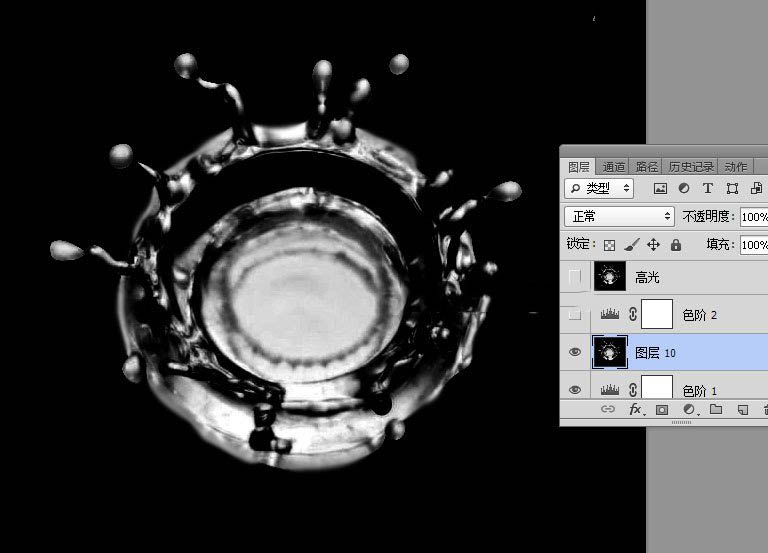
12、创建色阶调整图层,增加明暗对比,参数及效果如下图。
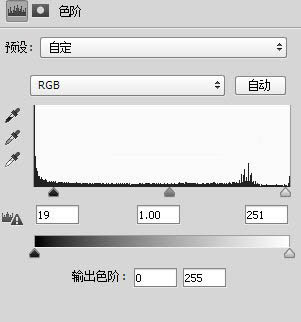

13、新建一个空白图层,按Ctrl + Alt + Shift + E 盖印图层,并命名为“高光”,如下图。
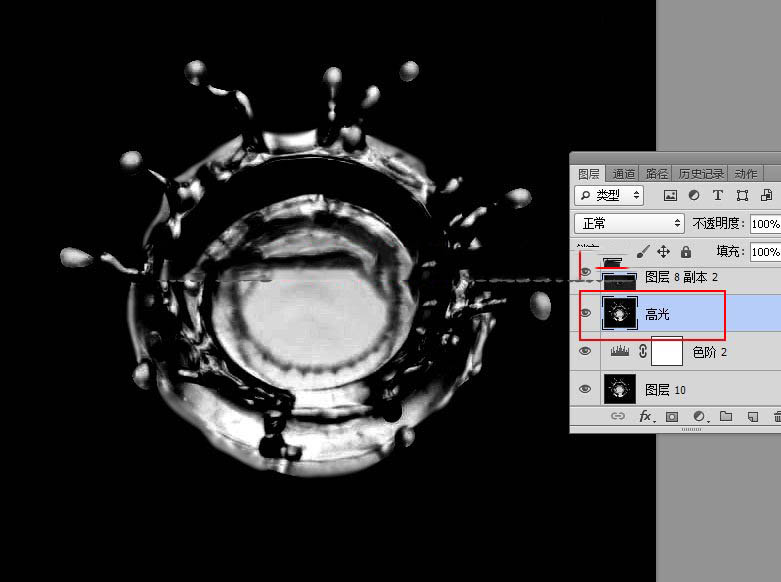
14、把背景图层复制一层,按Ctrl + Shift + ] 置顶,如下图。
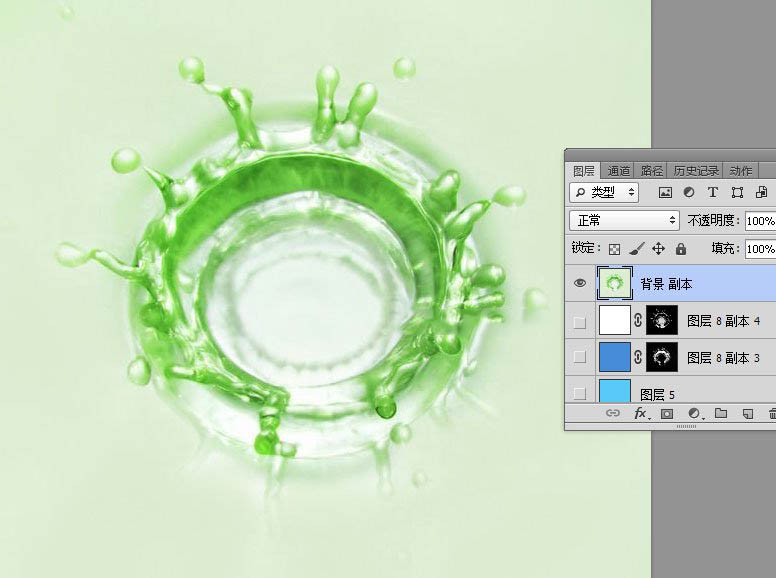
15、按Ctrl + Shift + U 把当前图层去色。
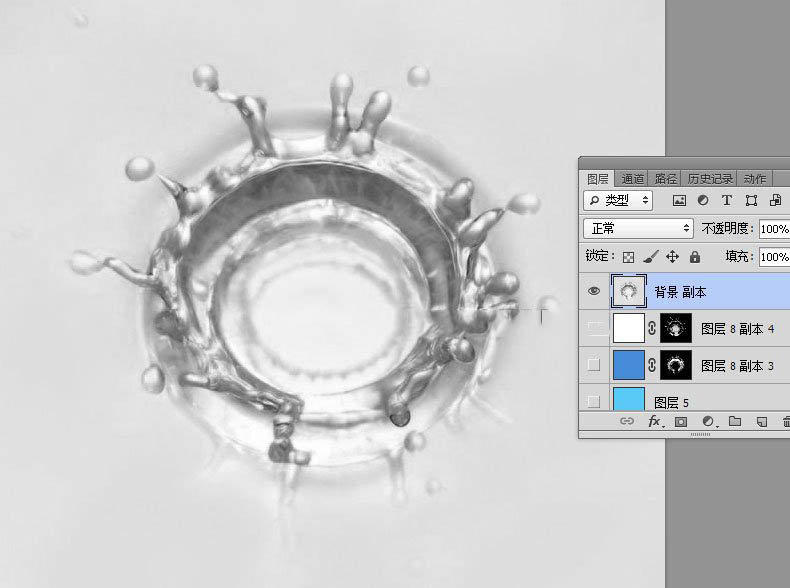
16、按Ctrl + I把当前图层反相。
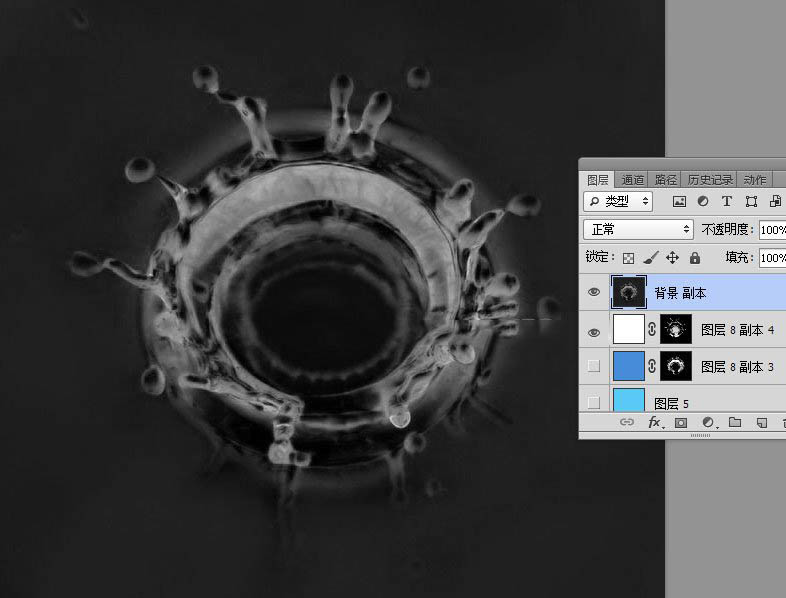
17、创建色阶调整图层,把高光大幅调亮,并把暗部稍微压暗,参数及效果如下图。


18、新建一个图层,按Ctrl + Alt + Shift + E 盖印图层,并命名为“暗部”,如下图。

19、创建一个纯色填充图层,颜色设置为蓝色#468cda,如下图。

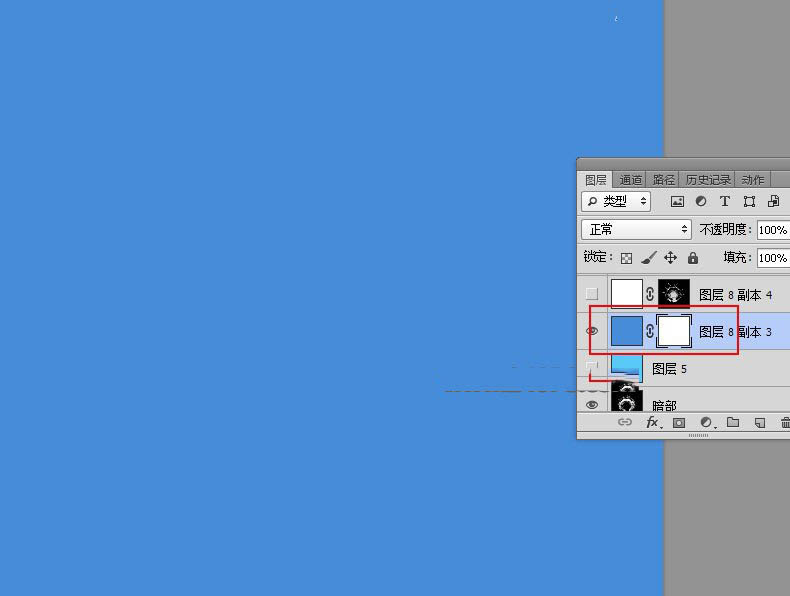
20、选择“暗部”图层,按Ctrl + A 全选,按Ctrl + C 复制,按Ctrl + D 取消选区。

21、选择顶部的纯色填充图层的蒙版,如下图。
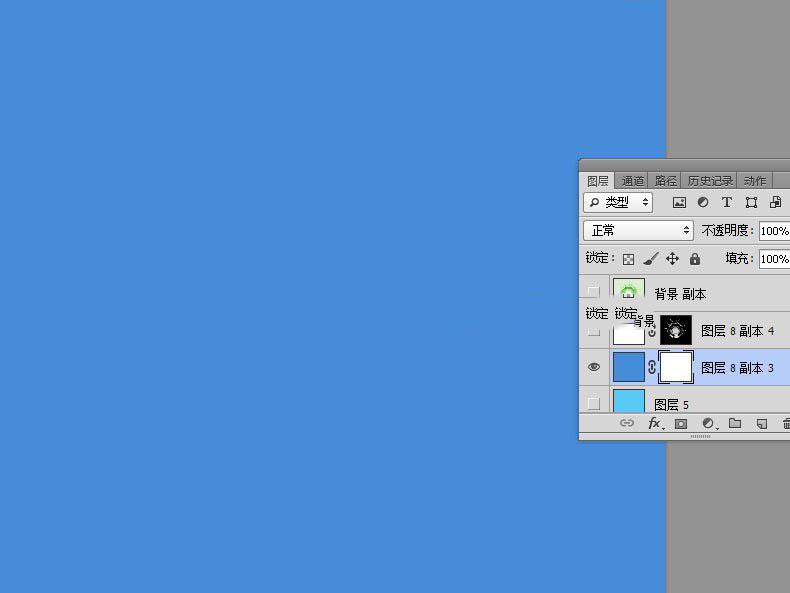
22、把暗部图层粘贴到当前图层蒙版里面,效果如下图。
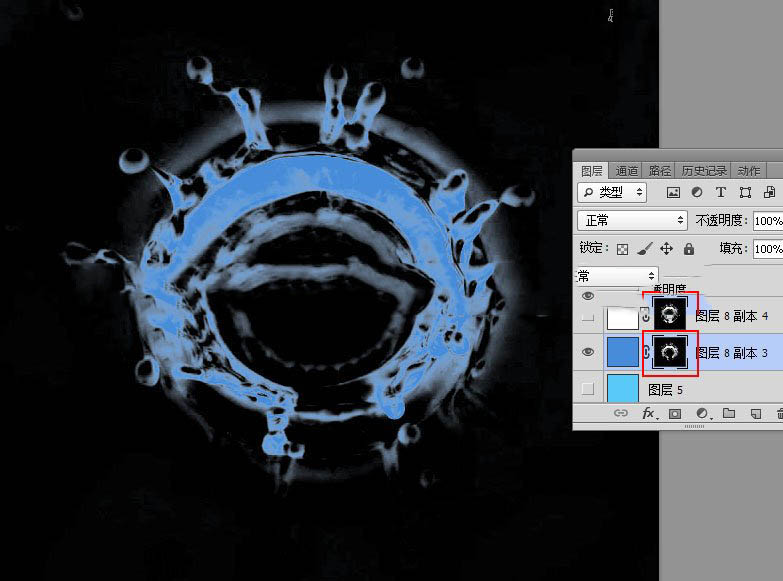
23、在当前图层下面新建一个图层,填充淡蓝色#59caf9,如下图。

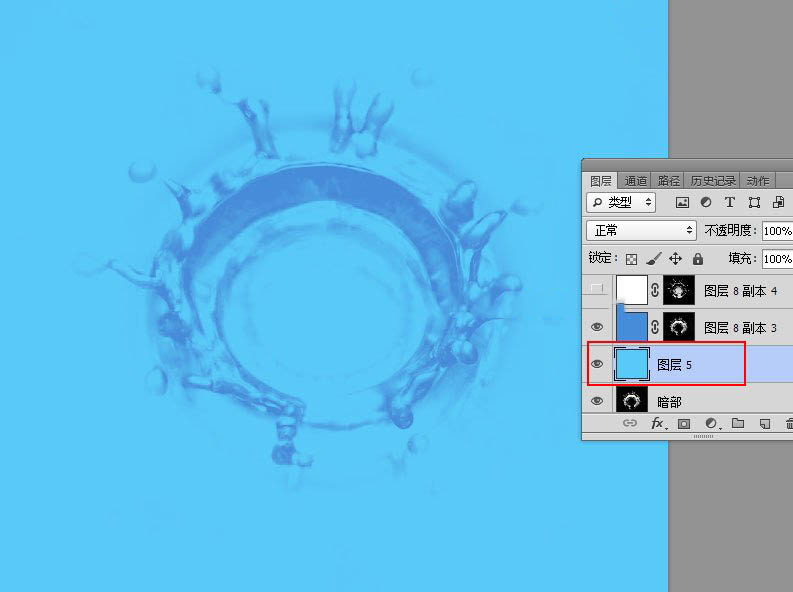
24、把纯色填充图层混合模式改为“正片叠底”,如下图。
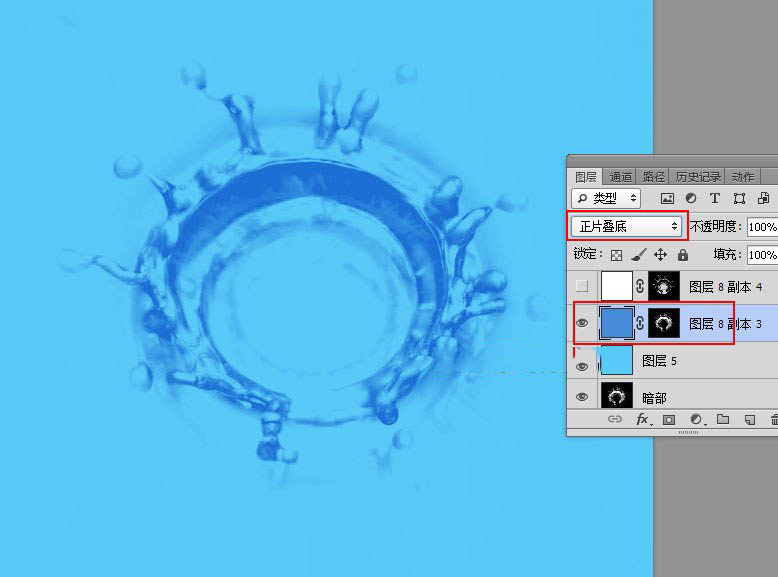
25、再创建一个纯色填充图层,颜色设置为白色,如下图。
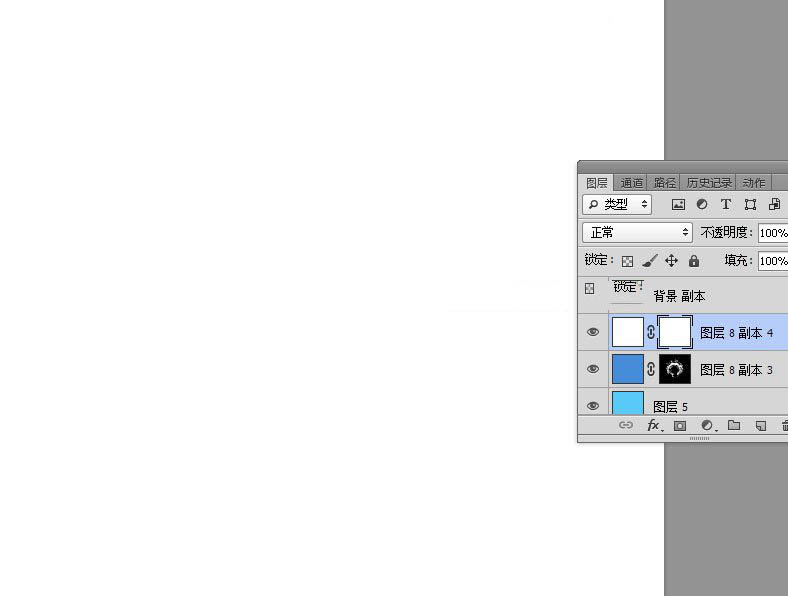
26、选择“高光”图层,按Ctrl + A 全选,按Ctrl + C 复制,再按Ctrl + D 取消选区。
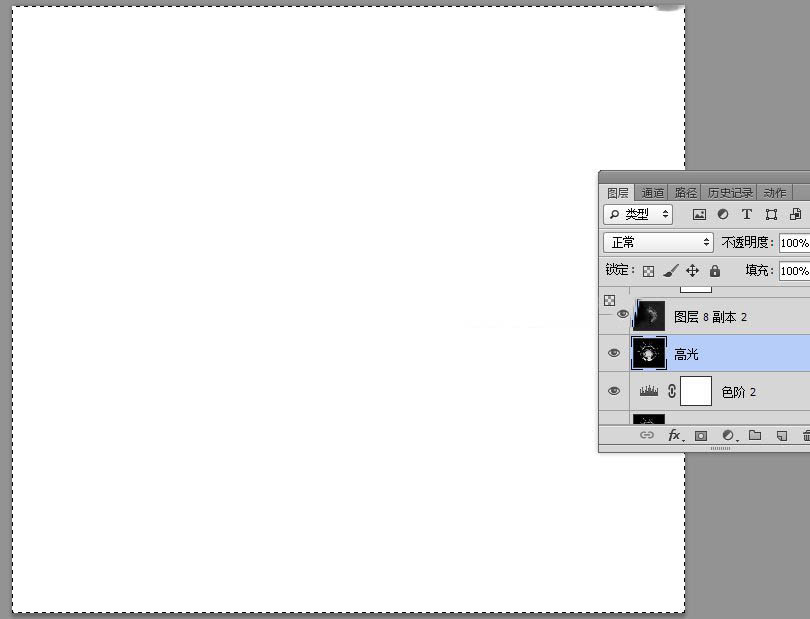
27、回到白色填充图层,并选择蒙版。
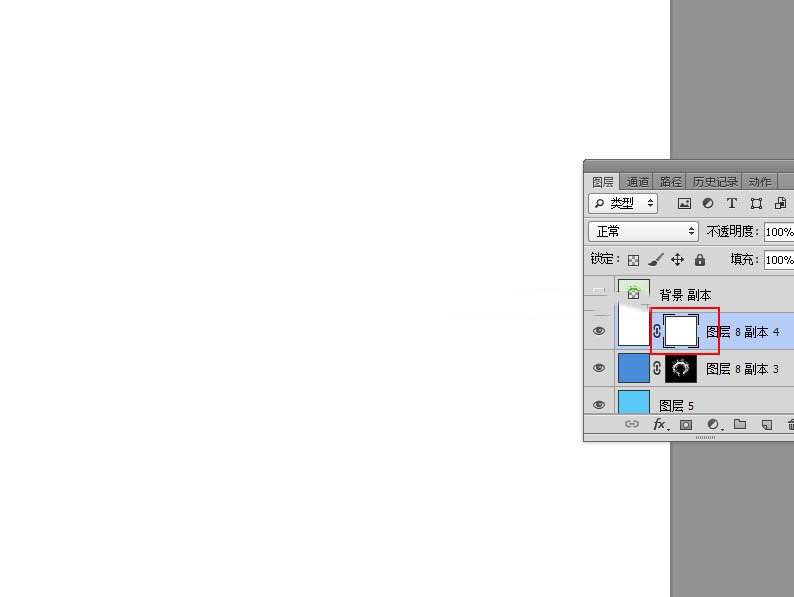
28、把复制的高光图层粘贴到蒙版里面,效果如下图。
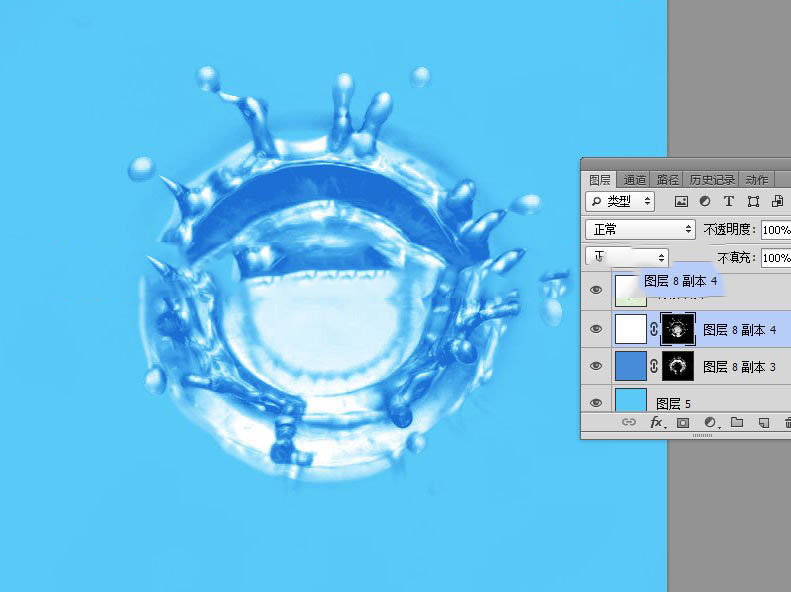
最终效果:
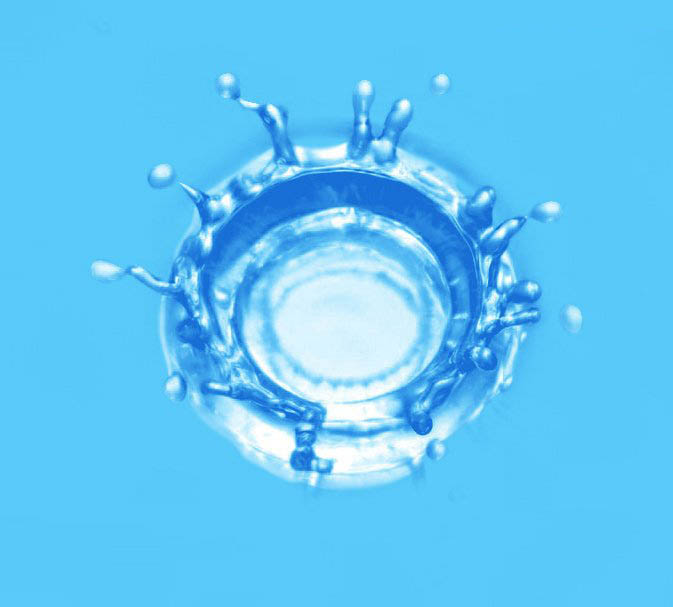
教程结束,以上就是Photoshop怎么快速抠出水面溅起的水花的方法,你学会了吗?
相关教程推荐: