一、首先我们打开没有手指的图片。


二、然后置入有手指的图片,顺带添加个蒙版。

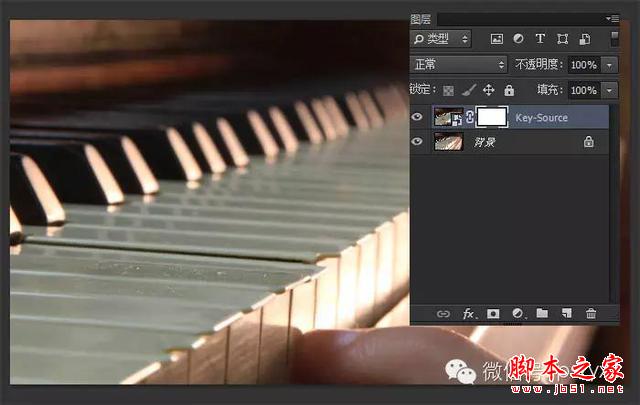
三、选择画笔工具,然后涂抹掉手指部位,这个时候新手要记住要选中蒙版哦。

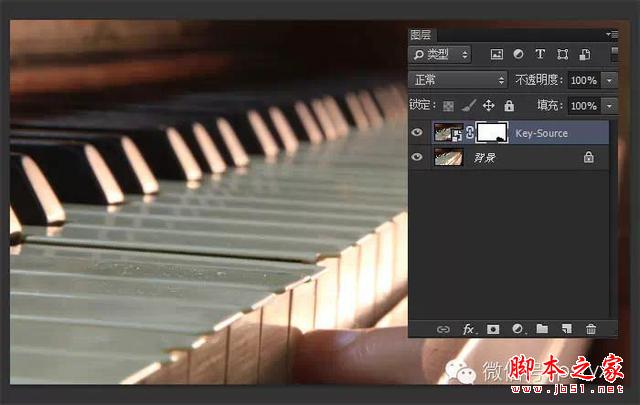
四、选中钢笔工具,然后快速扣出来吧,最后转换为选区,添加个蒙面去掉背景,不懂的童鞋请去补习基础哦。


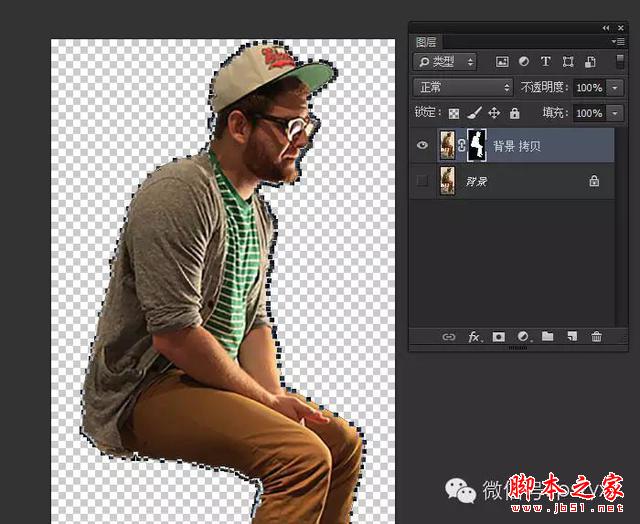
五、选中人物图层,CTRL-T(自由变换命令),然后拖动变换大小,然后放到合适的位置,敲回车键确定。
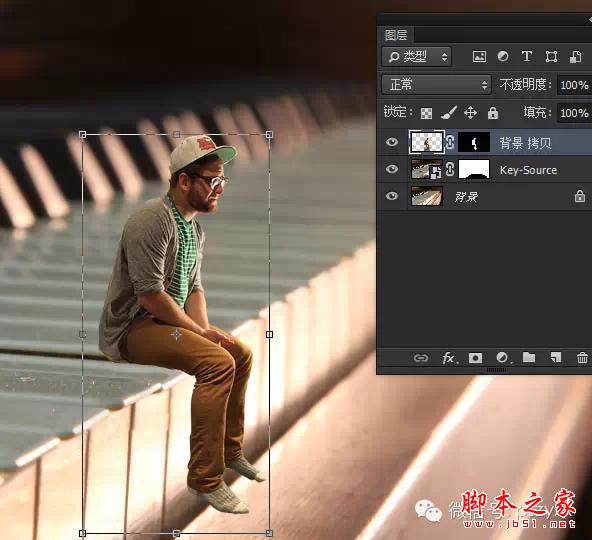
六、合适的位置和大小,这个你们觉得有感觉就ok了。

七、画笔把应该给琴键遮挡的部位擦去,现在人物是坐在琴键上的。
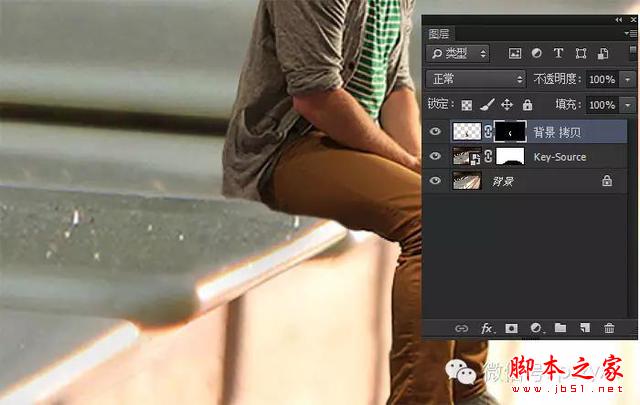
八、黑色画笔,画笔硬度选为60左右,我们现在做阴影。阴影的方法有很多种,这种应该算比较简单的。
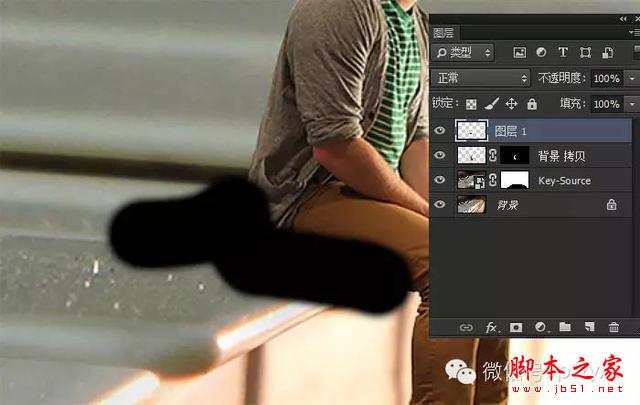
九、给阴影来个高斯模糊,数值我个人为16。
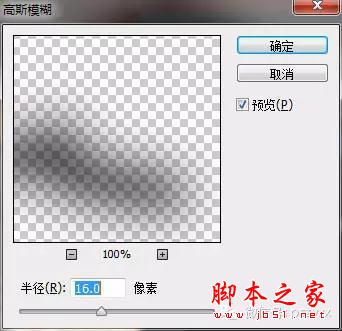
十、添加蒙版,细化阴影,由浅到深,这些可以适当调整画笔的硬度,大小,不透明度来达到效果。
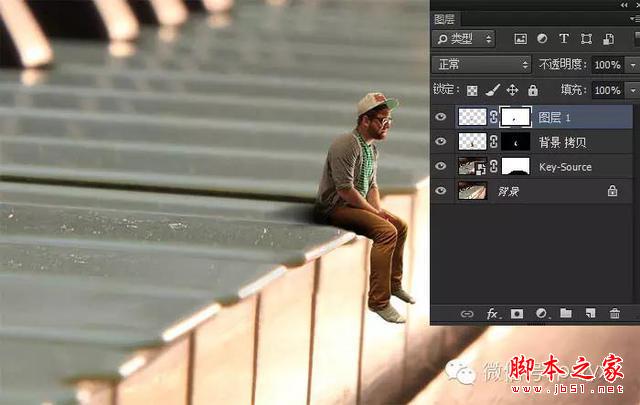
十一、添加渐变调整图层,混合选项为色相,不透明度为百分之四十,方向为对角。这个步骤我翻译的时候觉得怪怪的,应该是为了减低图片的饱和度吧,错了勿怪。

十二、添加个曲线,压暗图片。

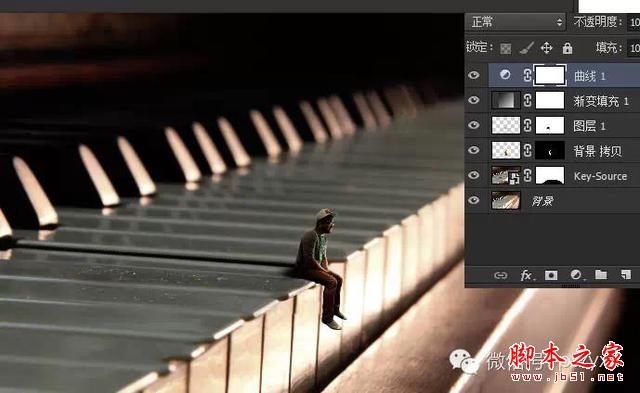
十三、看曲线调整层的蒙版,相信你们懂得怎么做了,就是用画笔把中间擦亮,目的就是为了压暗四周,突出人物。
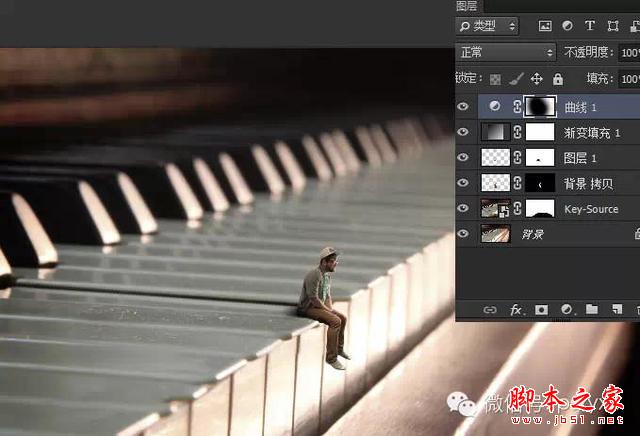
十四、然后我们使出盖印图层的快捷键,ctlr+alt+shift+E一起按。
十五、最后来个锐化,这样显得有质感。

最终效果:
