CorelDRAW是一款矢量图图形制作软件。往往我们看到一个不规则图案中有一张画,或者一个图案。而且可以随时都能让图案改变和变换,既保持了图案的完整性,又保证了图案的自由性。这是如何做到的了,今天我就教给大家这种方法。
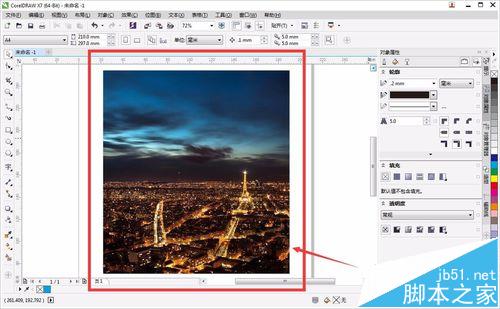
1、首先打开CorelDRAW软件。点击上方导航栏中的“文件”,选择“新建”。
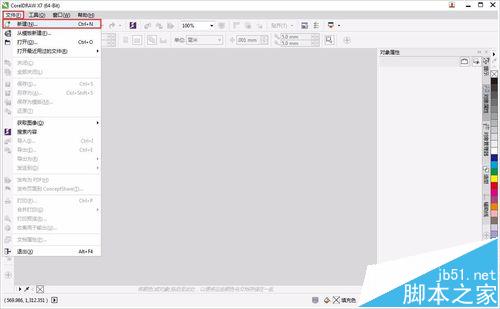
2、输入你创建文件的名称,选择尺寸与大小。这里我们选择原色模式是CMYK模式,分辨率为300。(一般需要打印的文件我们分辨率选择为300,色彩模式为CMYK模式。而只在电子显示屏中显示的我们的色彩模式是RGB模式,分辨率为72。)
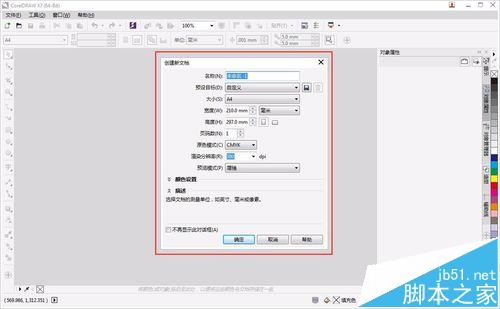
3、因为我选择是默认模式,也就是默认尺寸为A4纸大小。所以操作区出现的就是A4大小的纸张。

4、接着,我们选择左侧工具栏的“矩形工具”,在A4纸上画出一个矩形。
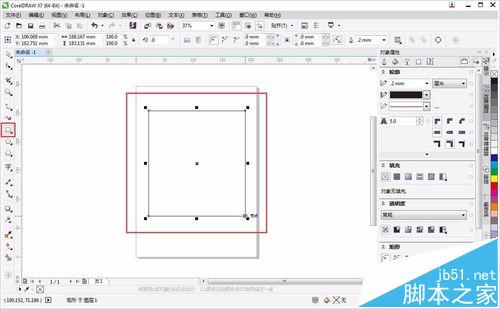
5、为了区分矩形和背景纸张的区别,我们在“右侧”的“默认调色板”中,点击蓝色。让矩形里面充满蓝色。

6、矩形填充为蓝色后,我们发现周围还有一圈黑色的轮廓线。现在我们选中蓝色矩形色块,选中右侧的“默认调色板”鼠标右键点击上方的去轮廓线图标。把蓝色色块的黑色轮廓线去掉。
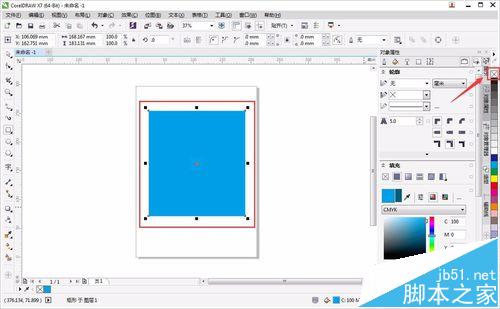
7、然后,我们点击上方导航栏中的“文件”,选中“导入”。

8、选择你要导入的图片。(这时导入的图片就是你要作为的背景)
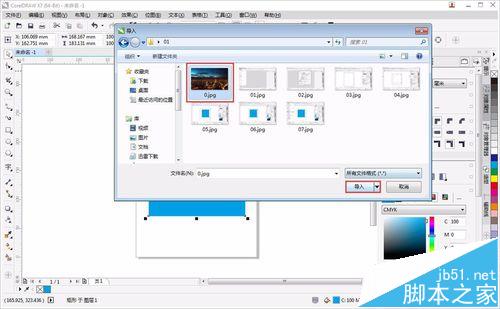
9、导入到CorelDRAW操作面后,选中该图片。
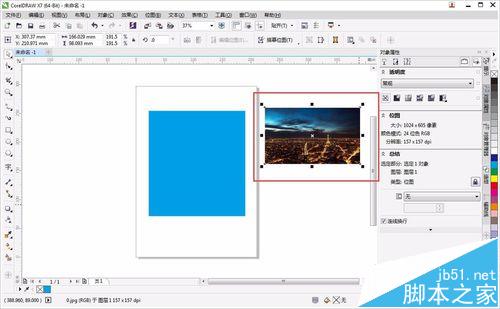
10、选择上方的导航栏中的“对象”,“图框精确裁剪”,“至于图文框内部”。

11、选择以后,点击蓝色矩形方块。这时图片就至入该蓝色矩形色块里面了。
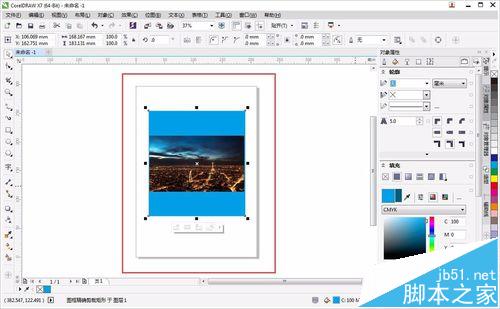
12、现在我们看见图片,并没有完全的覆盖蓝色范围。怎么办了,不要着急。现在我们选中蓝色矩形区域,点击“右键”,选择“编辑PowerClip(E)...”选项。
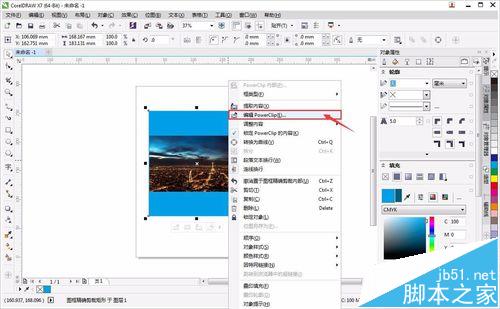
13、然后调整图片的大小与位置。
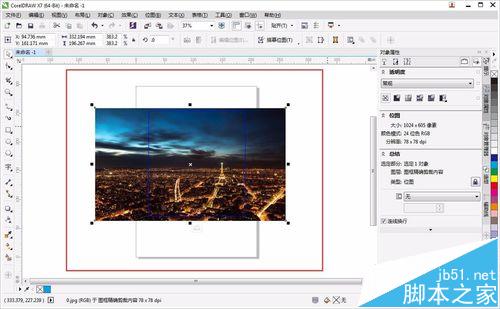
14、调整完毕后,接着点击“右键”选择“结束编辑(F)”选项。

15、现在看看是不是完全的覆盖于蓝色范围了。如果你要改变图片的位置,当然还是根据上述方法来调整。
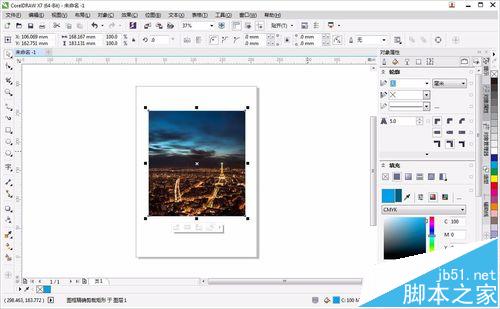
16、大功告成了,是不是很简单,很详细啊!快来和我一起学习吧!

注意事项:
在CorelDRAW软件中,左键是确认,右键是设置或者选项。