今天教朋友们CDR文件的保存与备份的方法,教程介绍的很详细,也很实用,希望朋友们喜欢本教程!
下面是具体的操作步骤:
当你在为自己刚完成的、满意的绘图作品而洋洋自得的 时候,请千万不要忘记一件事 "保存文件"。与此同时,为了避免意外,更好的 保存自己的"劳动成果",还应为这个文档建立一个副本。具体操作方法如下:
单击 File/Save As(另存为)命令,弹出Save Drawing(保存图画)对话框 ;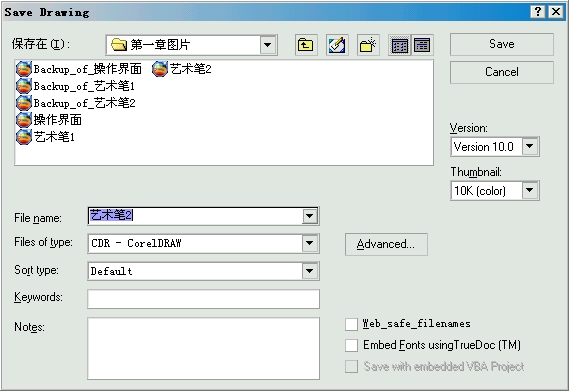
图 1-55 Save Drawing(保存图画)对话框
在"保存在"列选栏中确定存放文件的路径,并在 File name(文件名)文本框中输入文件的名称; 可以将当前文件以不同的文件名或目录进行存放,得到备份文件; 还可以在 File of type列选栏中设置存放文件的类型,在Keywords文本框 中指定关键字,在Notes文本框中输入注释; 在对话框中还有 3个复选框: Web_safe_filenames:选中此项增加文件名在网络中的安全性; Embed Fonts using TrueDoc(TM):选中此项可以使用TrueDoc的内嵌 字体,确保图形中的字体能够在其他没有安装此种字体的计算机上显示出来; Save With embedded VBA Project:选中此项可以在文件中保存VBA方案 。6.设置完成后,单击Save按钮, 保存文件。
注意: Save As(另存为)命令可以仅仅保存选定的对象,即可以保存局部图形;新建的文件在 第一次保存时自动用此命令。
Document Info(文档信息)
当你需要了解或查询当前文档的有关信息时,可按如下 操作:
可以单击菜单命令 File (文件)/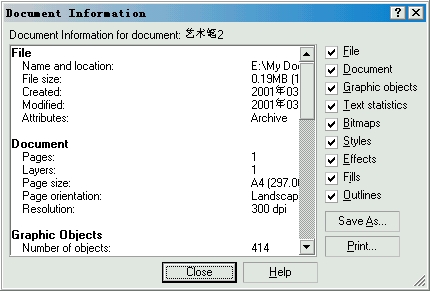
图 1-56 Document Information(文档信息报告)对话框
图形的 Export(导出)
由于 CorelDRAW10是矢量图形绘制软件,使用的是cdr格 式的文件,这种格式的文件不能在其他的位图应用程序中被打开,因此如果需要 将CorelDRAW10绘制的图形用于其他的程序中,必须先将其转换成位图格式。按照 位图格式导出图像的方法如下:
单击菜单命令 File(文件)/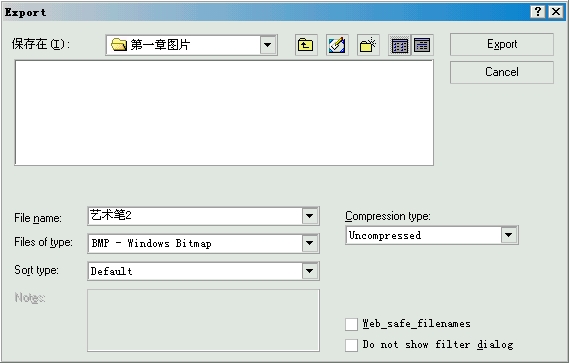
图 1-57 Export(导出)对话框
在对话框的"保存在"列选栏中选择文件的路径; 在 File name(文件名)文本框中输入导出文件的名称; 在 Files of type (文件类型)列选栏中选择要导出的文件类型(如:BMP文件类型); 在 Compression type(压缩类型)列选栏中选择文件的压缩类型; 单击 Export按钮,则会弹出Bitmap Export(位图导出)对话框;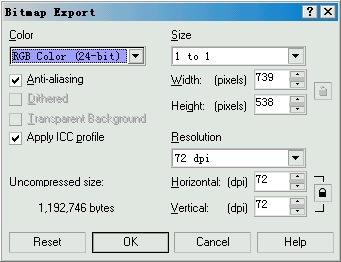
图 1-58 Bitmap Export(位图导出)对话框
在对话框中设置导出文件的 Color(颜色模式)、Size(尺寸大小) 和Resolution(限定分辨率)选项; 在 Uncompressed size(压缩尺寸)栏下显示的是根据各个选项设置后,文 件导出后的字节数; 设置完成后,单击 OK按钮,即可在指定的文件夹内生成导出文件。
教程结束,以上就是CorelDRAW 文件的保存与备份方法和步骤介绍,希望这篇文章能对大家有所帮助!