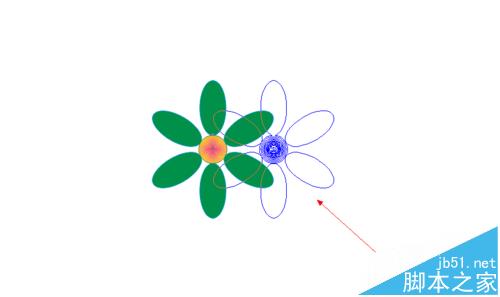CorelDRAW是一款常用的矢量图形制作软件,由于其不失真的设计特点,被广泛用于广告门牌、大型广告牌、灯箱广告等领域,今天小编来教大家在CorelDRAW中快速绘制简单花朵。

1、如图所示,我们点击箭头所指的椭圆形工具,并且按住ctrl键画一个正圆。
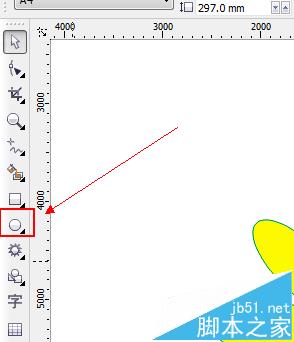
2、如图所示,我们点击箭头所指的的黄色,为我们的正圆填充一个黄色。
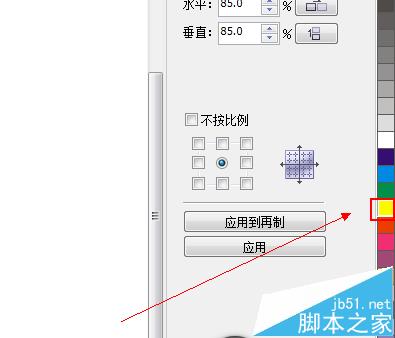
3、如图所示,我们点击箭头所指的“缩放和镜像”按钮。
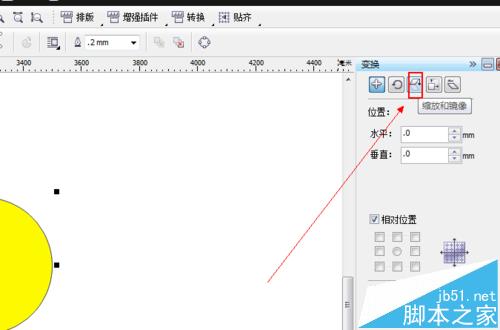
4、如图所示,我们填写一个缩放的比例值,这里我们让其缩放为原图形的90%。
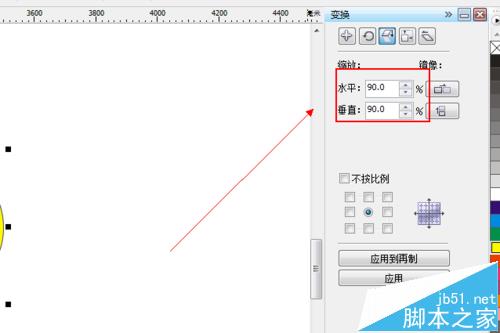
5、如图所示,我们点击箭头所指的的“应用到再制”按钮。
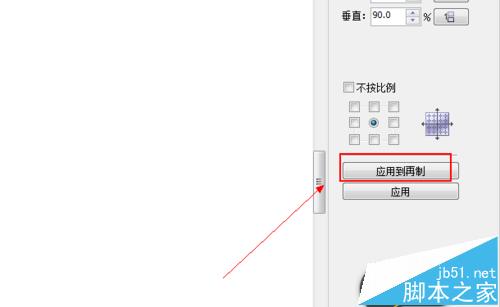
6、如图所示,我们之后点击鼠标右键为该图形的轮廓填充一个红色。
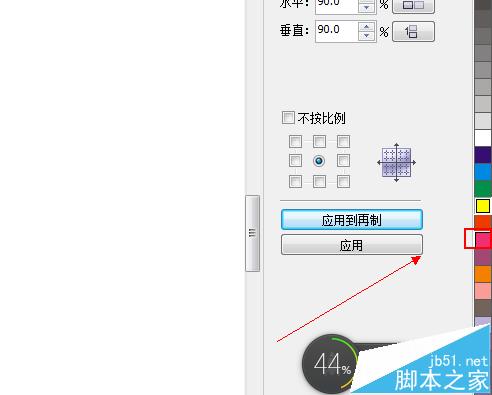
7、如图所示,我们已经为该图形填充了一个红色的轮廓。

8、如图所示,我们已经点击箭头所指的“应用到再制”按钮,并且点击至少20次。
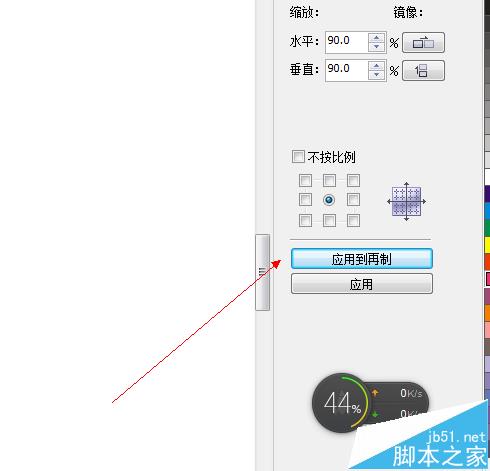
9、如图所示,我们已经做出了漂亮的花蕊。
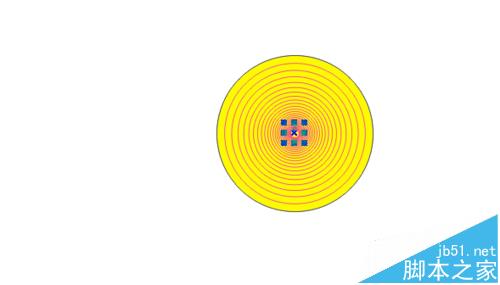
10、如图所示,我们已经为点击花蕊最边缘的圆形,之后我们点击箭头所指的“位置”按钮。

11、如图所示,我们已勾选箭头所指的方框。

12、如图所示,我们点击箭头所指的“应用到再制”按钮。
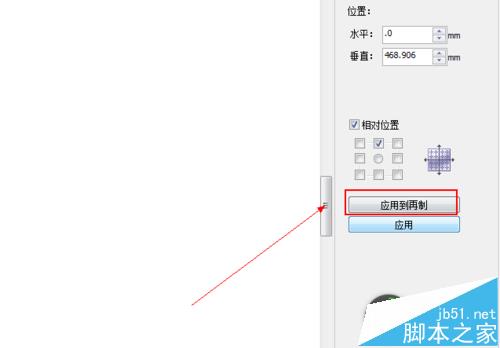
13、如图所示,我们看到图形已经再制出来了,之后我们拖拉至花瓣的形状,之后我们为图形填充里面为绿色,而边缘线为青色。
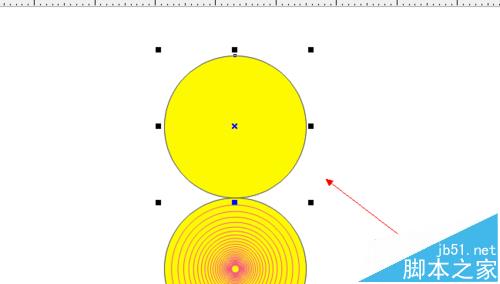
14、如图所示,我们已经制作出来了一个漂亮的花瓣。
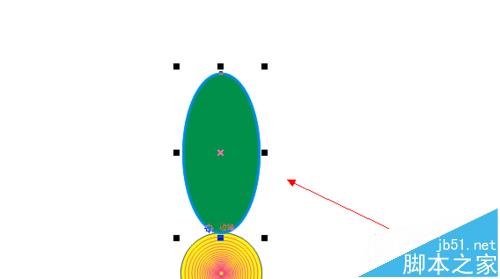
15、如图所示,我们用挑选工具,双击一下这个绿色的花瓣,之后我们对箭头所指的圆点进行移动。
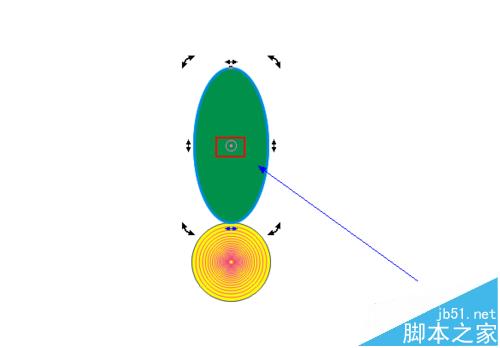
16、如图所示,我们已经将花瓣的中心点,移动到了花蕊的中心。
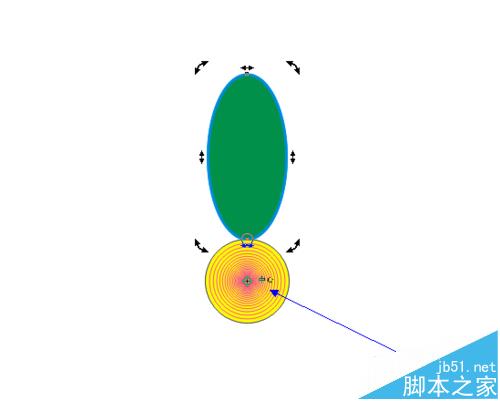
17、如图所示,我们点击箭头所指的“旋转”按钮。

18、如图所示,我们已经为花瓣的旋转填一个合适的旋转角度,以便让花瓣以花蕊为中心旋转复制,这里我们填写为60度旋转,之后我们点击箭头所指的的“应用到在制”按钮,并连续按按5下。

19、如图所示,我们已经为旋转出了5个花瓣,看看是不是已经绘制出了一个美丽的花朵了。

20、如图所示,我们全选这些花蕊和花瓣。

21、如图所示,我们在全选的花瓣上面鼠标右击,在弹出的菜单中,我们点击箭头所指的“群组”这一项。
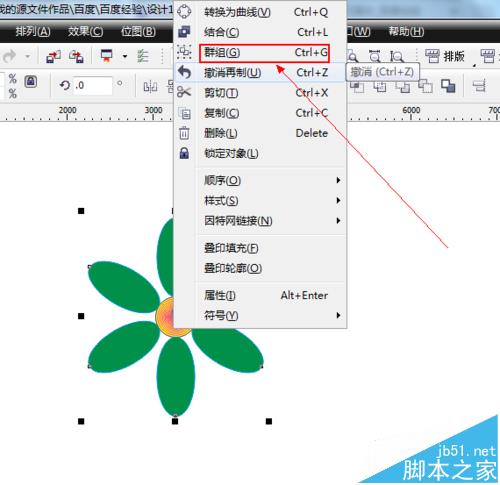
22、如图所示,我们看到我们群组的花朵可以任意的移动,不用担心花瓣的或花蕊上面图形的丢失或偏移。