我ai中的图形中心点不见了,想要把中心点再次调出来该怎么调出属性面板并显示中心点呢?下面我们就来看看详细的教程。

当你在画出图形时,发现图形的中心点没有显示;又或者是因为某些操作,使图形中心点不见了。这时,我们怎样才能把中心点给调出来呢。
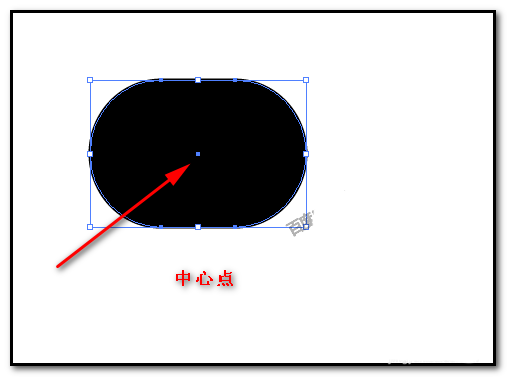
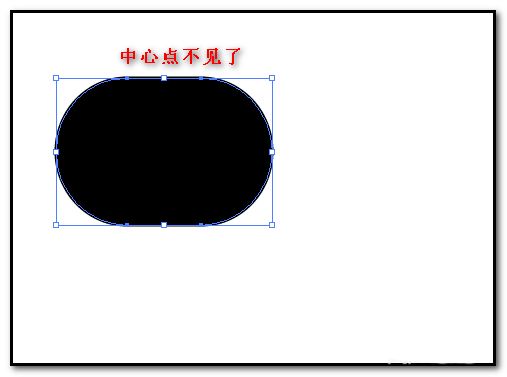
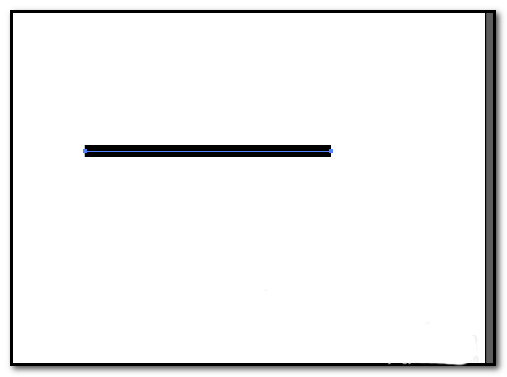
方法一:
1、我们使用快捷调出该属性面板进行操作。我们按下快捷键:CTRL+F11
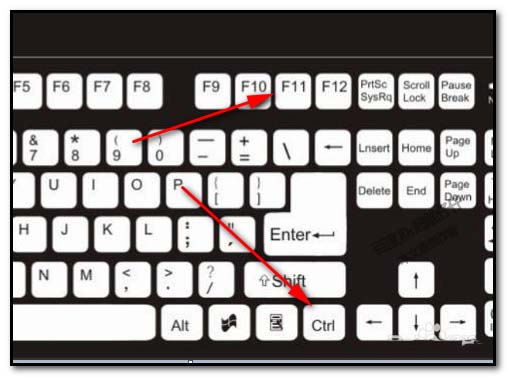
2、按下快捷键:CTRL+F11后,属性面板随即弹出来了。然后,我们直接点击显示中心点的按钮即可。
PS:同样,图形是要在选中的状态下,操作上述动作。
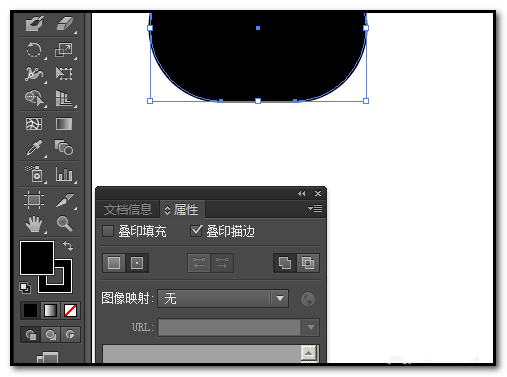
方法二:
1、图形在选中的状态下:在软件界面的上方的这排是菜单栏,在菜单栏这里,点击:窗口

2、在弹出的一串选项中,点击:文档信息;这时,弹出一个小面板;
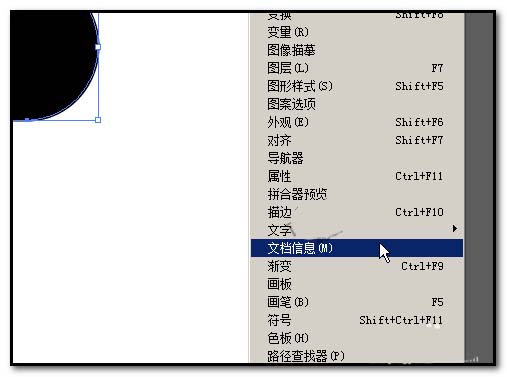
3、在这个面板中,当前显示的是本文档的信息;我们需要点击:属性,打开属性面板。
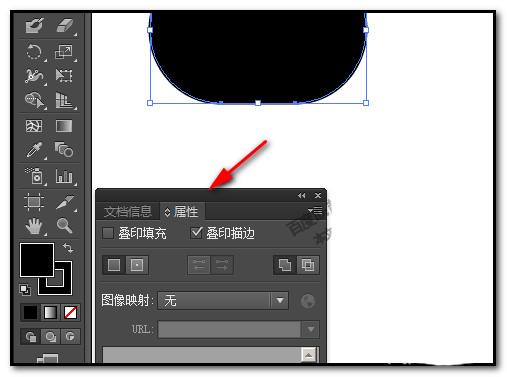
4、如下图中箭头所指的位置,这个图标即是不显示图形中心点的按钮。此时,此按钮呈选中的状态;鼠标放在此按钮上,会弹出字幕:不显示中心点
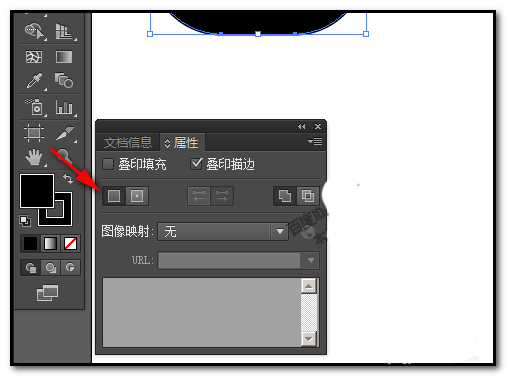
5、我们想要显示该图形的中心点,要点击右侧的这个按钮:显示中心点,如图中箭头所指。
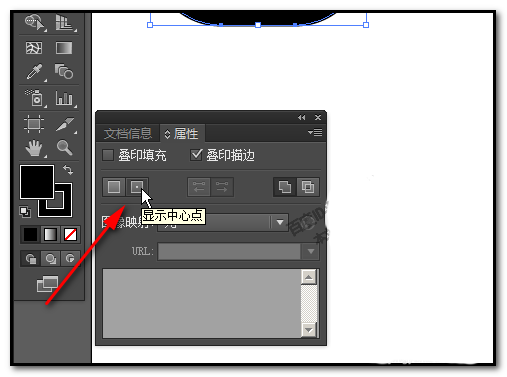
6、点击这个显示中心点的按钮后,我们再看画板上的图形,此时,图形已显示出中心点了。把面板关闭。
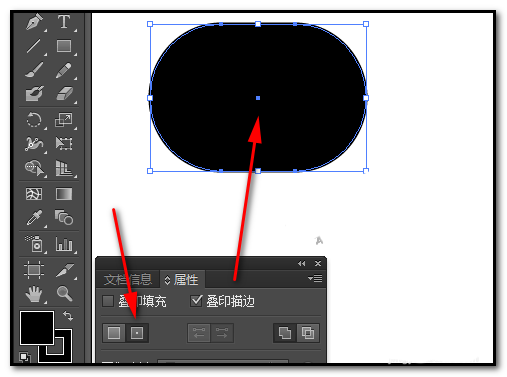
以上就是ai显示图形中心点的教程,希望大家喜欢,请继续关注软件云。