在这片AI教程里,我们将学会如何利用Illustrator制作一张复古风格壁纸,制作出来的壁纸非常漂亮,方法很简单也很实用,适合新手朋友学习,转发过来,希望对大家有所帮助。
先来看看制作完成的效果:
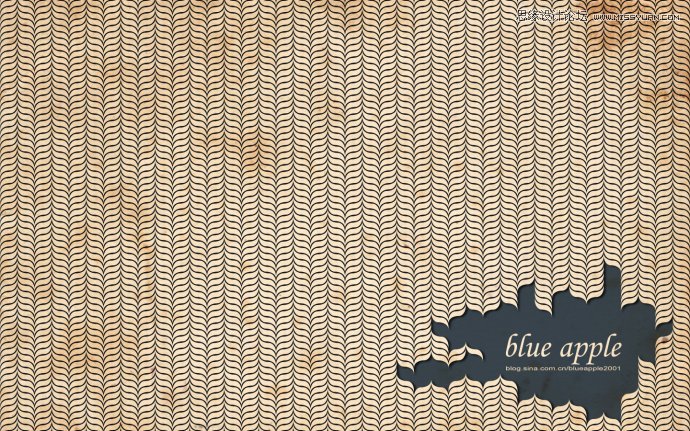
下面我们开始具体的学习制作
打开AI新建文档,大小为1440×900 px(大家根据自己屏幕分辨率来设置这个文档的大小吧)。
拖入素材。
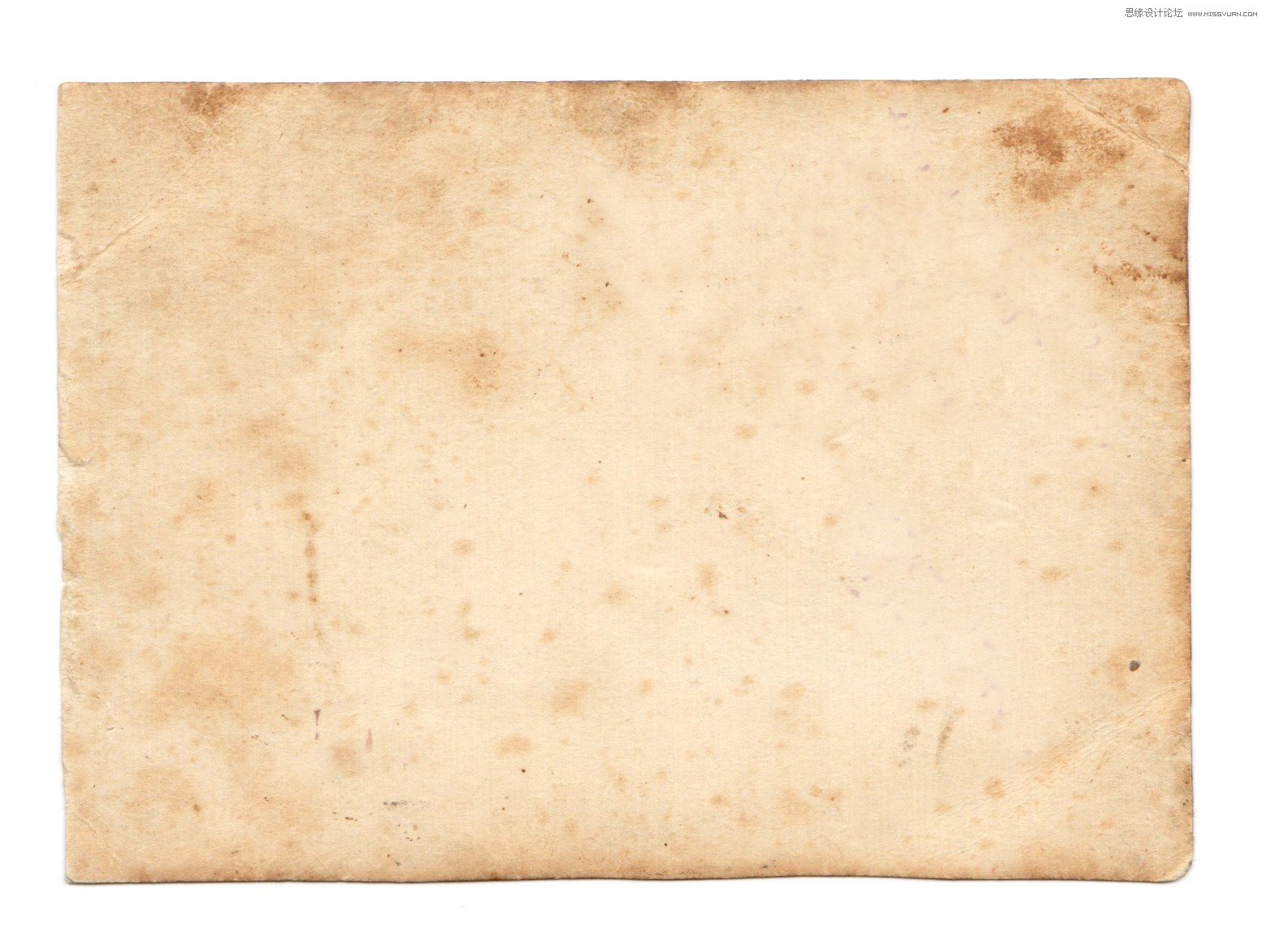

在上面绘制一个跟文档同样大小的矩形,居中。
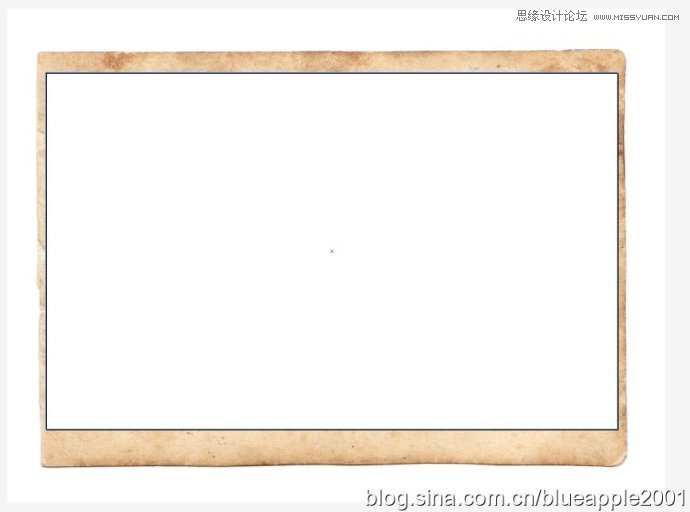
选中矩形和素材,【对象】|【剪切蒙版】|【建立】。
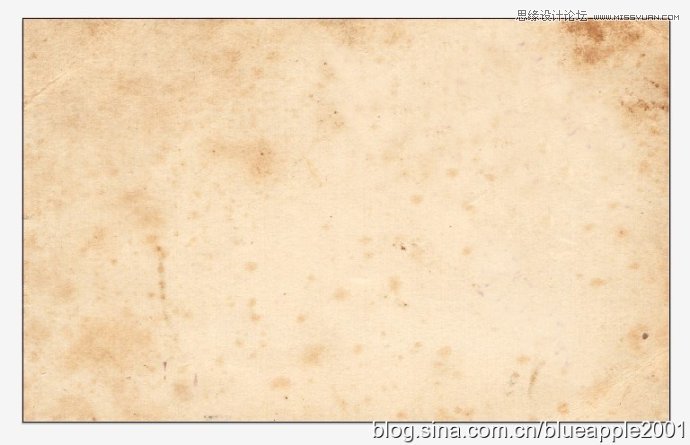
然后我们先隐藏素材图层,并锁定。
使用椭圆工具摁住Shift绘制正圆。无填充,描边为黑色,粗细为3pt。
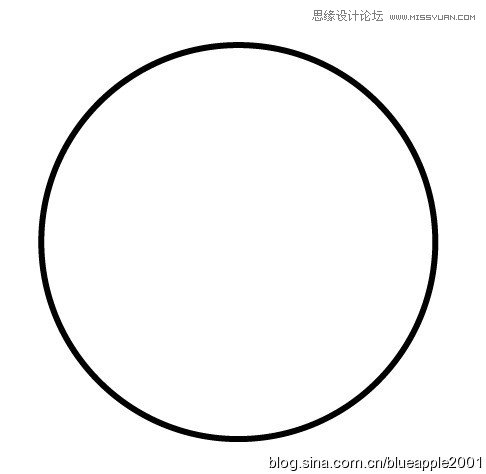
使用剪刀工具将圆剪成四部分。
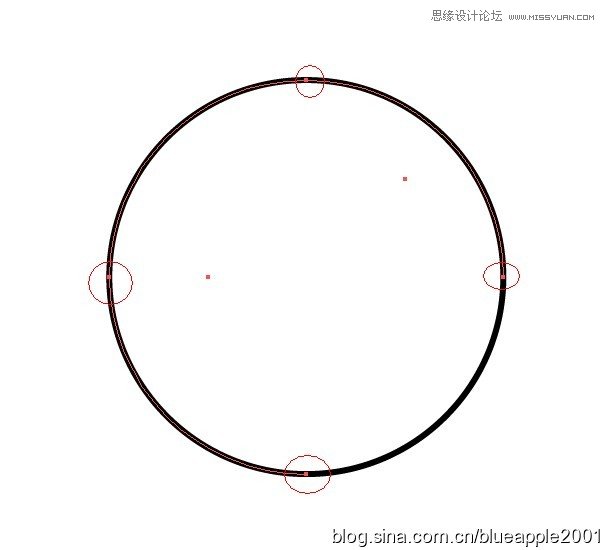
选择左上和右下的两条弧,如下图放到一块儿,并用直接选择工具框选衔接的两个锚点,点击"连接所选终点"。然后它们就成一个整体了。
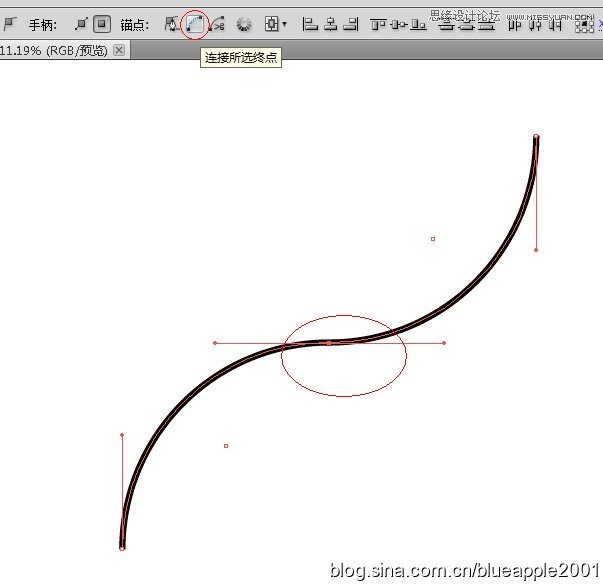
使用选择工具选择这段弧线,摁住Alt往下拖移复制出另一条。
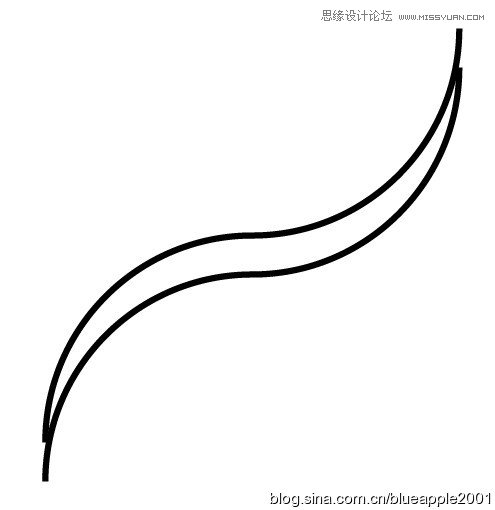
使用前面的方法,将两条弧线两端衔接起来。
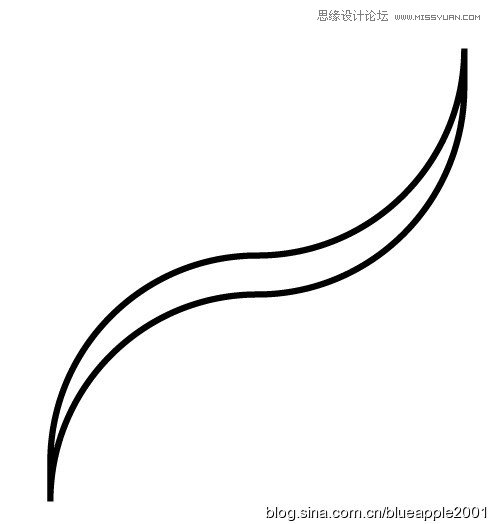
使用直接选择工具选择中间的两个锚点向外拖,拉大开口。
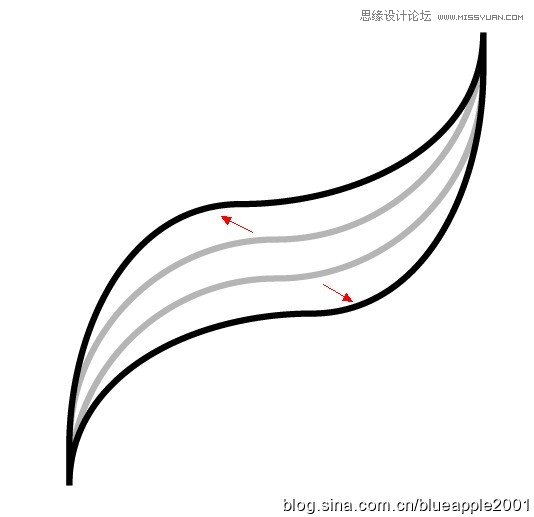
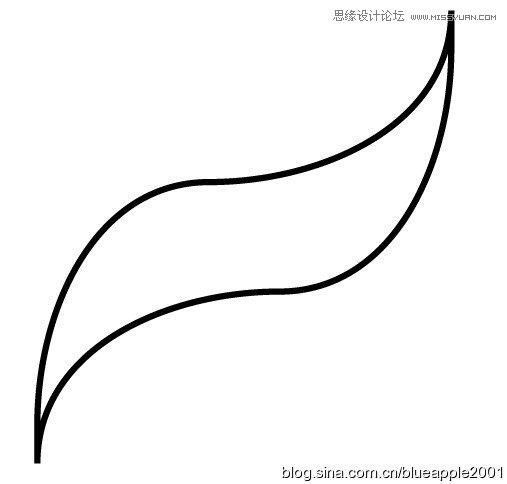
交换描边和填充。
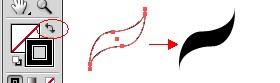
使用镜像工具,摁住Alt在适当的位置单击鼠标左键,弹出以下对话框。
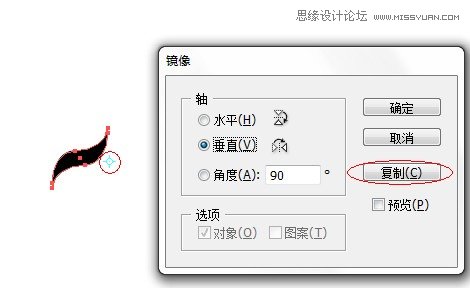
便复制出了它的镜像。

Ctrl+G将其编组,显示最开始隐藏掉的背景,然后我们可以将这个编组的图形填充为白色了。
垂直复制多一个,注意:这两个图形都在画布外。
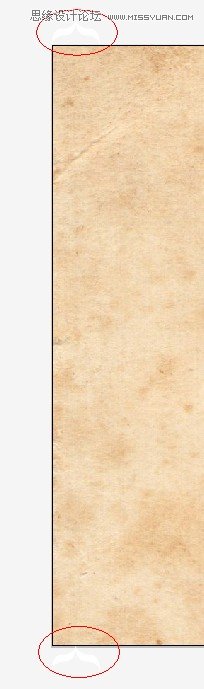
使用混合选项工具。
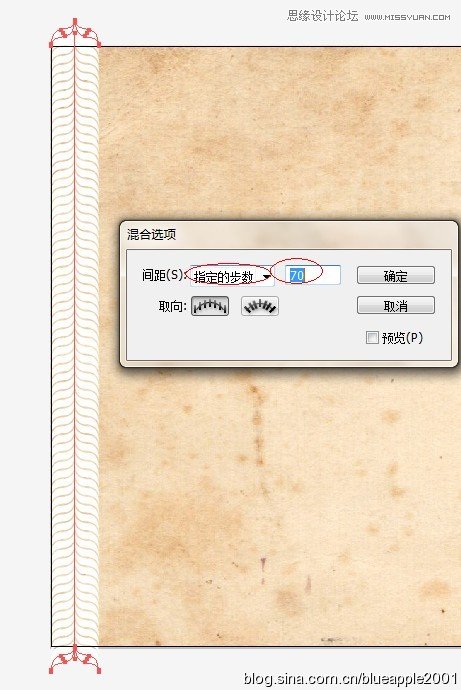
使用选择工具选中这一列图形,观察属性栏上它的宽的数值,右键,分别变换。水平移动数值要跟它的宽一致。
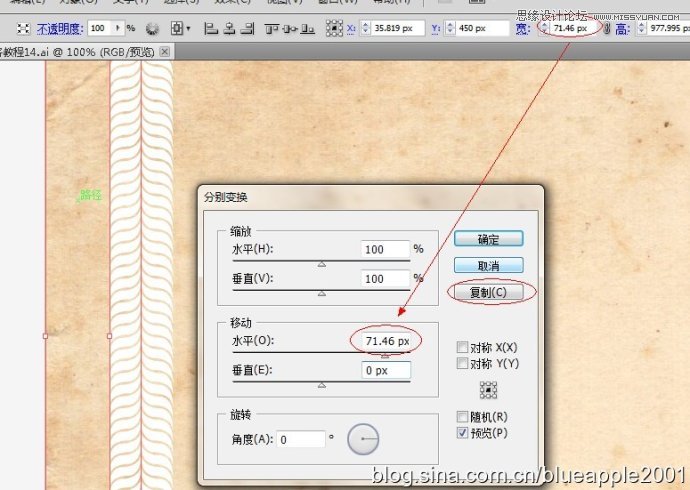
复制了一个后,Ctrl+D不断重复变换,直到充满整个画布为止。这时候我们可能会看到最右边有超出边界的。在这里,我选择将其Delete掉。
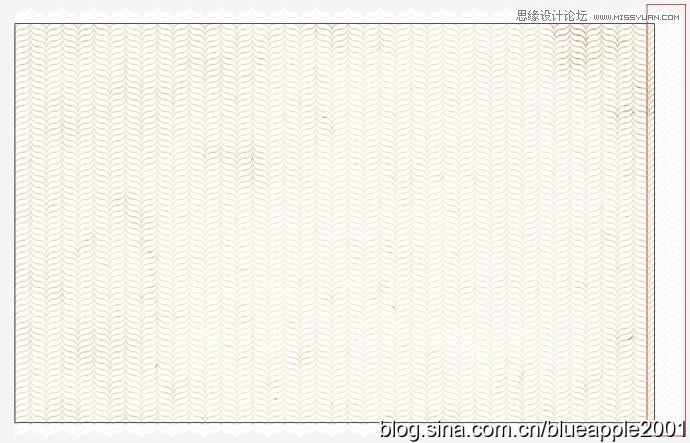
将剩下的Ctrl+G编组,并摁住Shift键将其等比例放大。直到充满画布。当然我们也可以调整这组图形的属性栏中的宽为1440px(前提是要将旁边的锁点上,约束长宽比例)。
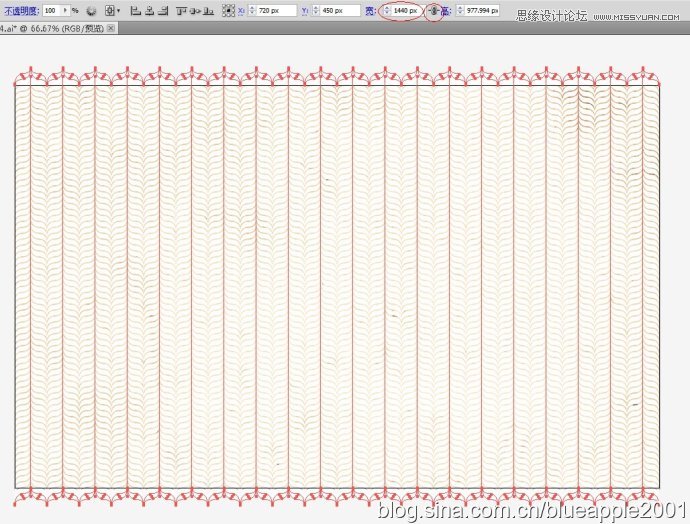
【对象】|【扩展】。
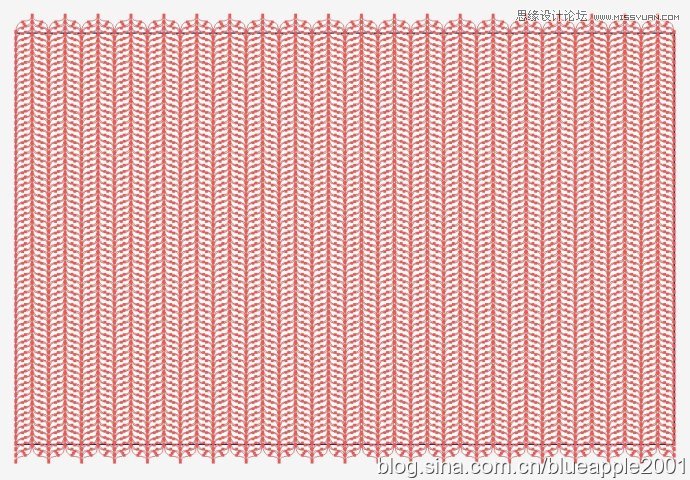
接着我们使用直接选择工具来"挖孔"。

绘制一个1440×900px的矩形,填充色为#394A5F。
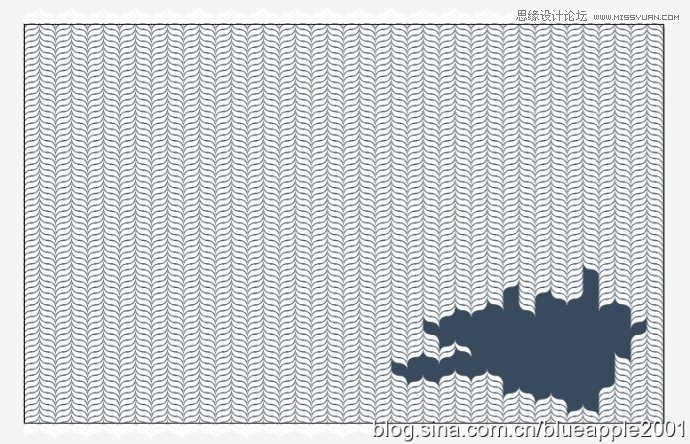
选择编组图形,【效果】|【风格化】|【投影】。
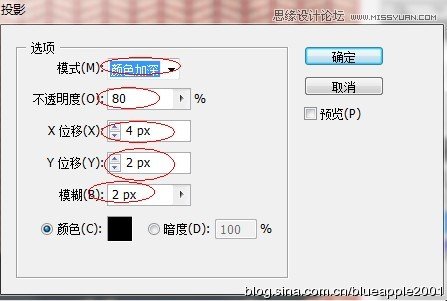
现在我们将最开始的那个素材放到图层的最上面,并将混合模式改为正片叠底。
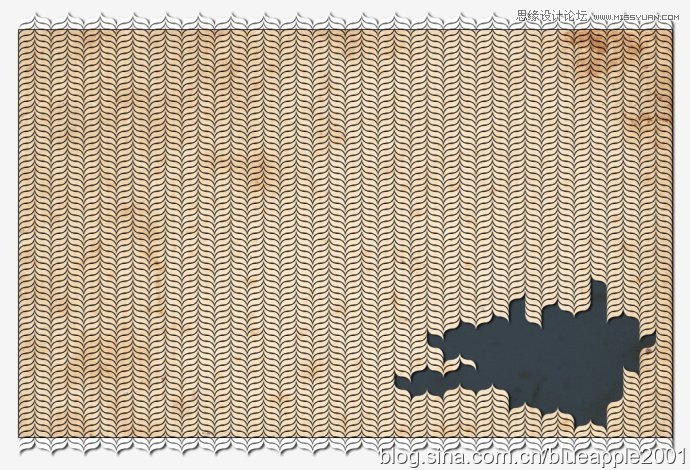
接着我们为编组图形添加剪切蒙版(依旧用1440×900px的矩形叠在上面)。
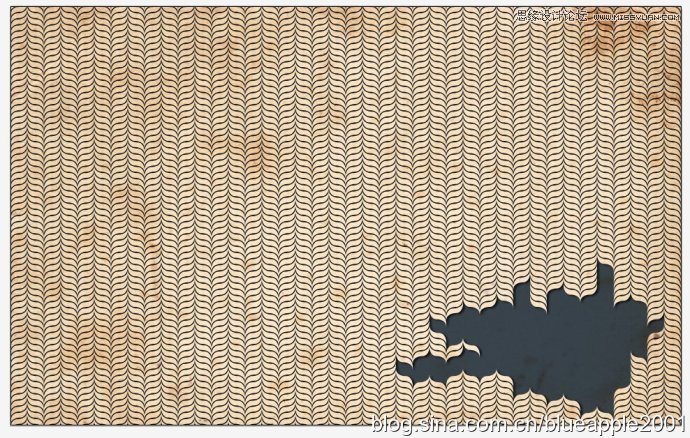
码字,并将字的顺序放在素材下面。这简单的壁纸就完成了。
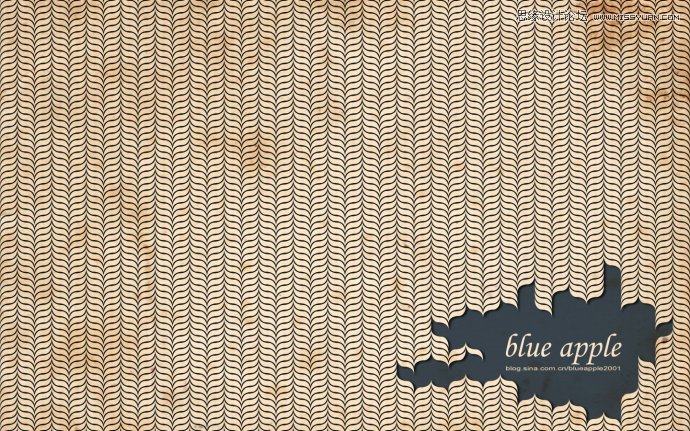
教程结束,以上就是用Illustrator制作一张漂亮的复古风格壁纸过程,喜欢的朋友可以尝试制作一个,谢谢大家观看本教程!