本教程是向软件云的朋友介绍利用AI制作子弹穿越2003效果图方法,这篇AI实例教程属于比较初级的,可能对一些高级的大侠来说,并没有多大的意义。 但是我个人认为这个教程里所涉及到了AI中很多工具的使用,如:混合、网格、蒙版、笔刷、外发光等等,很适合初学者对AI的学习和掌握。 在这里我还特别重申一点,教程只是给大家一个思路,希望大家能举一反三,这样AI的路才会越走越宽。
首先看一下最终效果图

下面我们开始具体的学习:
1.我们先来制作子弹,先看一下子弹的完成效果。

2.首先使用矩形工具绘制两个巨型,并将它们上下,左右居中对齐。并分别为两个矩形填上C=43、M=56、Y=41、K=36,C=15、M=35、Y=40、K=5

3.选中两个矩形,双击混合工具,会跳出混合设置对话框,选择Specifide steps,并设置步长为20

3.选中两个矩形,双击混合工具,会跳出混合设置对话框,选择Specifide steps,并设置步长为20

5.绘制两个一头带圆弧的矩形,并将它们对齐。同样分别为它们填上颜色C=15、M=35、Y=40、K=5,C=2、M=4、Y=13、K=0。
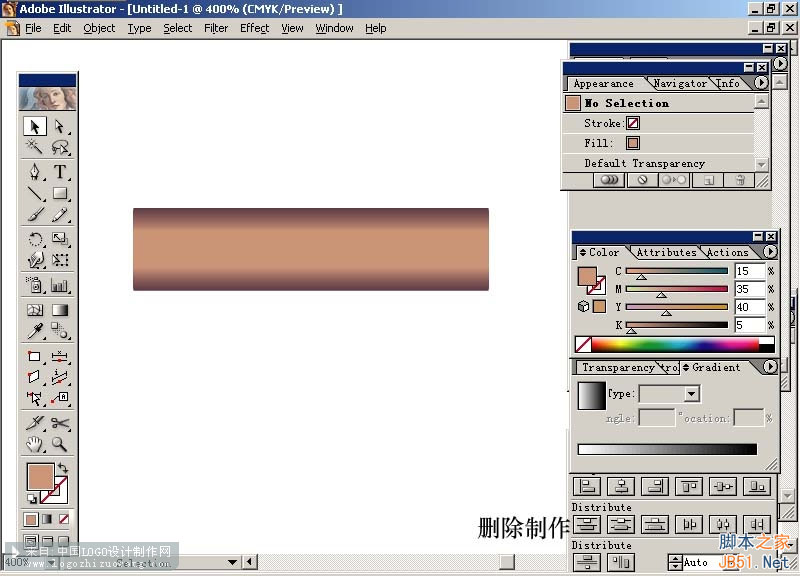
6.同样使用混合工具将两个圆弧矩形进行混合,设置如上,并将混合后的物体与上一组混合的矩形左边及上下对齐。

7.将前面混合的物体进行复制,并使用镜像工具将复制的混合物体进行水平反转,并缩小与大的混合进行右边及上下对齐。

8.将大的混合物进行复制,并双击缩放工具选择比例为80%,并将混合物从左往右将物体压扁,并放置在大的混合物体后边,并上下居中对齐。

9.将右边最小的一个混合物进行复制,同样双击缩放工具选择比例为80%,并将混合物从左往右将物体压扁,进行相应排列。

10.利用相同的办法将子弹的后半部完成。

11.绘制出子弹头的形状,并复制一个,将复制的物体利用缩放工具进行等比例缩小,并分别填上颜色为C=40、M=47、Y=36、K=20,C=24、M=44、Y=37、K=8。

12.同样将两个物体进行混合。
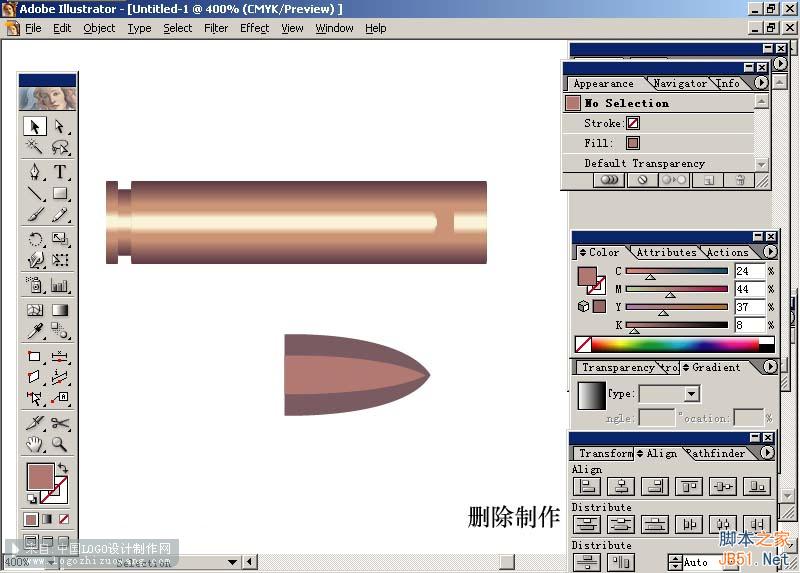
13.绘制两个三角,也同样填上颜色,C=24、M=44、Y=37、K=8,C=4、M=26、Y=30、K=0.5,同样进行混合,并和前面的混合物进行左边及上下对齐。
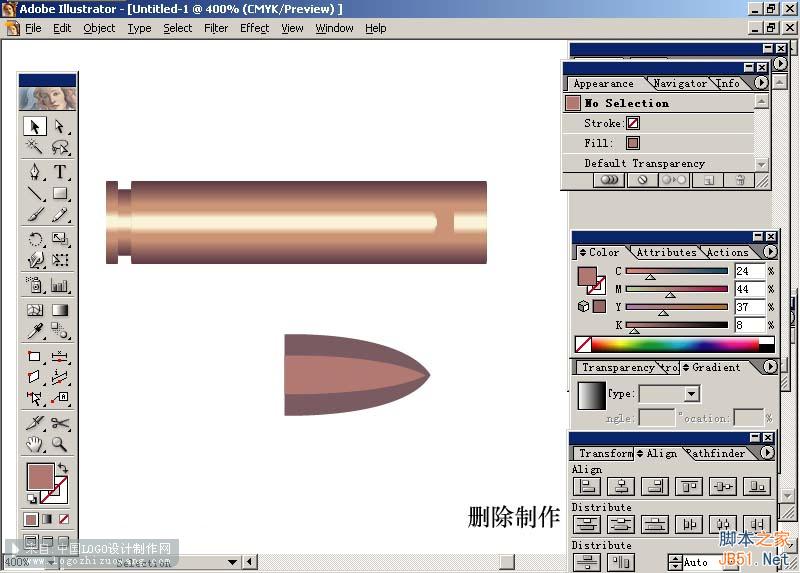
14.将子弹头与子弹身体部分居中对齐。
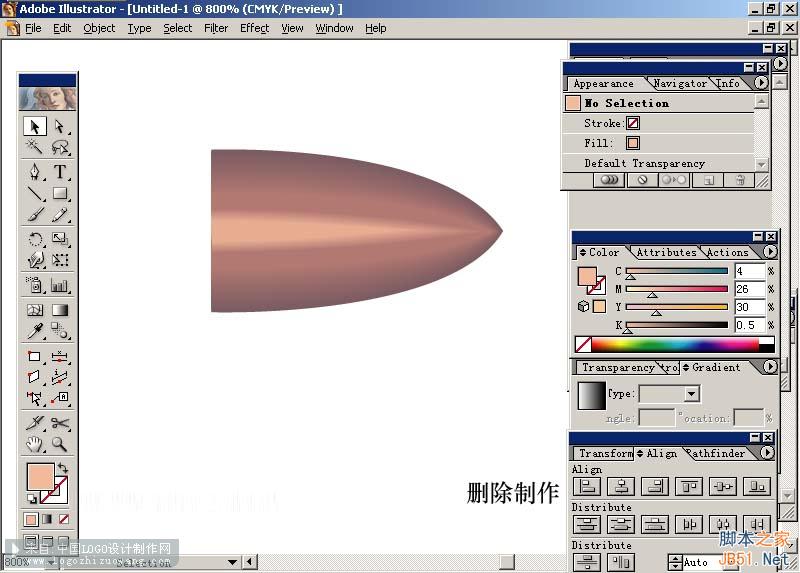
15.选中所有物体,按CTRL+g进行群组,接着打开菜单Effect/stylize/Outer Glow,进行外发光设置,选中previwe选项,可以进行效果预览。这样子弹的效果就完成了。

16.接着我们来做字体效果,首先我们需要自定义一个笔刷。绘制两个矩形,并上下左右居中对齐。同样分别用C=0、M=90、Y=100、K=0和C=0、M=23、Y=100、K=0进行填充,并进行混合。

17.选中混合物,并执行菜单Object/Expand将物体扩展。

18.按F5打开笔刷面版,将被扩展后的混合物直接拖进笔刷面版,在跳出的对话框里选择new art brush,按OK后会跳出一个笔刷方向及名称的对话框,继续按OK按钮,定义完笔刷,这个时候就会在笔刷面板里多了我们刚才定义的笔刷。
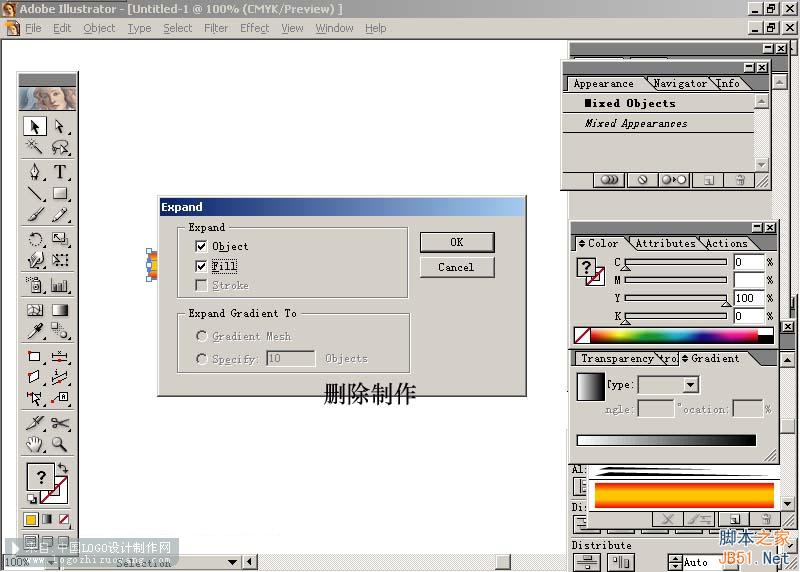

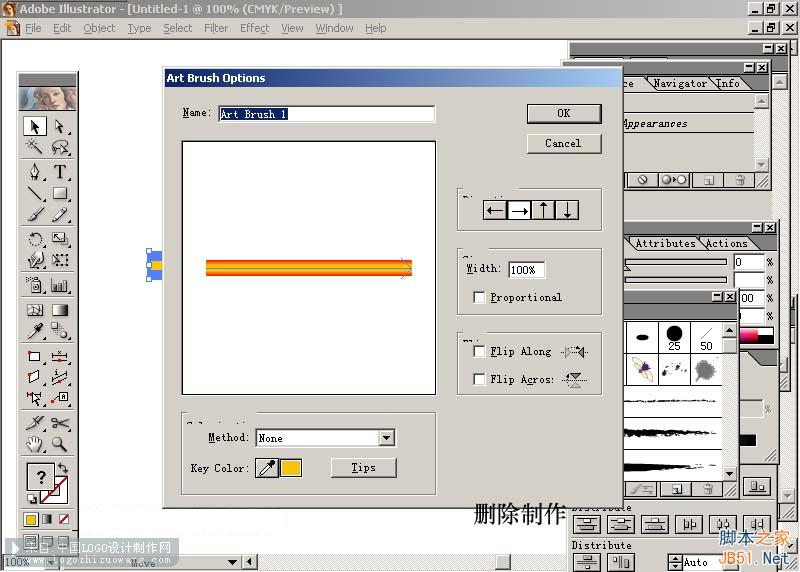
19.选择文字工具,输入2003数字,并给数字加上外阴影效果,同时将文字转换为曲线,并将内颜色关闭,将边框填充为黑色。
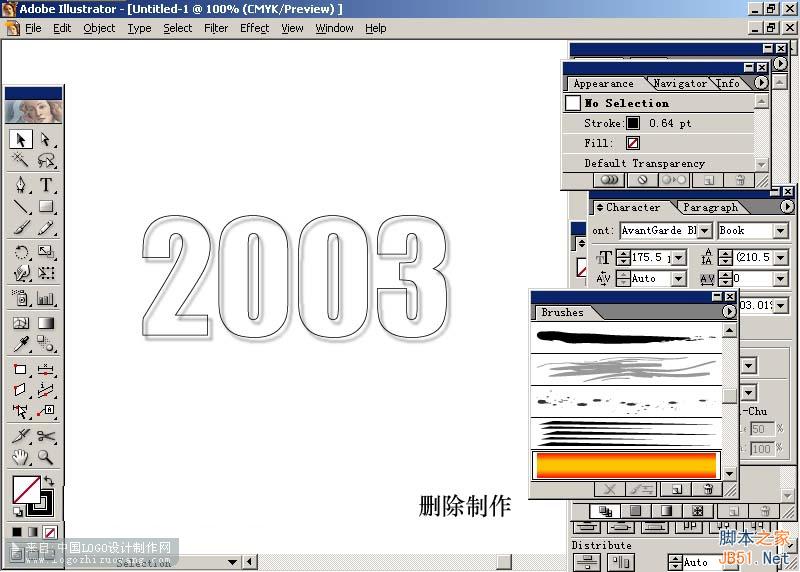
20.选中文字,双击刚才定义的笔刷,为文字加上效果。

21.将前面制作的子弹放在文字的右边缺口处。

22.绘制一个矩形,并填上深点的颜色,放置到所有物体的最后面,做为背景。
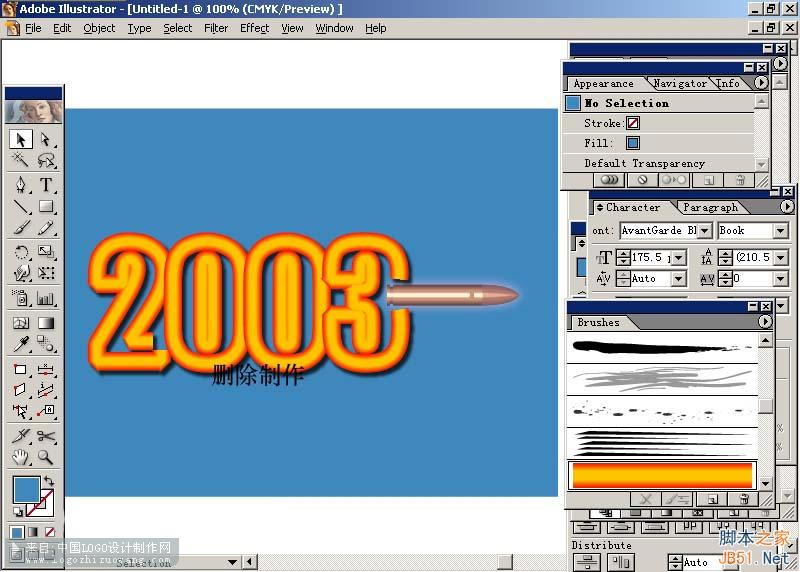
23.使用矩形工具绘制一个白色矩形,并放置在子弹的尾部。

24.将这个白色矩形复制,并按CTRL+F粘贴到前面,并执行菜单Object/Create Gradient Mesh同样将预览选项选中。
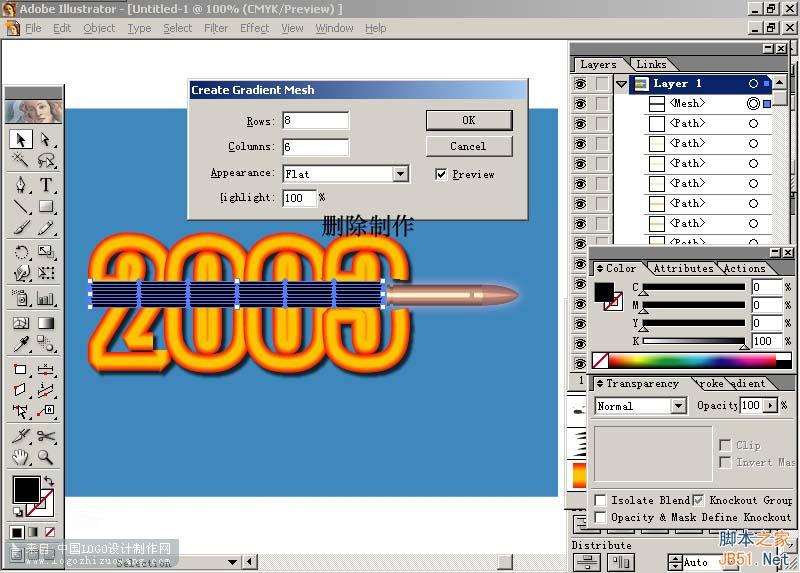
25.根据前面的网格分步,在间隔的地方将接点的颜色填上白色。

26.将填上黑白网格的矩形与前面白色的矩形全选,打开Transparency面版,点开右边的小三角,选择里面的Make Opacity Mask(透明)
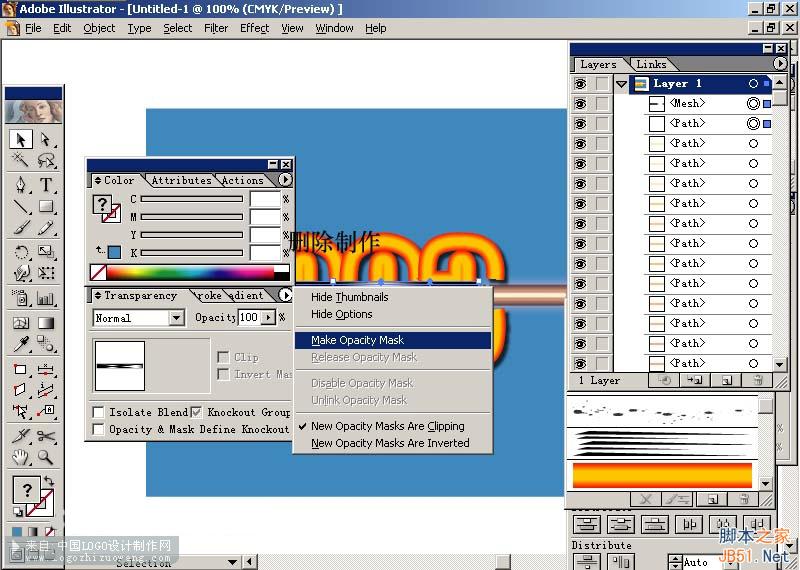
27.执行后,透明的效果动感效果就出现了。

28.使用钢笔工具在画面上画一条路径,并用红色填充。
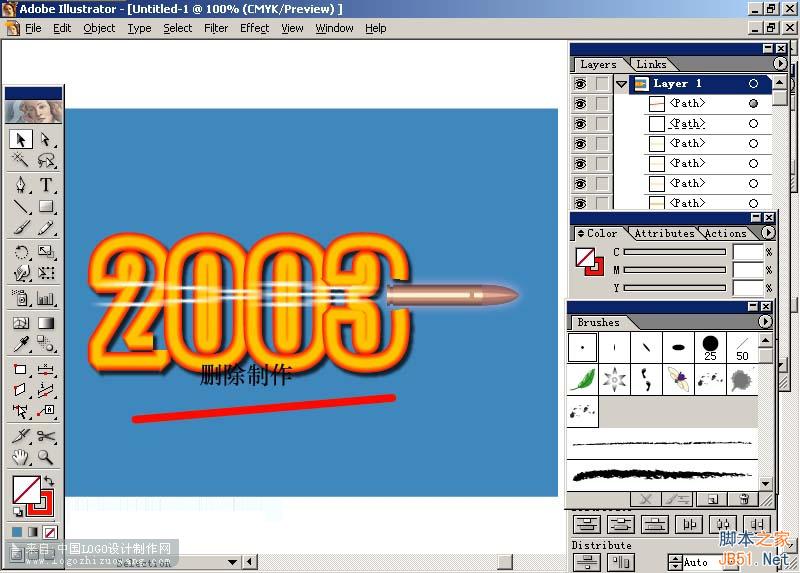
29.按F5打开笔刷面板,运用Ink Spatter笔刷,并调整一下路径的位置。这样穿越2003的整个效果就完成了。

教程结束,以上就是AI制作子弹穿越2003效果图过程,希望大家喜欢本教程,谢谢阅读!