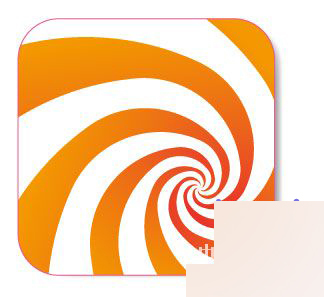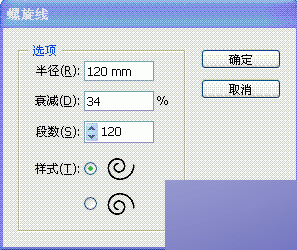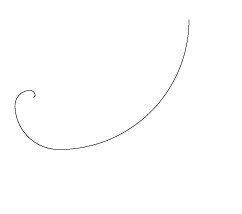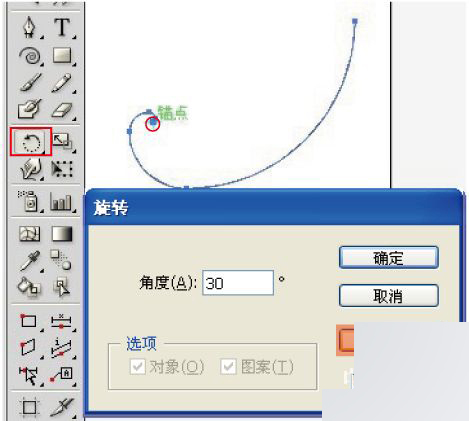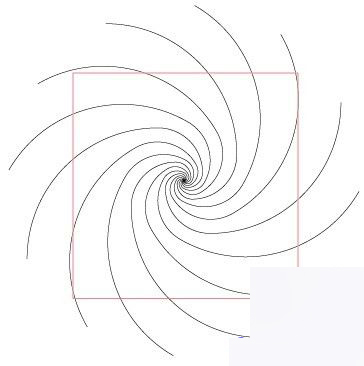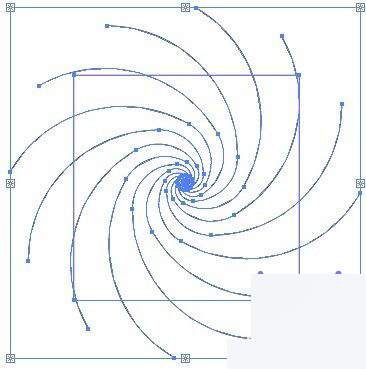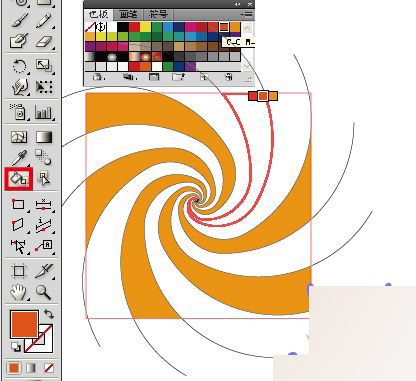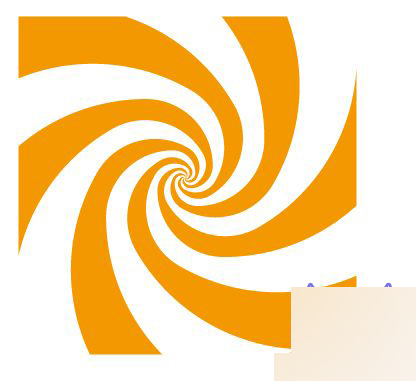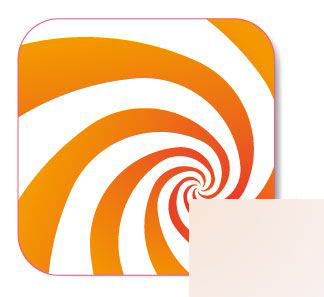今天为大家分享Illustrator简单制作漂亮的漩涡花纹方法,这是我没事做的一个练习,和大家分享一下,一下是我的制作方法!
先上最终效果图!
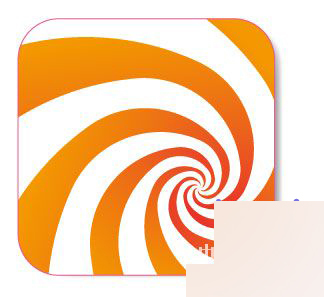
像这样一个图形怎么来实现呢?动手之前,先要想想。
有规律的螺旋形,让我想到了用螺旋线来实现,但是螺旋线只是线状,要形成面可以用两线围成面!
这让我想到可以用实时上色来实现!总体方向确定了,下面开始尝试!
在工具栏中找到直线段工具组,找出其中的螺旋线工具,在画板中点下左键拖拉,得到的螺旋线并不是我们想要的,
所以要进行适当设置,如在画面中单击左键,会出来设置调板,经过尝试,我做了适当的设置,如图:
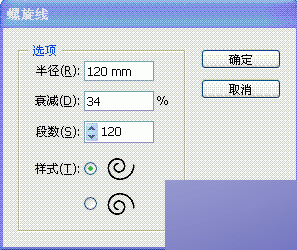
然后回车得到了一条螺旋线:
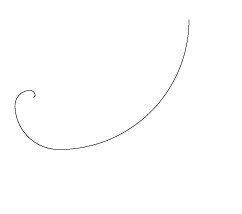
然后,通过螺旋线旋转复制与一正方形共同组成实时上色对象:
选择螺旋线,按R选择旋转工具,在按住ALT键的同时,点击左键来定义旋转中心点!(红圈内螺线的一端)
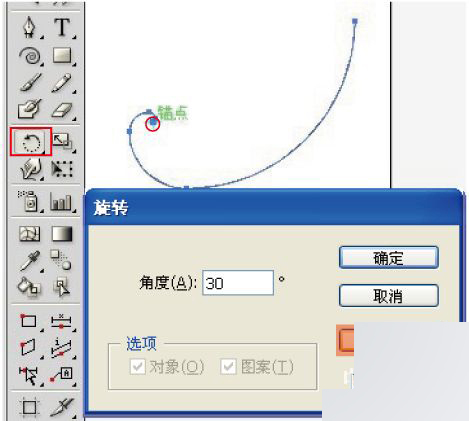
然后,再按CTRL+D多次,重复变换!得到涡形,按M画出一个方形框(图中红色)在涡形上面!
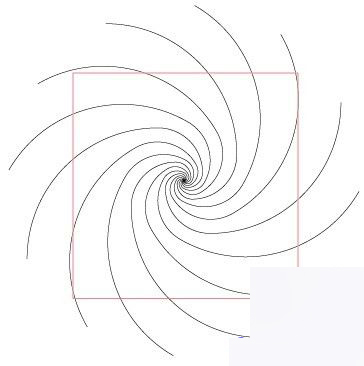
再把它们都选中,CTRL+ALT+X,建立实时上色对象!
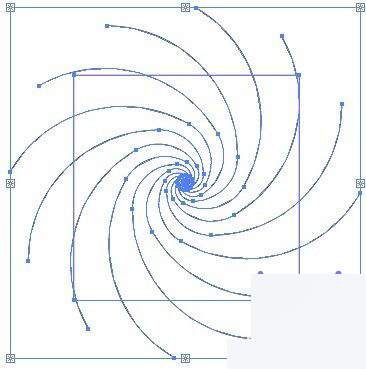
按K,用实时上色工具,在色板中选色,为实时上色组中的各分区填色!
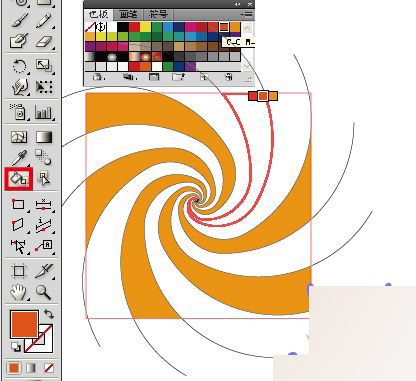
最后,选中实时上色组,为其设置描边粗细为0。这样基本上就得到我们要的效果了!
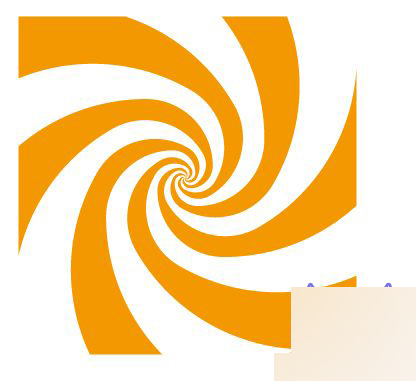
最后效果:
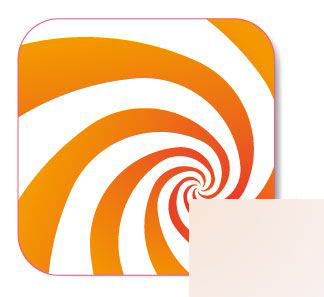
教程结束,以上就是Illustrator简单制作漂亮的漩涡花纹方法介绍,喜欢的朋友快快来学习吧!