今天为大家分享Ai简单绘制书本小图标方法,教程很不错,制作出来的效果非常好看,适合新手来学习,好了,下面我们一起来学习吧!
方法/步骤
在Ai软件中,新建一个800*800的文档,选择圆角矩形工具,画一个圆角矩形图形,如图所示
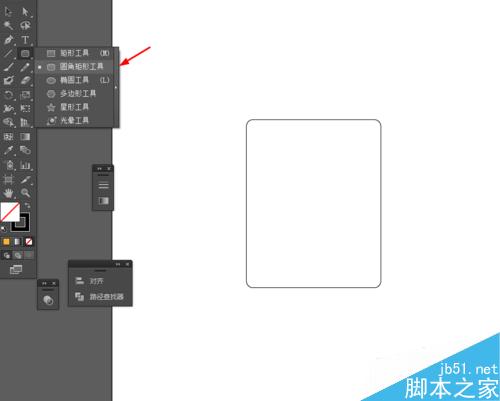
然后选择直线工具,在圆角图形上画5条直线,再选中直线和圆角矩形到窗口—路径—路径查找器—点击分割,如图所示
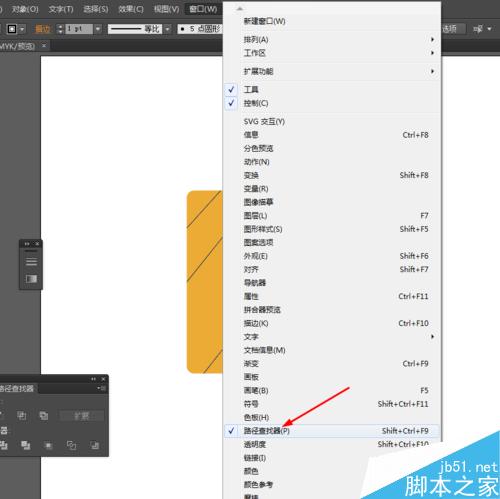
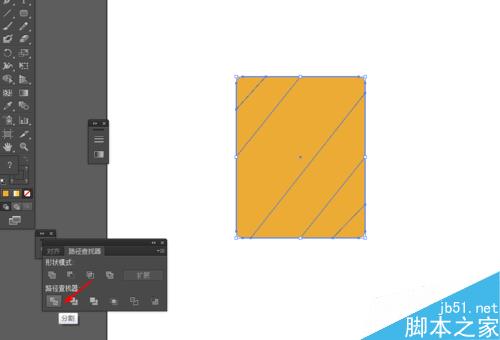
接着点击图形右键取消编组,给分割后的图形添加渐变颜色,如图所示
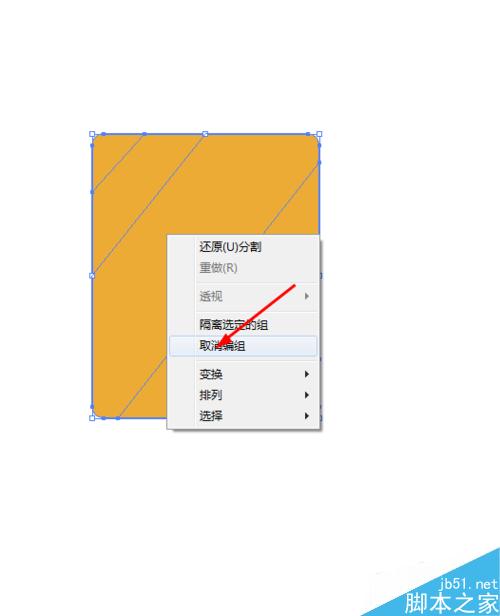
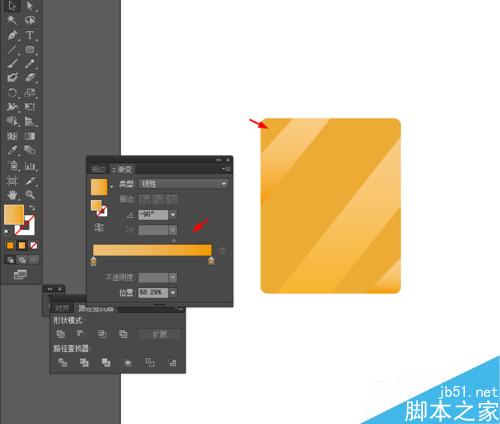
选择圆角矩形工具,画一个圆角矩形图形,并填充颜色,如图所示
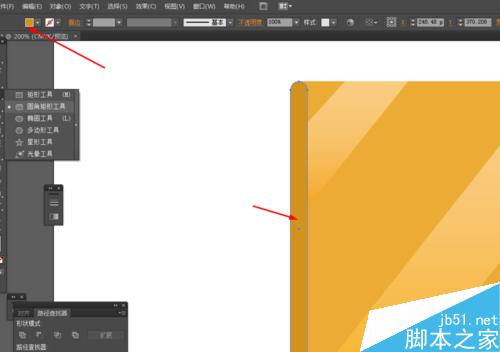
选择直接选择工具,把圆角矩形图形的另外一端的锚点进行调整一下,如图所示
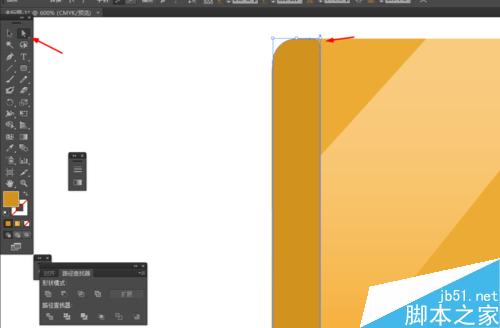
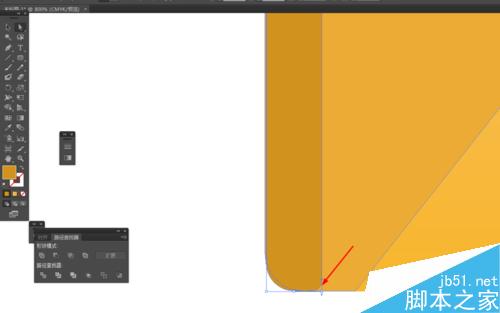
接下来选择椭圆工具,画一个正圆图形,并填充颜色,如图所示
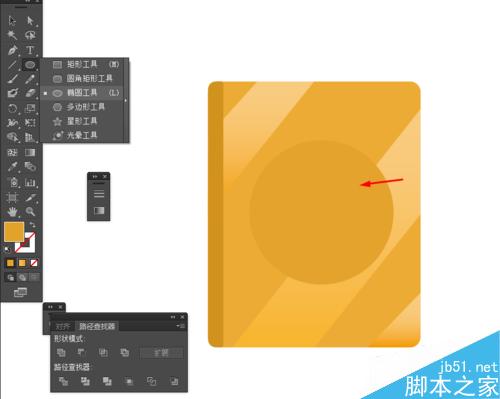
点击圆形右键选择变换—缩放两次,如图所示
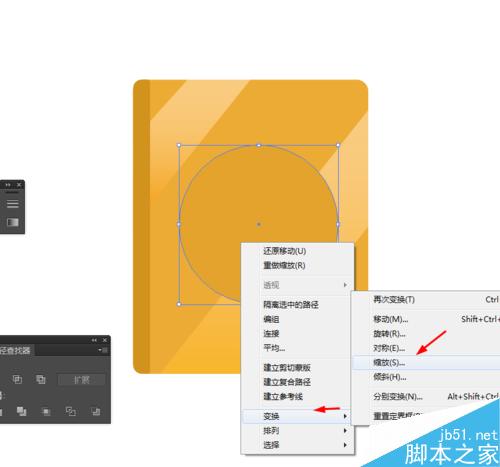
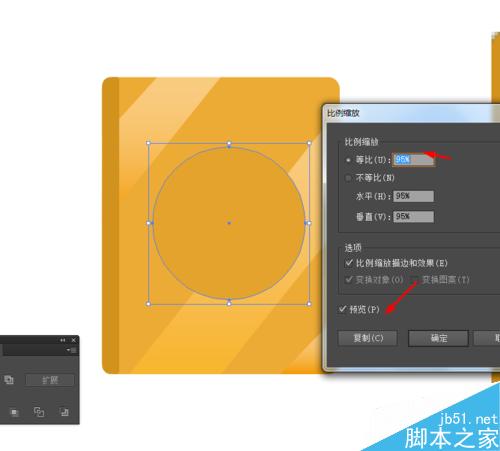

选中缩放后的两个圆形到窗口—路径查找器—点击分割,再点击圆形右键取消编组,并填充颜色,如图所示
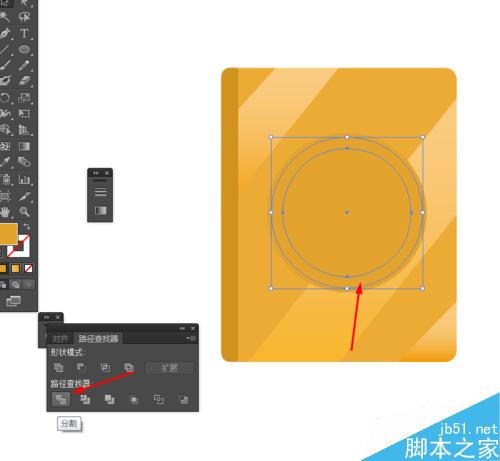
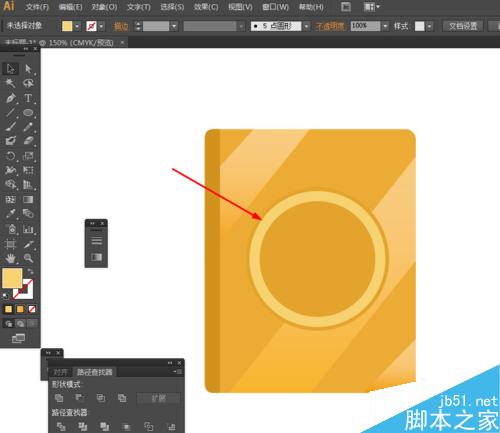
选择星形工具,在圆形画一个星星,并填充颜色,如图所示
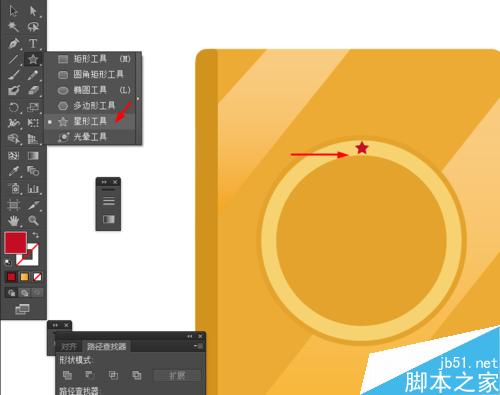
选中星星,按R键,再按Alt移动锚点到中心位置,按ctrl+D复制星星,如图所示

效果如下图所示
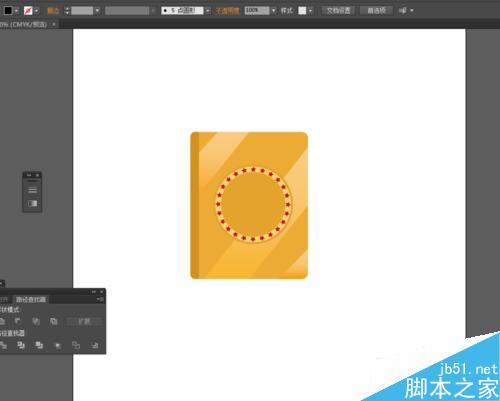
以上就是Ai简单绘制书本小图标方法介绍,操作很简单的,大家学会了吗?希望这篇文章能对大家有所帮助!