今天来教大家快速用AI来画一支漂亮的羽毛,这里我们要用到混合,涂抹,扇贝,自定义画笔工具,这是我们都要学到的,先看效果。
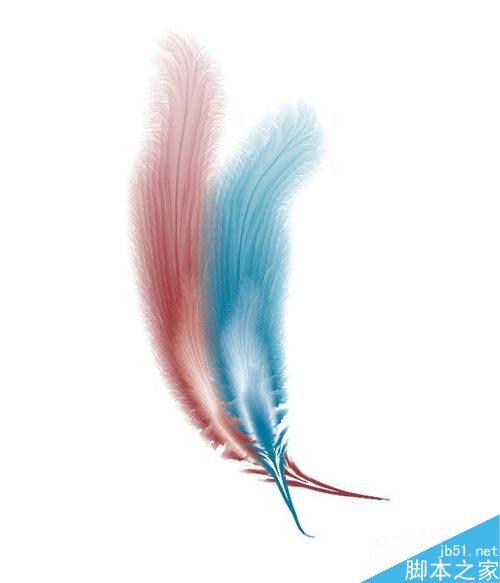
步骤
1、我们从桌面打开AI,点文件-新建,弹出对话框,随便新建个文件。

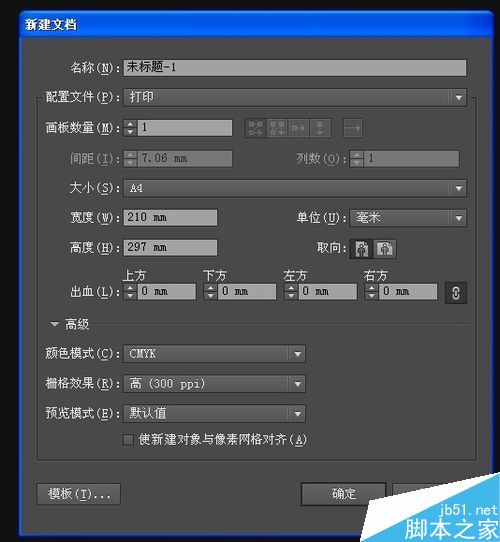
2、我们在左侧工具栏选择椭圆工具,在颜色面板上边框选择无,填充色选择为黑色。画一个椭圆。
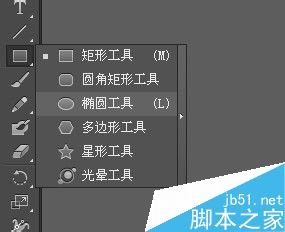

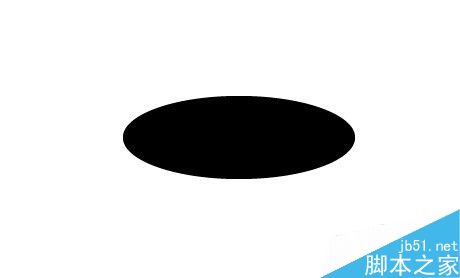
3、我们选择顶部菜单,对像-变换-缩放。
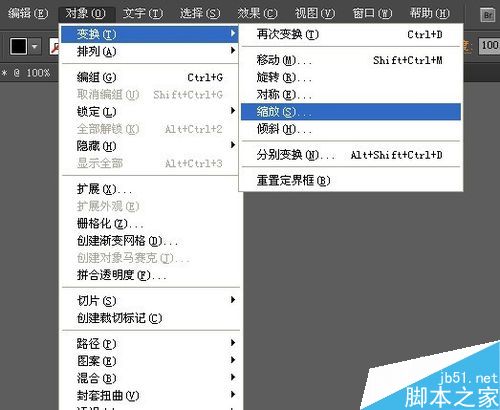
4、弹出对话框,我们选择“等比”缩放,50%,点击复制。

5、我们用选择工具将小圆选中,如图,拖到大圆的右侧。并将大圆的不透明度改为零。如图所示。
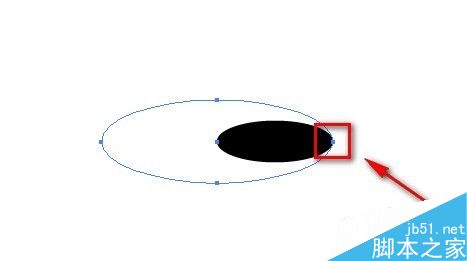
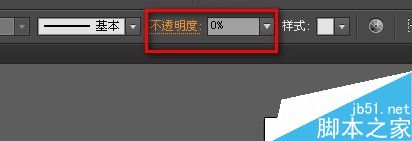
6、我们双击左侧工具栏中的混合工具,弹出对话框,设定如下。

7、全选,按CTRL+ALT+B
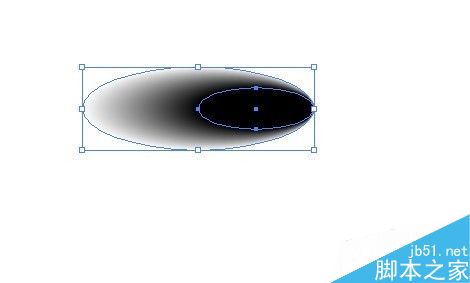
8、选择对像-混合-扩展。并将其旋转90度。
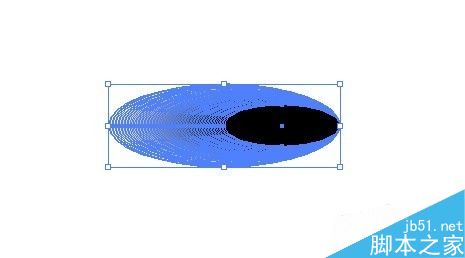

9、我们在工具栏上选择扇贝工具。

10、扇贝的属性默认就好,我们从图形的顶部往中间拖一下。
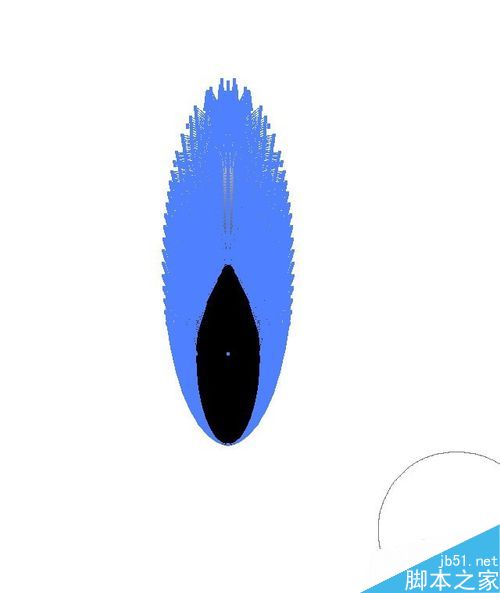
11、再选择扇贝工具从图形的中间往底部拖几下。

12、我们选择左侧工具栏中的涂抹工具,这里也叫变形工具,将图形涂得有些像羽毛。
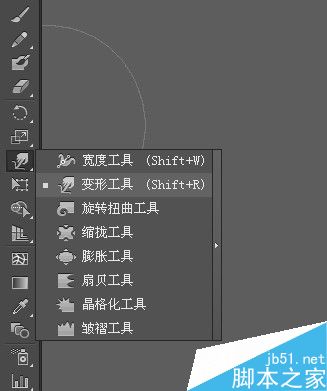
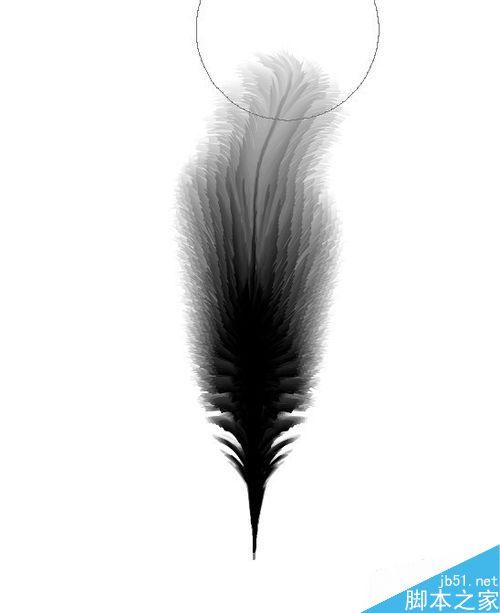
13、我们照之前的方法,选中羽毛,选对像-变换-缩放。如图,复制出一个缩小一半的羽毛,颜色改为白色。将其移到底部。
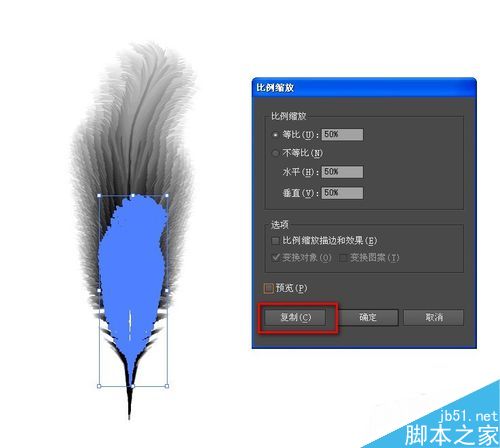
14、我们再照之前的方法,再复制出一个,改为黑色。移到底部。

15、我们将图形全选,在画笔面板里,点击新建艺术画笔。
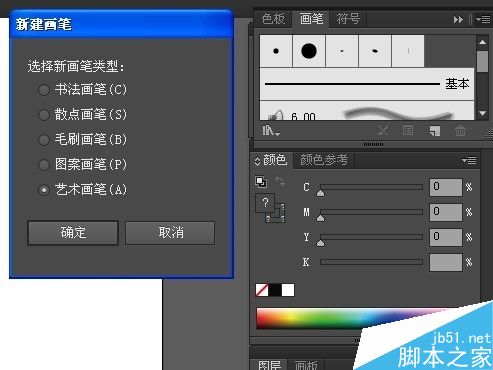
16、最后我们选择左侧的画笔工具,选到艺术画笔面板里的羽毛画笔就可以随意在新建的文件上画上自己喜欢的羽毛了。
羽毛的颜色可以在颜色面板上修改边框的颜色来设定。

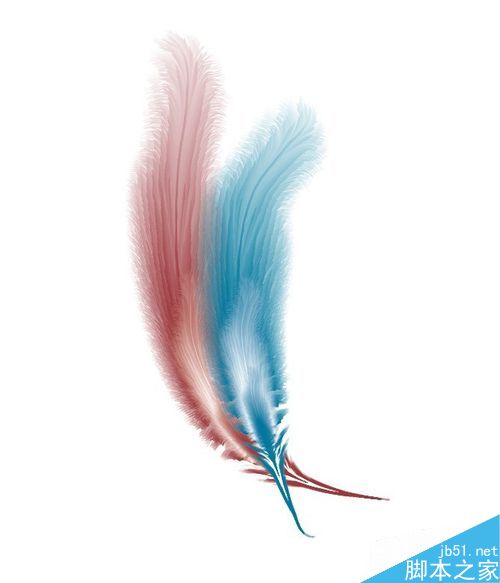
以上就是用AI画一支漂亮的羽毛方法介绍,操作很简单的,大家学会了吗?希望这篇文章能对大家有所帮助!