
南瓜头是生活中的一个经常会用到的元素,今天让我们来学习怎样用AI画它吧!
现在就开始!
第一步、新建文档
打开AI,点击文件 – 新建(或按CTRL+N),设置如下:
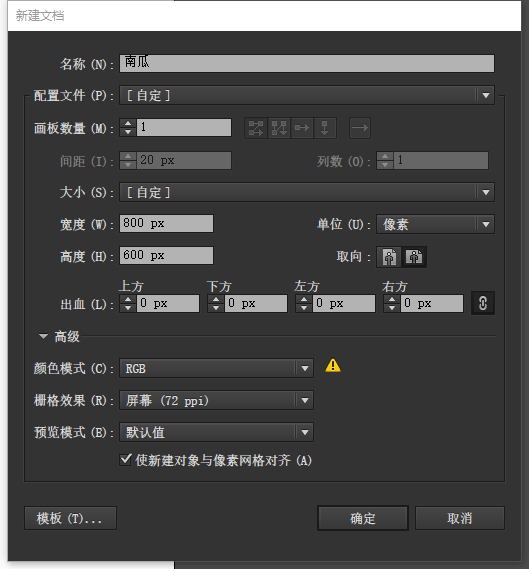
第二步、调整单位为像素
点击编辑 – 首选项 – 单位(或按CTRL+K),设置如下:

第三步、新建图层
F7呼出图层面板,新建两个图层,命名如下:

第四步、新建背景画布
选中背景图层,使用矩形工具(M)新建一个800*600的矩形。

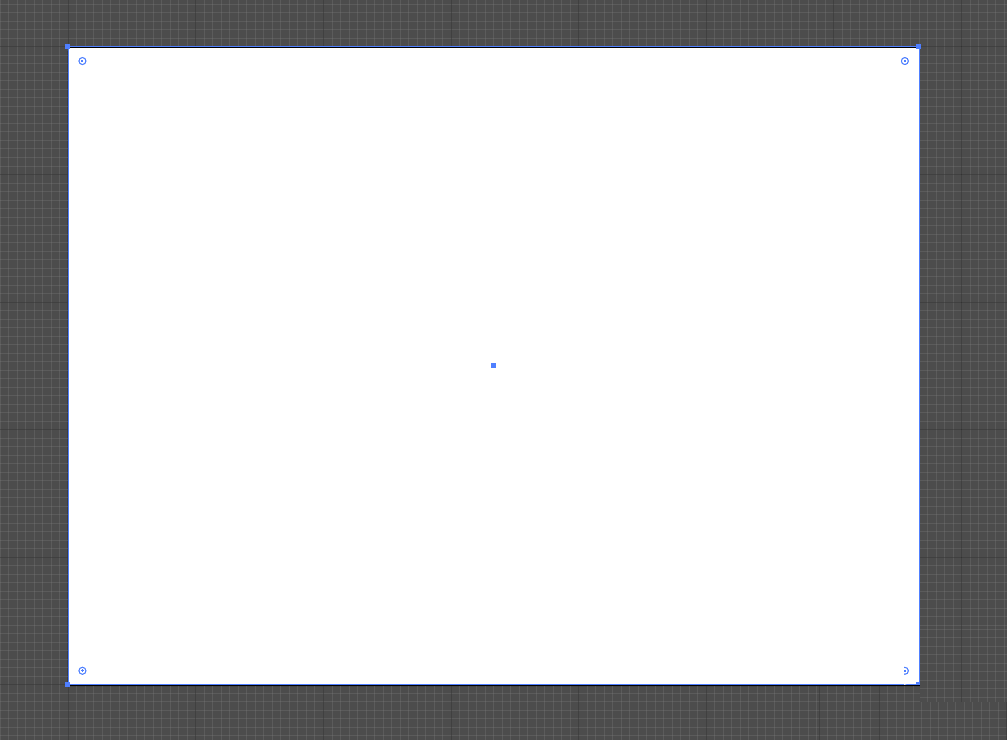
第五步、开始画南瓜
步骤1:使用椭圆工具(L)新建一个222*222的圆;
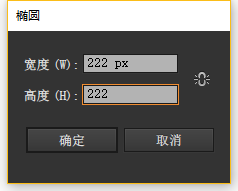
圆的描边颜色000000,描边粗细8px,填充颜色ff9800,如下图。

步骤2:再新建两个216*216的圆,填充颜色f57c00,放置在大圆两旁,分别距离大圆40像素。
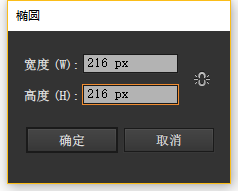

步骤3:新建一个182*182的圆,填充颜色ffca28,不需要描边,与大圆水平居中对齐。
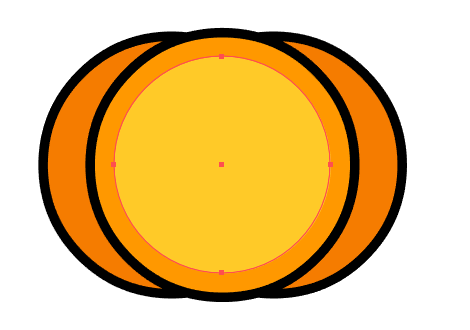
再新建一个200*200的圆,填充颜色ffca28,位置如下图:

同时选中这两个圆,SHIFT+CTRL+F9呼出路径查找器面板,选择减去顶层。


得到南瓜头的高光。
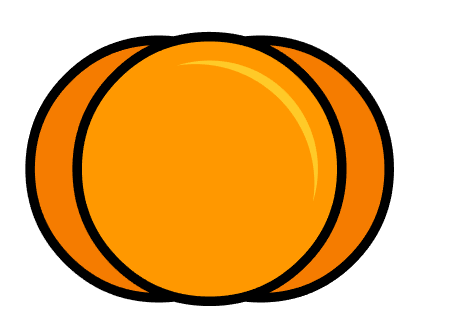
步骤4:新建一个188*188的圆,填充颜色f57c00。
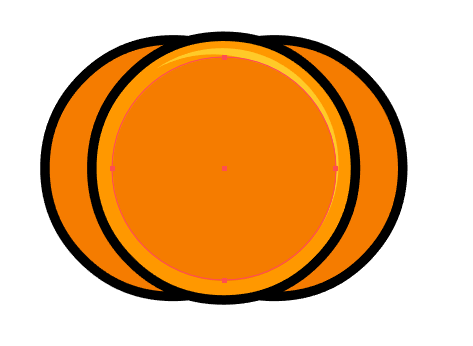
再新建一个186*186的圆,填充颜色f57c00,位置如图:
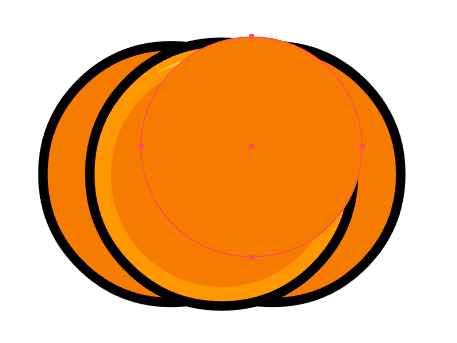
同时选中这两个圆,点击减去顶层,得到阴影。
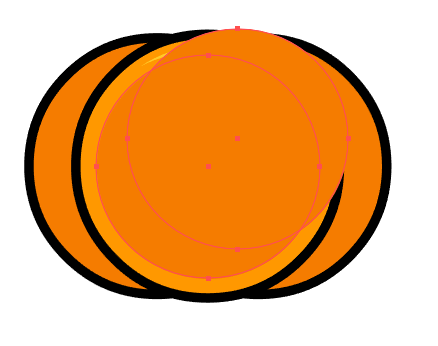
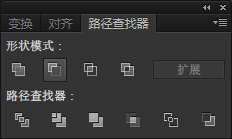
步骤5:新建一个190*190的圆,填充颜色ff9800。
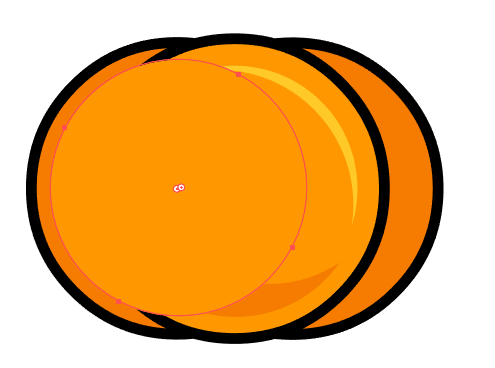
再新建一个176*176的圆,填充颜色ff9800,位置如图:
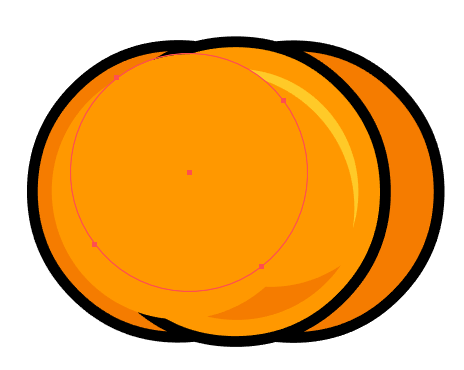
同时选中这两个圆,减去顶层。
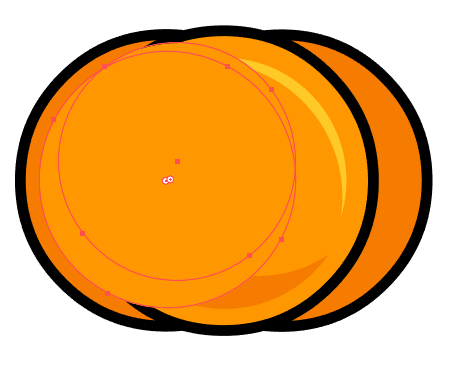
得到左面的高光。
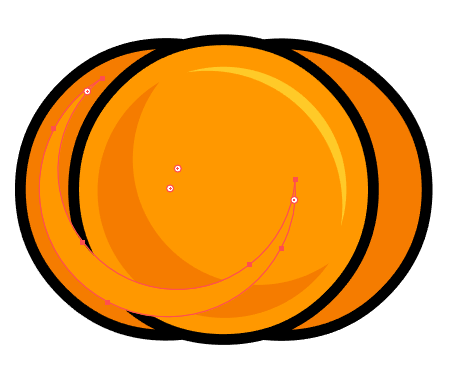
步骤6:调整你的图层顺序,使这个高光被大圆覆盖。
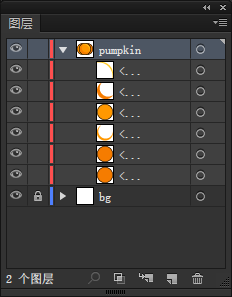

步骤7:选中高光,按CTRL+C再按CTRL+F复制出新的一层,右键 – 变换 – 对称,使其成为右边高光。

将它的放到右侧。
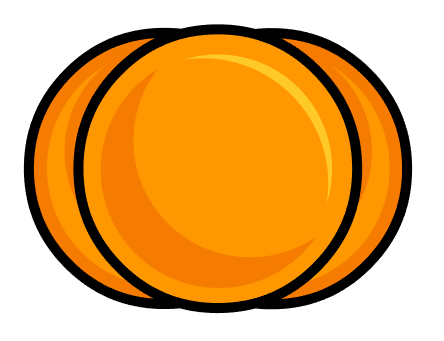
步骤8:CTR.+A全选元素,CTRL+G组合。

第六步、画南瓜的脸
步骤1:用钢笔工具(P)画两个三角形作为南瓜的眼睛,描边8px,描边颜色000000,不需要填充颜色。

步骤2:用钢笔工具(P)添加南瓜的嘴巴和鼻子。

步骤3:选中这四个元素,CTRL+G组合。

如果你的形状描边很尖锐,CTRL+F10呼出描边面板,端点和边角调整为圆角。
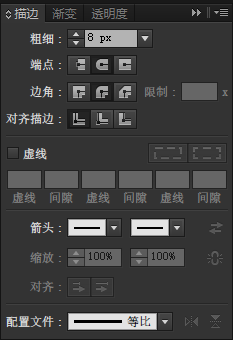
步骤4:选中南瓜的脸,按CTRL+C再按CTRL+F复制一层,将新的一层填充颜色ffda00。

保证颜色图层在描边图层的下方哈~
在颜色图层和描边图层之间新建一个图层,命名shadow。

步骤5:用钢笔工具(P)新建一些形状,填充颜色ffaa00,为五官添加一些层次感。

第七步、创造南瓜把
用钢笔工具(P)画出两个形状作为南瓜把,填充颜色648222。

和五官的方法一样,用钢笔工具(P)为南瓜把添加高光,注意图层顺序。


第八步、收尾工作
步骤1:新建两个260*260的圆,让它们与南瓜居中对齐,位置如图:

步骤2:用剪刀工具(C)剪去两个圆上多余的部分,使南瓜更生动。

步骤3:新建一个208*16的圆,作为南瓜的阴影。
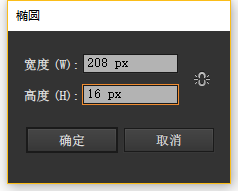

OK,完成啦!

恭喜你获得了你亲手为自己制作的万圣节礼物!虽然它只是一个……南瓜头~
继续加油吧!越努力,越幸运^^~