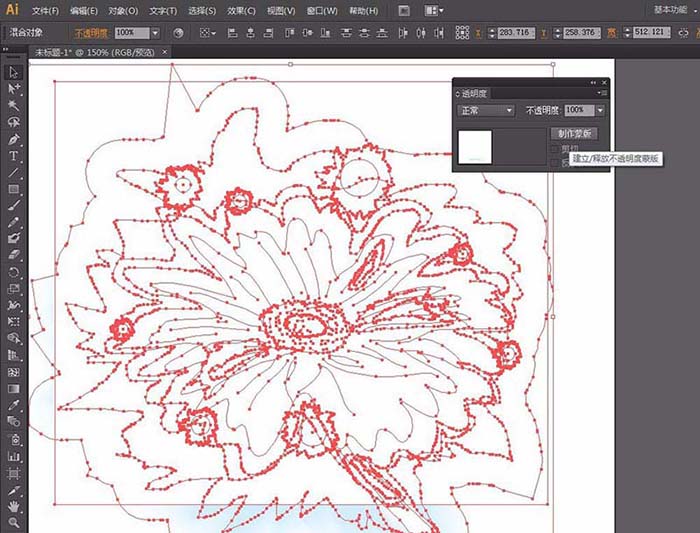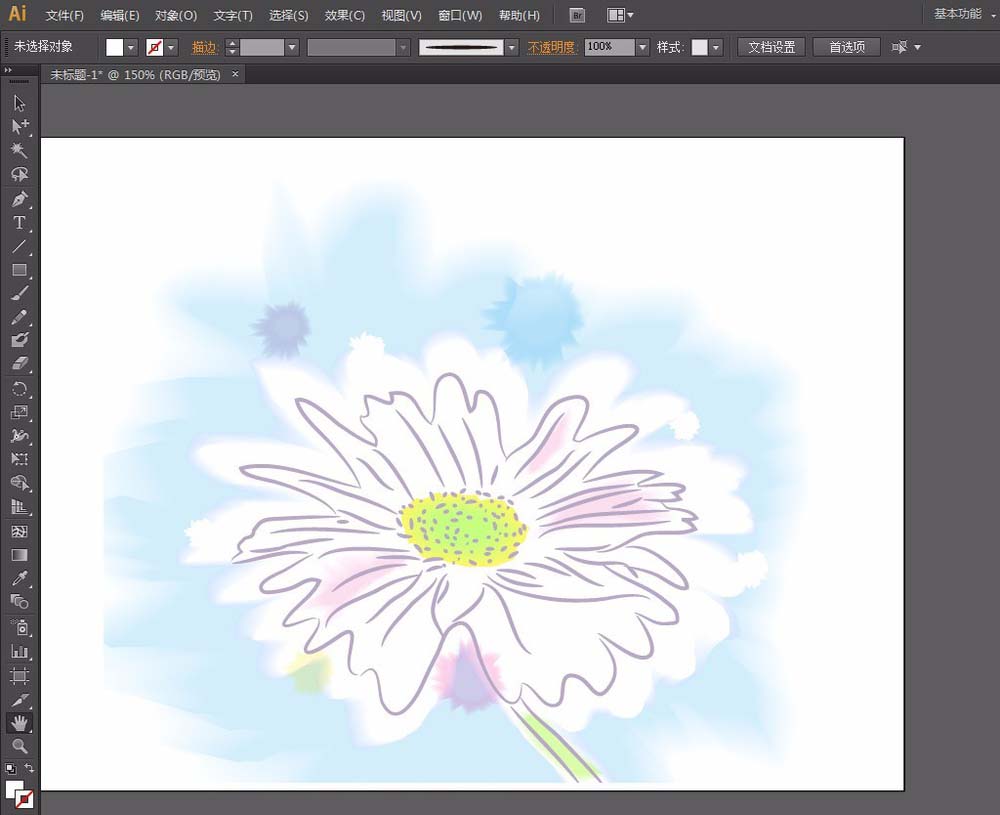这里我们可以通过混合颜色的方式创造出水彩的视觉效果,这里我将给大家讲讲如何利用现有的照片,将原有的照片打造出梦幻水彩的小清新效果。
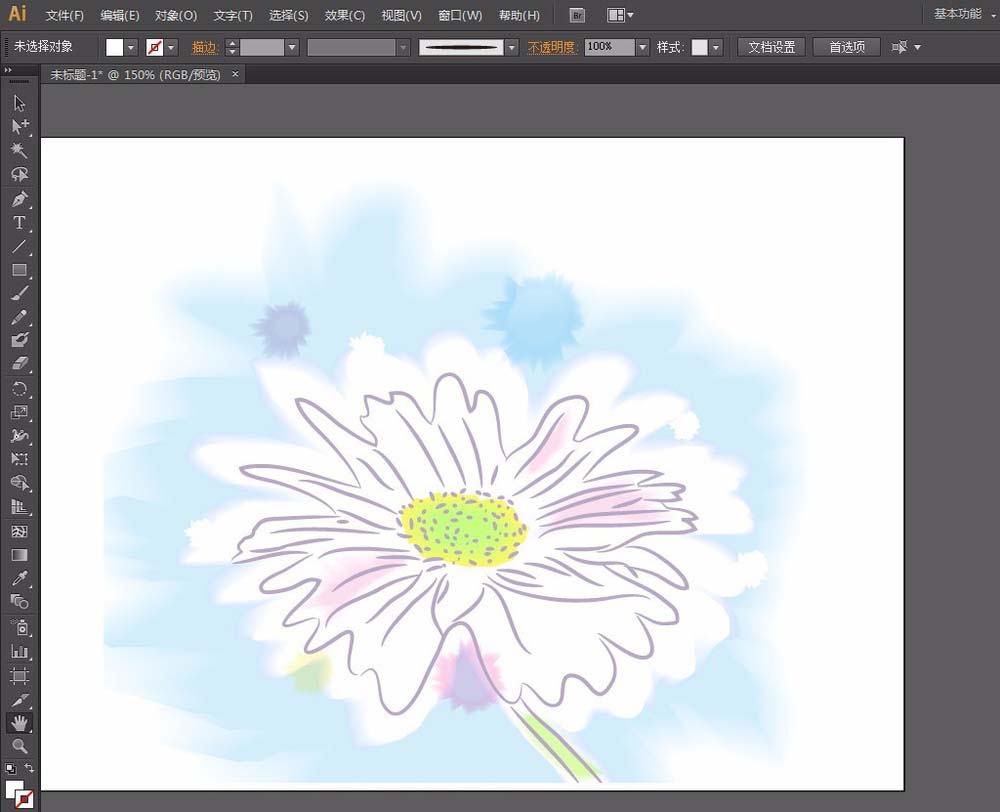
1、先置入花朵照片并双击图层,将花朵照片设为【模板】。
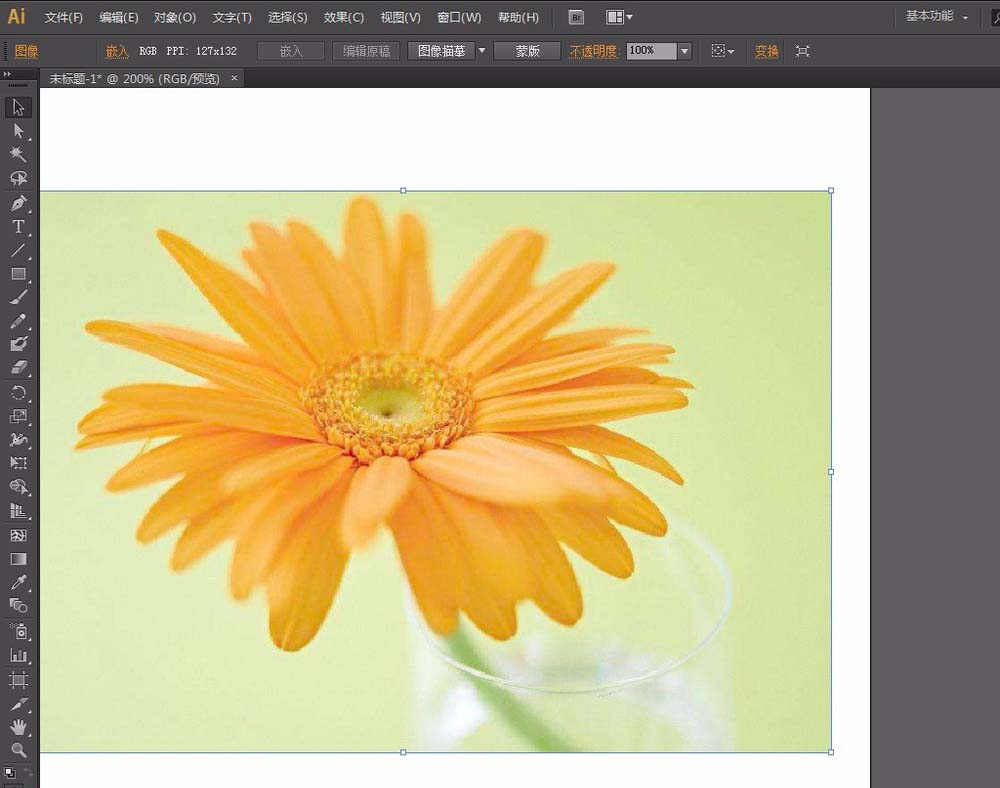
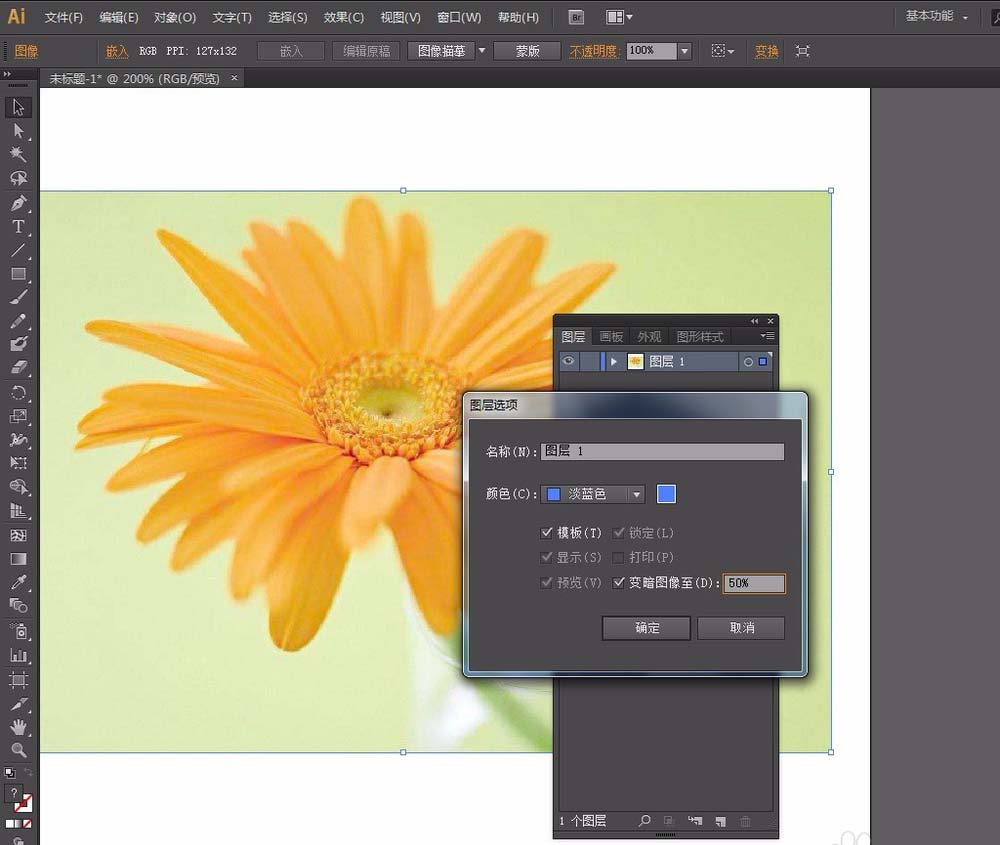
2、点击【图层】面板底部的【新建】按钮,新建一个图层。并将新图层命名为【花朵轮廓】
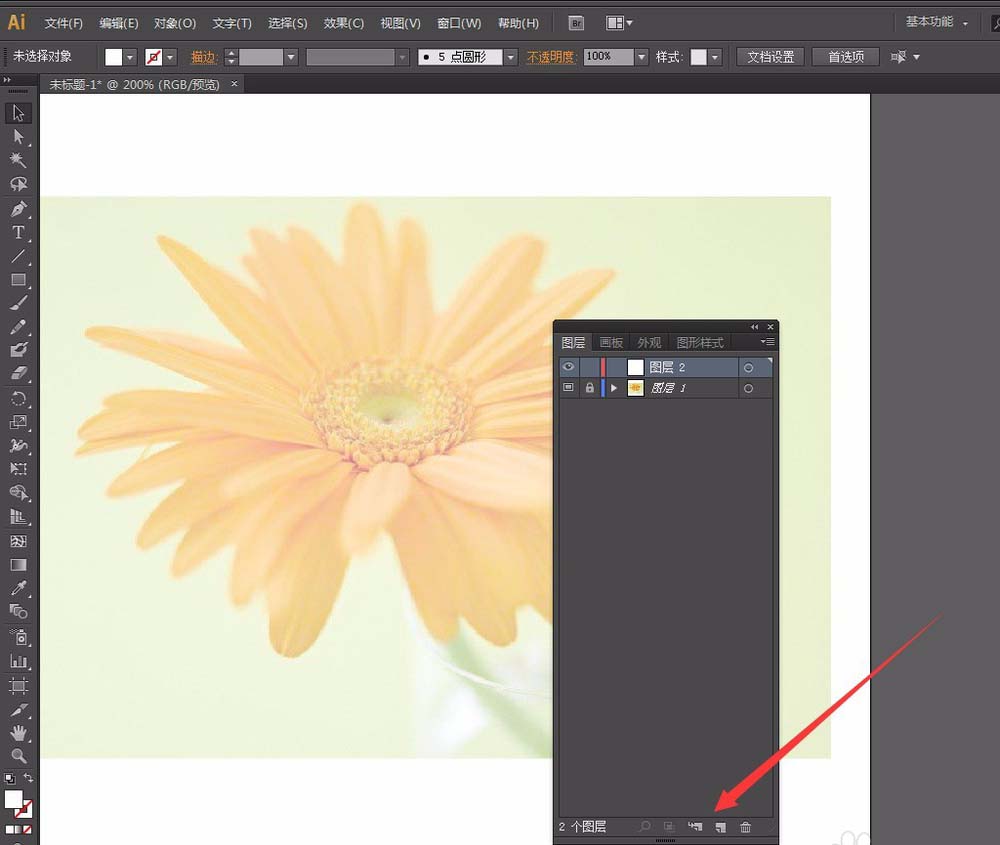
3、使用【椭圆工具】,在画板上点一下。弹出【椭圆】窗口:宽度:144px,高度:3.6px,确定,填充:黑,描边:无。然后把它拖拽到【画笔】面板的新建按钮上,弹出【新建画笔】窗口:选中【新建艺术画笔】确定,弹出【艺术画笔选项】窗口:名称:输入花朵轮廓,着色:方法:选择【淡色】确定。
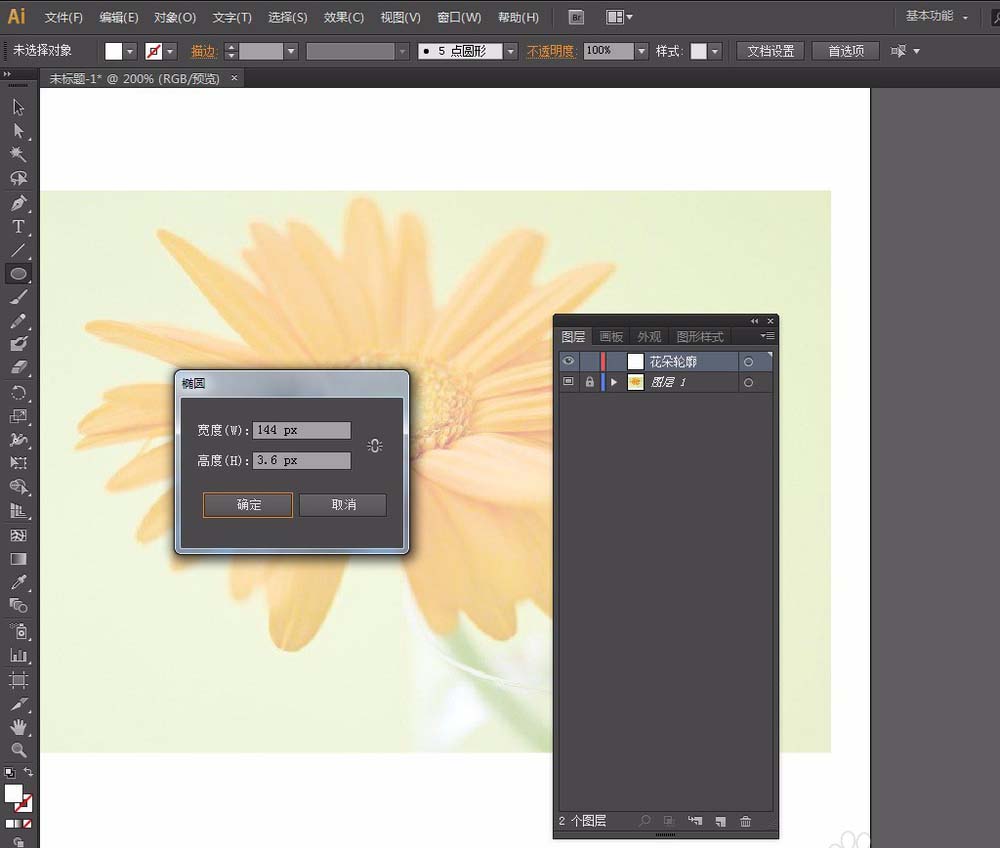
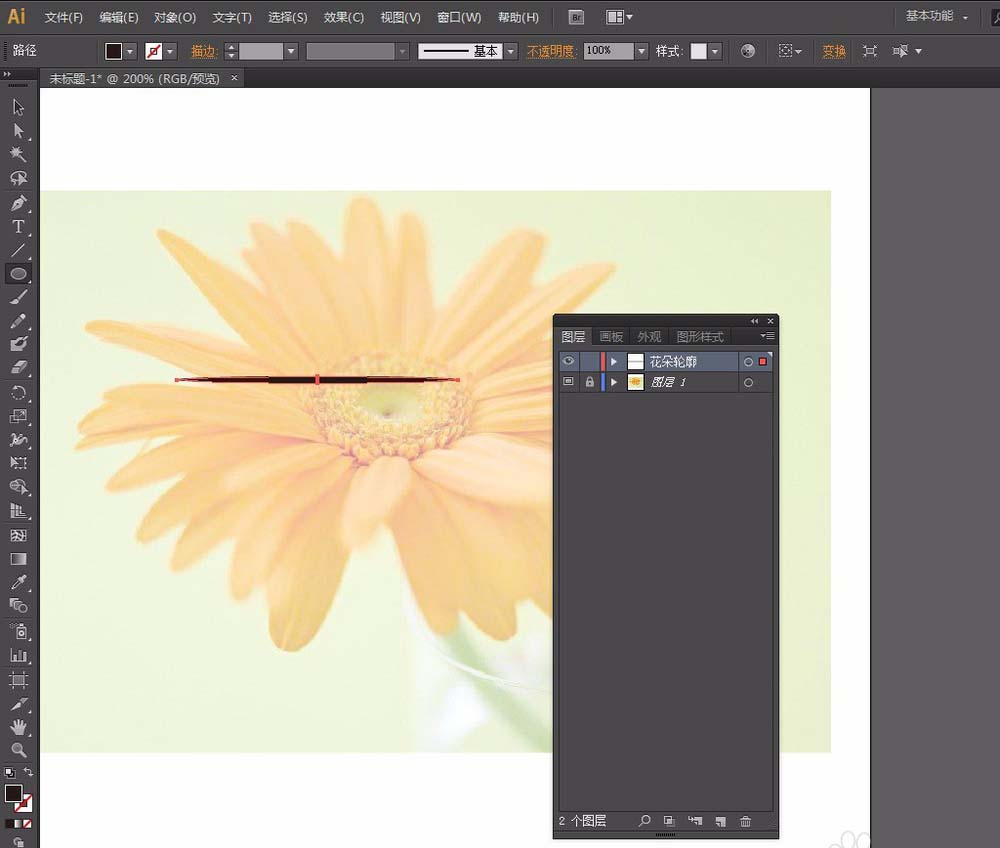
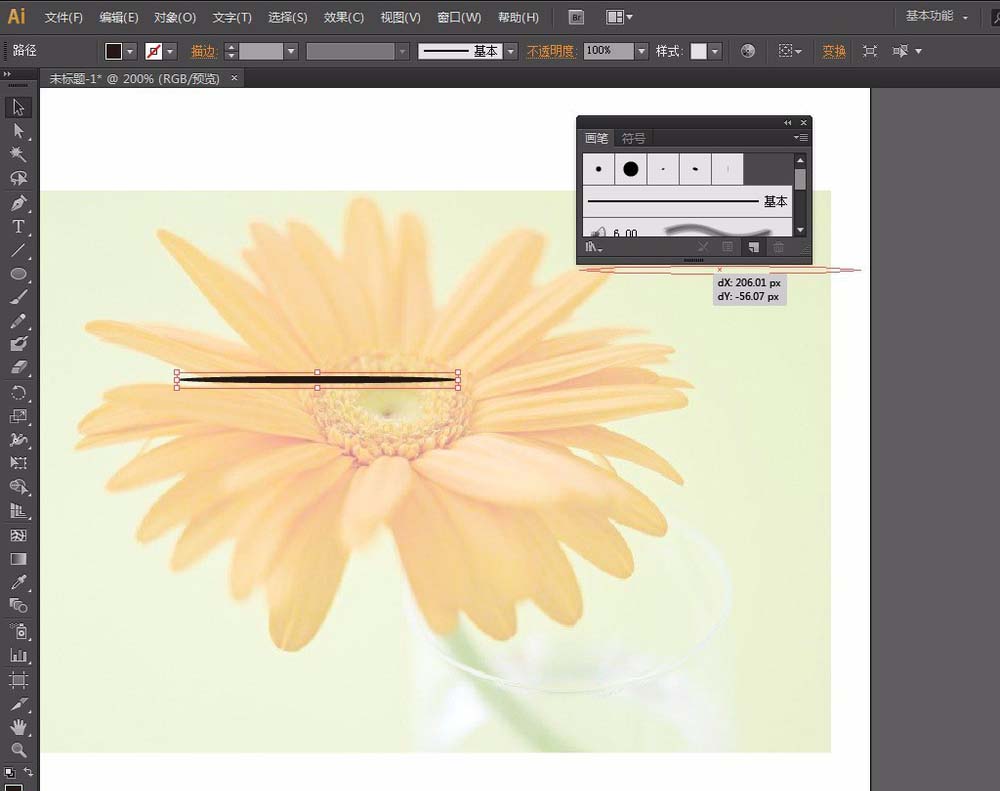
4、删除画板上的笔刷,然后确定选中了【画笔】面板中的【花朵轮廓笔刷】,使用【画笔工具】开始按照花朵照片模板描摹花朵轮廓,如果觉得画笔笔刷太粗的话,可以将描边宽度改小一些,我这里改成了0.7pt。
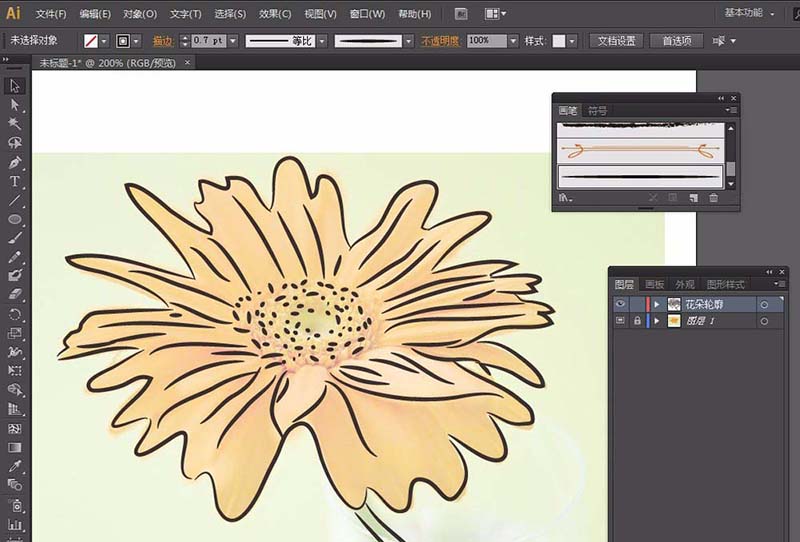
5、将花朵照片模板前的【眼睛图标】去掉,隐藏该图层。然后全选花朵轮廓,描边填充RGB#AE9FBE。
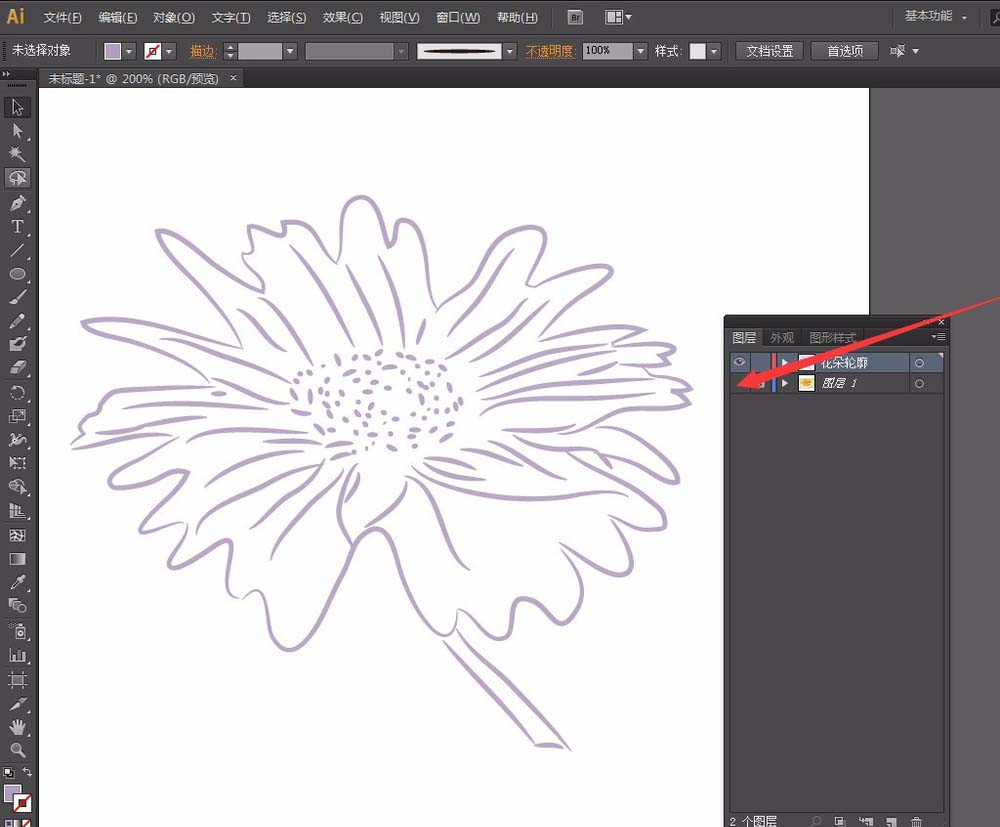
6、点击【图层】面板底部的【新建】按钮,再新建一个图层,命名为【水彩背景】。将【水彩背景】图层放在【花朵轮廓】图层之下

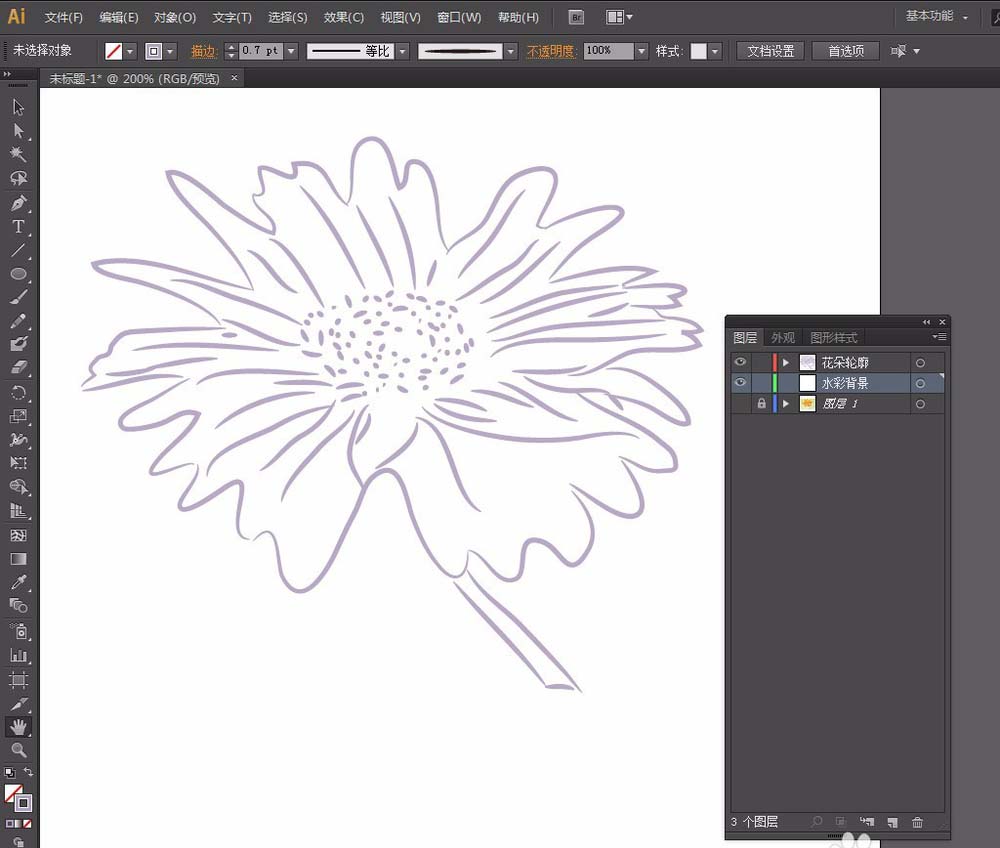
7、锁定【花朵轮廓】图层,双击【铅笔工具】,弹出【铅笔工具选项】窗口:保真度:0.5像素,勾选【填充新铅笔描边】,确定

8、然后沿着花朵附近的大致轮廓绘制,注意这里必须是闭合路径,闭合路径的技巧:可以在快要结束时,按住ALT键闭合。填色:白,描边:无。

9、然后再沿着白色花朵轮廓的附近再用铅笔继续绘制,填充:青色,调整一下青色和白色轮廓的图层,将青色置于白色之下。
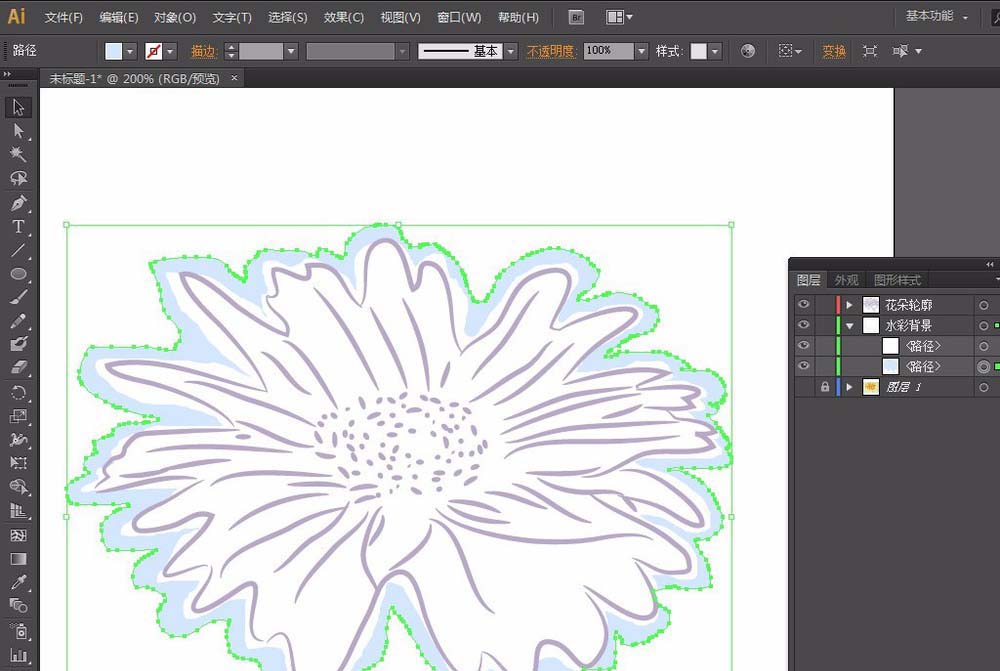
10、同时选中青色和白色轮廓,执行【对象】菜单——混合——建立
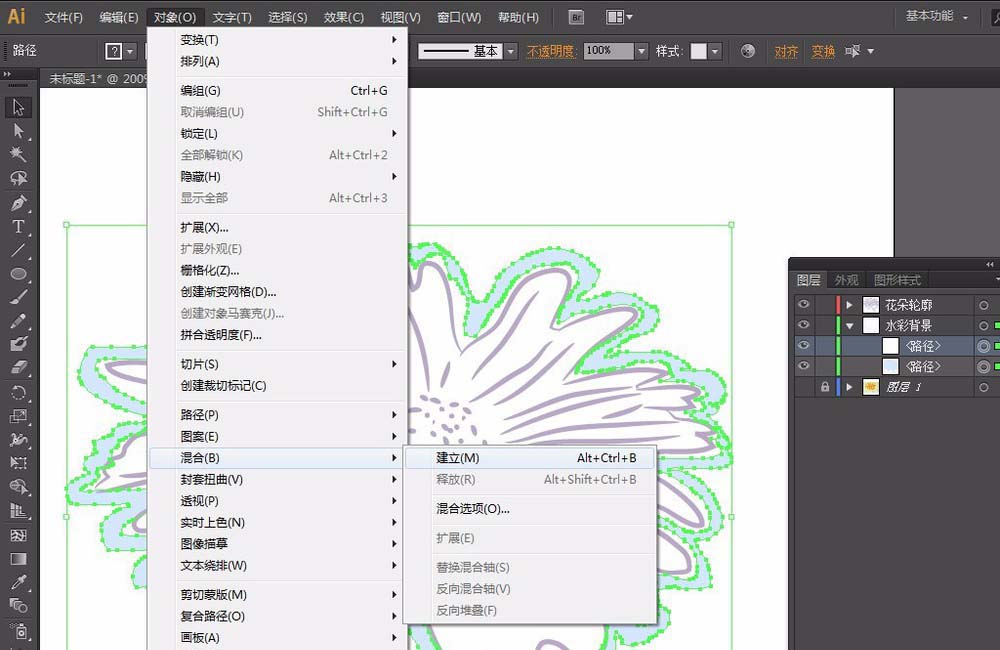
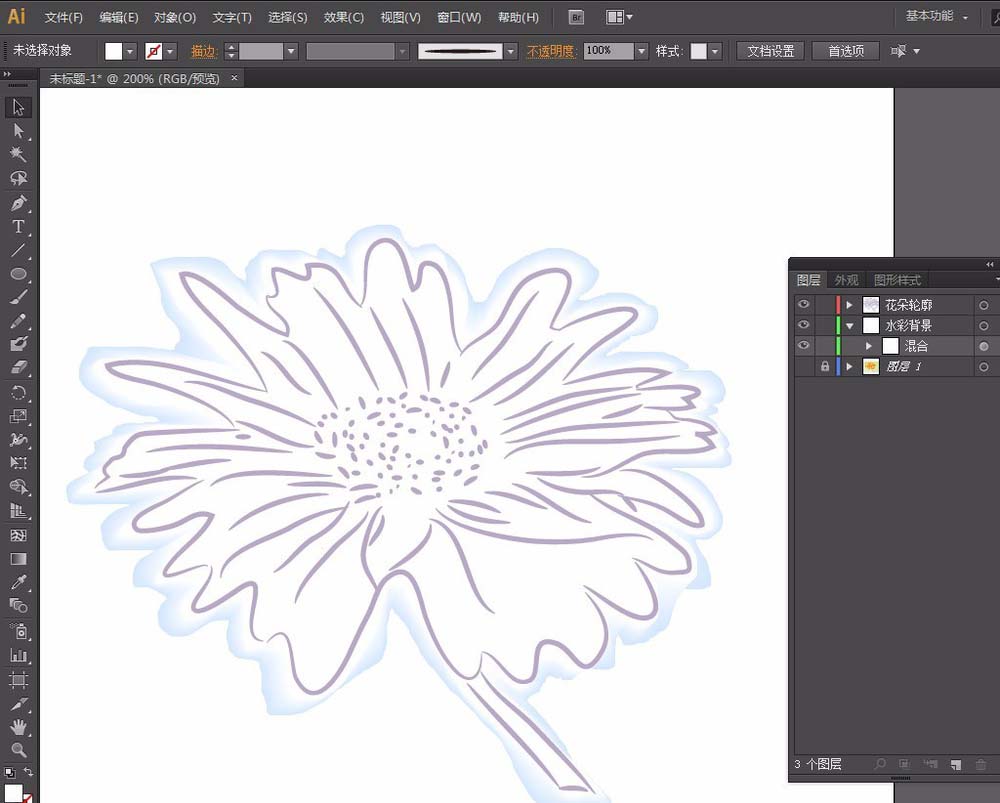
11、再用【铅笔工具】继续绘制背景轮廓,此时这个背景轮廓可以画的大一些,随意一些,呈发散状图形即可。填充:青色,不透明度:18%。描边:无
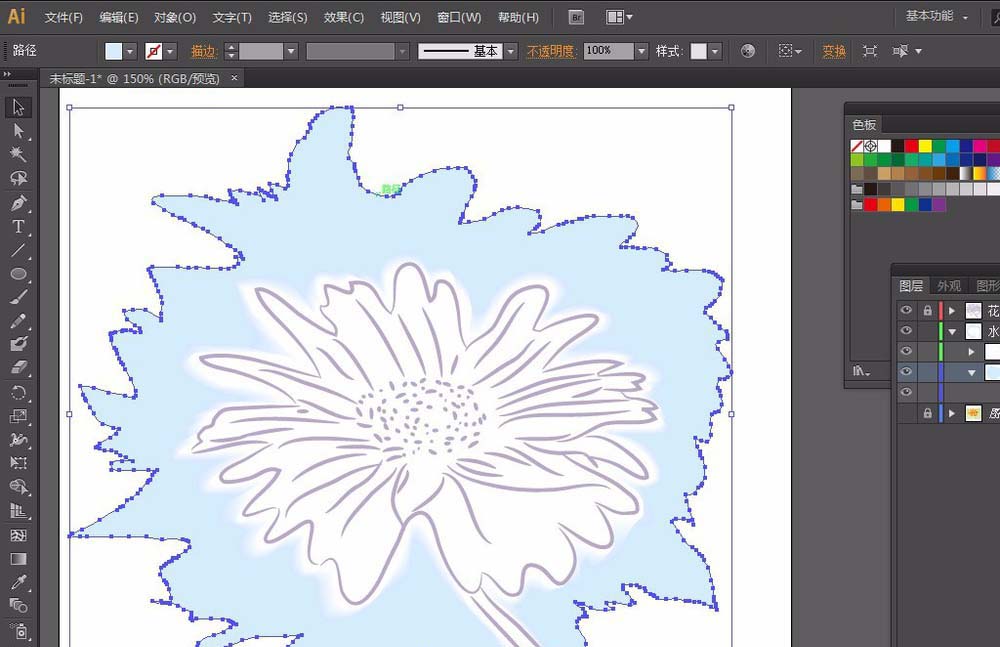
12、保持最大的青色背景轮廓是选中状态,执行【对象】菜单——路径——偏移路径,弹出【偏移路径】窗口:勾选【预览】,位移:30px,确定,填充:白色


13、同时选中白色偏移路径和青色发射形状,执行【对象】菜单——混合——建立
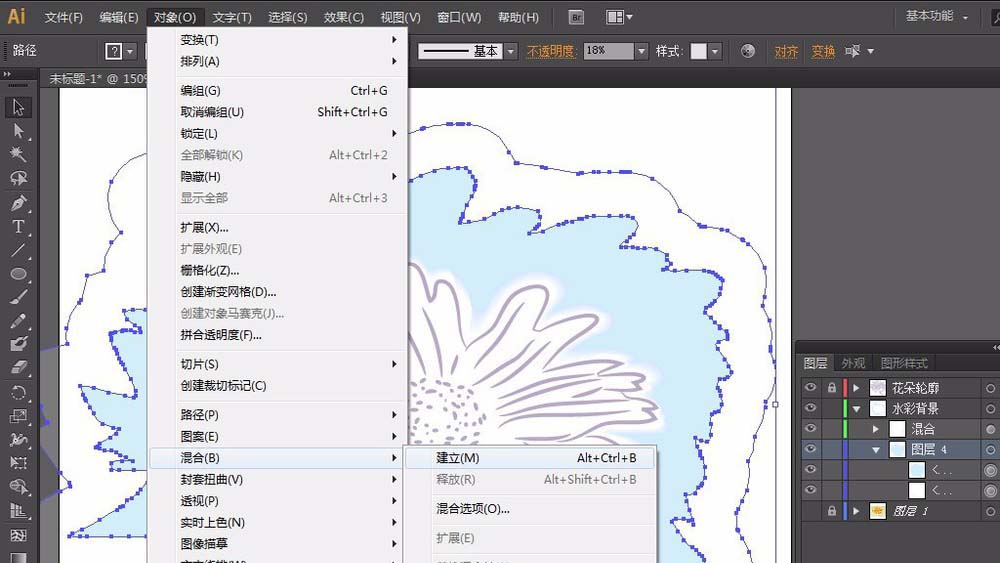
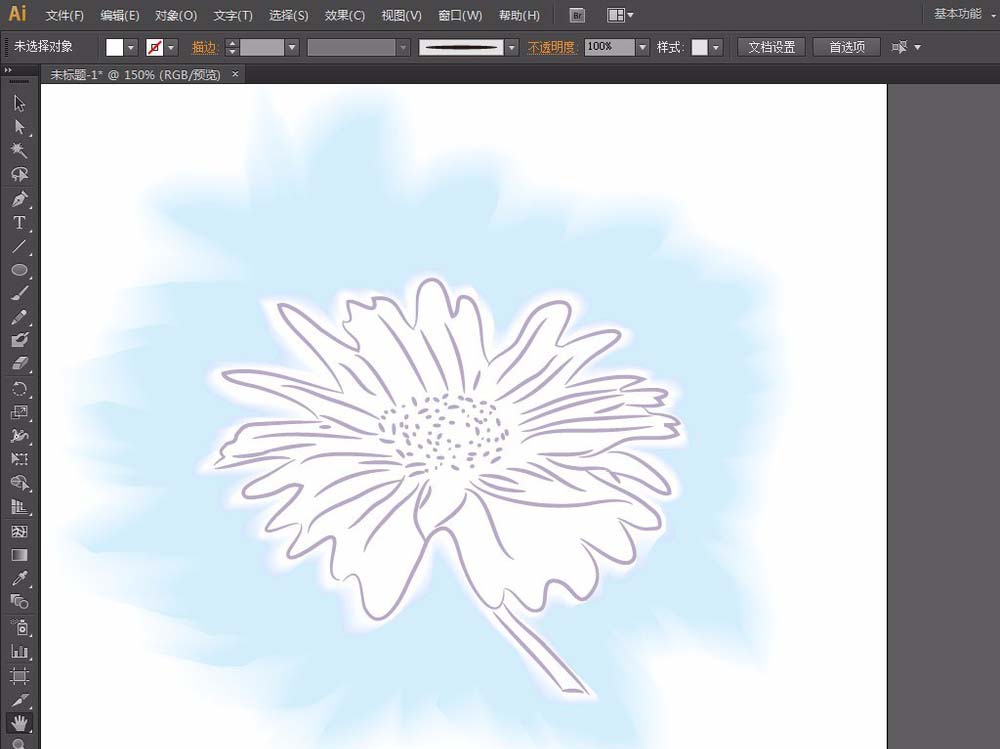
14、在【水彩背景】之上新建一个图层,并且命名为【水彩纹理】。锁定其他图层,只在【水彩纹理】图层上操作。
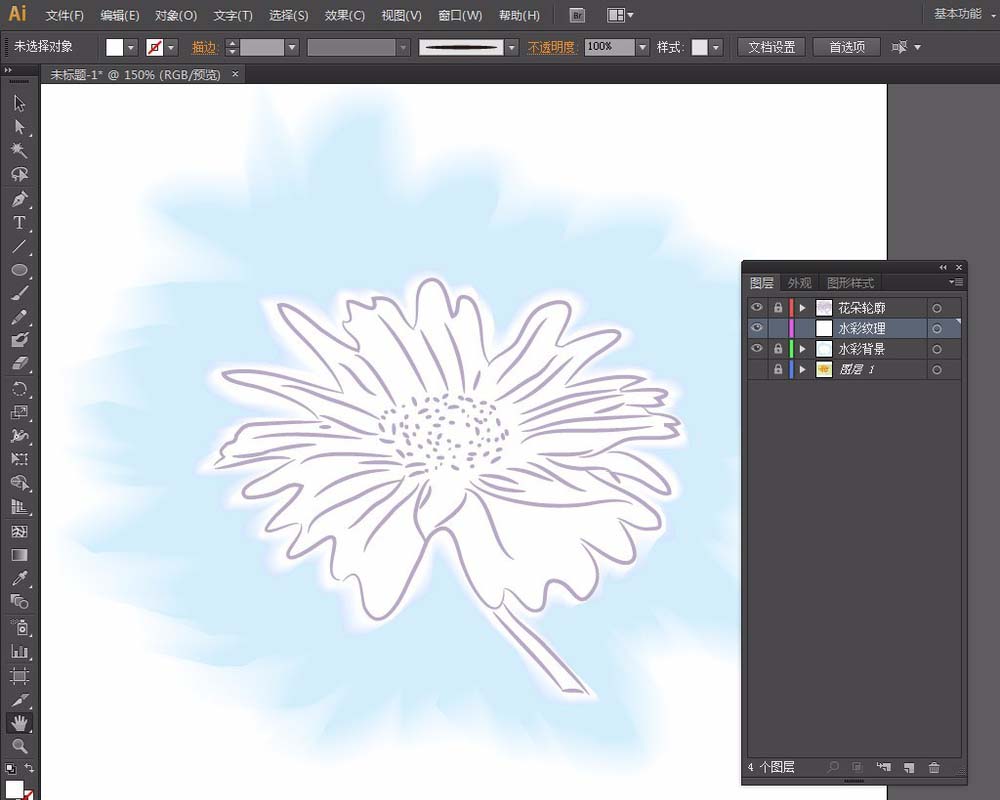
15、在【水彩纹理】图层上:使用【椭圆工具】,画一个椭圆。再用【铅笔工具】画一个发射性形状,椭圆:填充30%青色,发射性形状:填充白,白色发射性形状置于青椭圆之下,然后同时选中这2个形状,执行【对象】菜单——混合——建立。
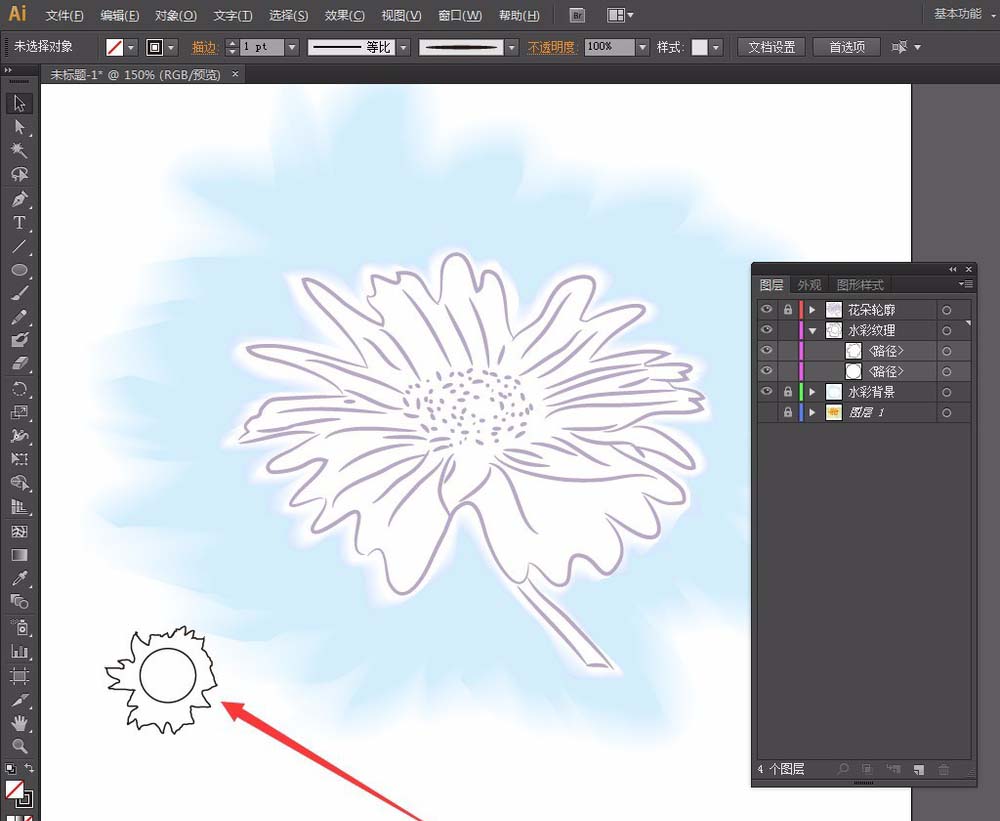
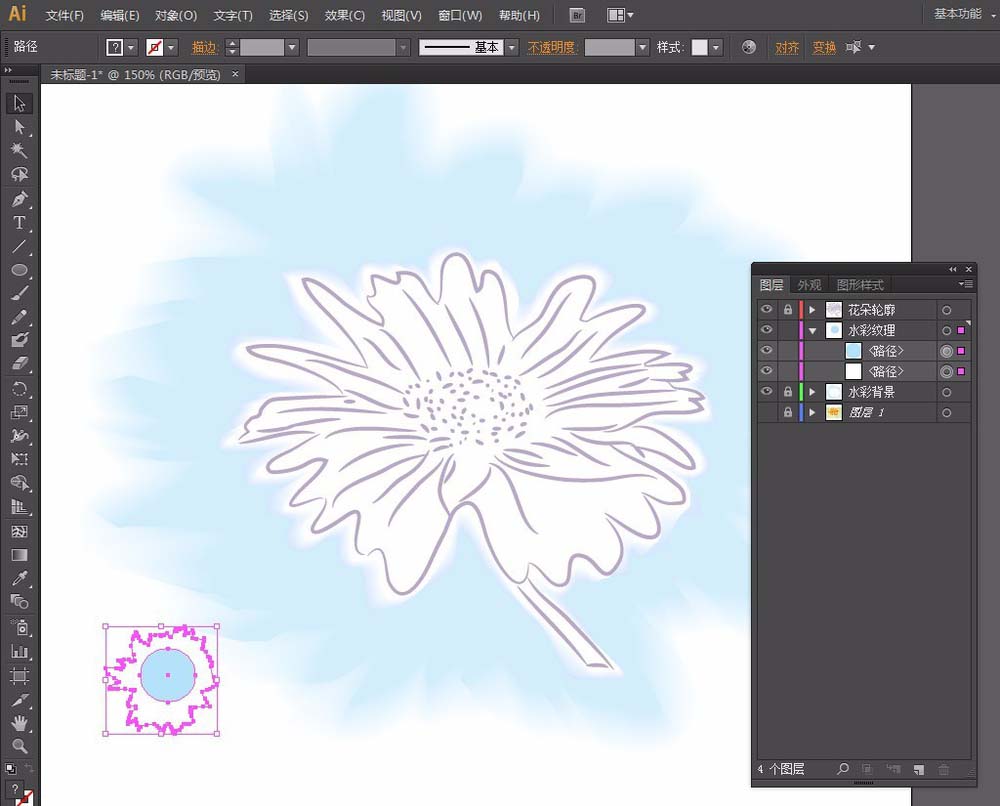
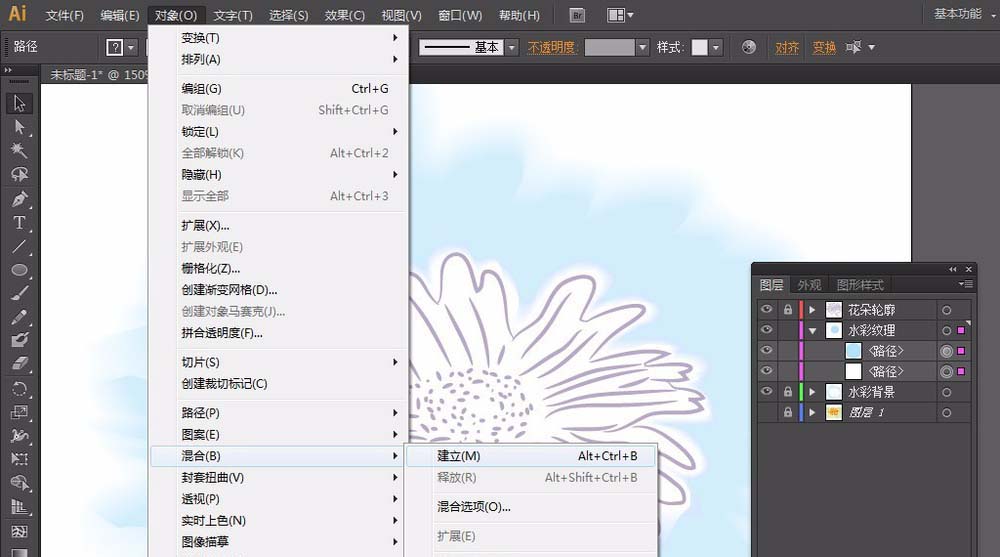
16、切换到【透明度】面板,模式:选择【正片叠底】,不透明度:50%。多复制几个,调整下大小。然后使用【编组选择工具】选择小圆,更改填充颜色。注意:这里的白色混合图形:在【透明度】面板里直接选择【正常】模式,不透明度:100%就行了,白色不需要【正片叠底】。
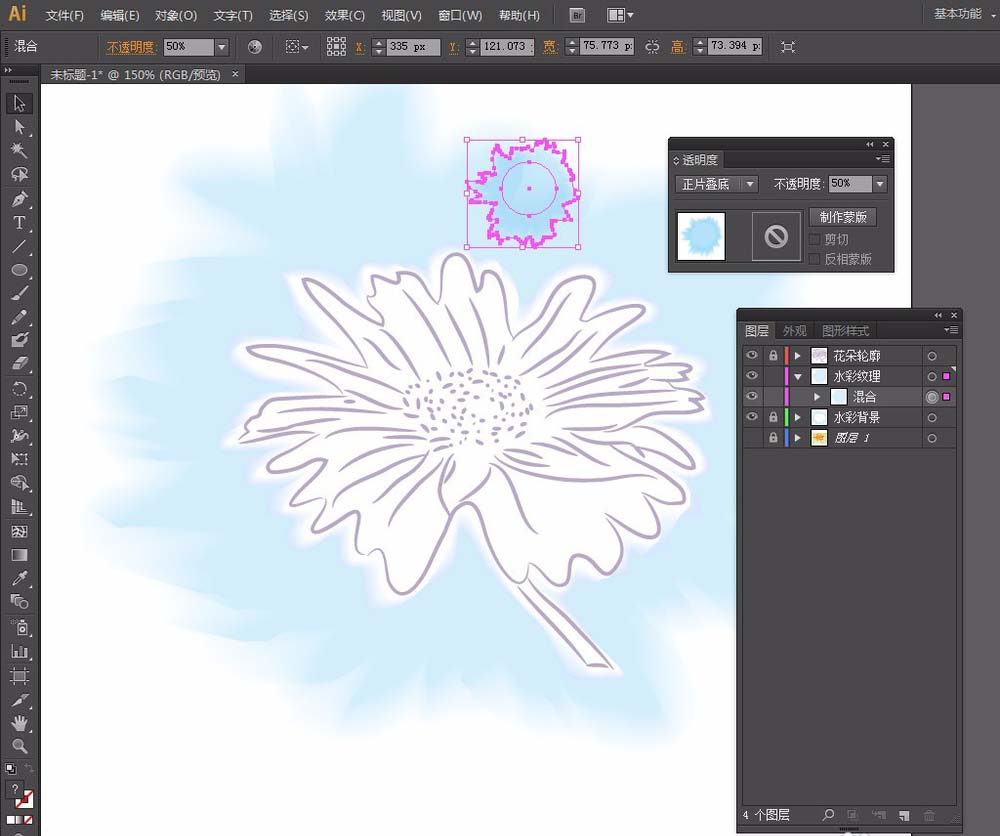
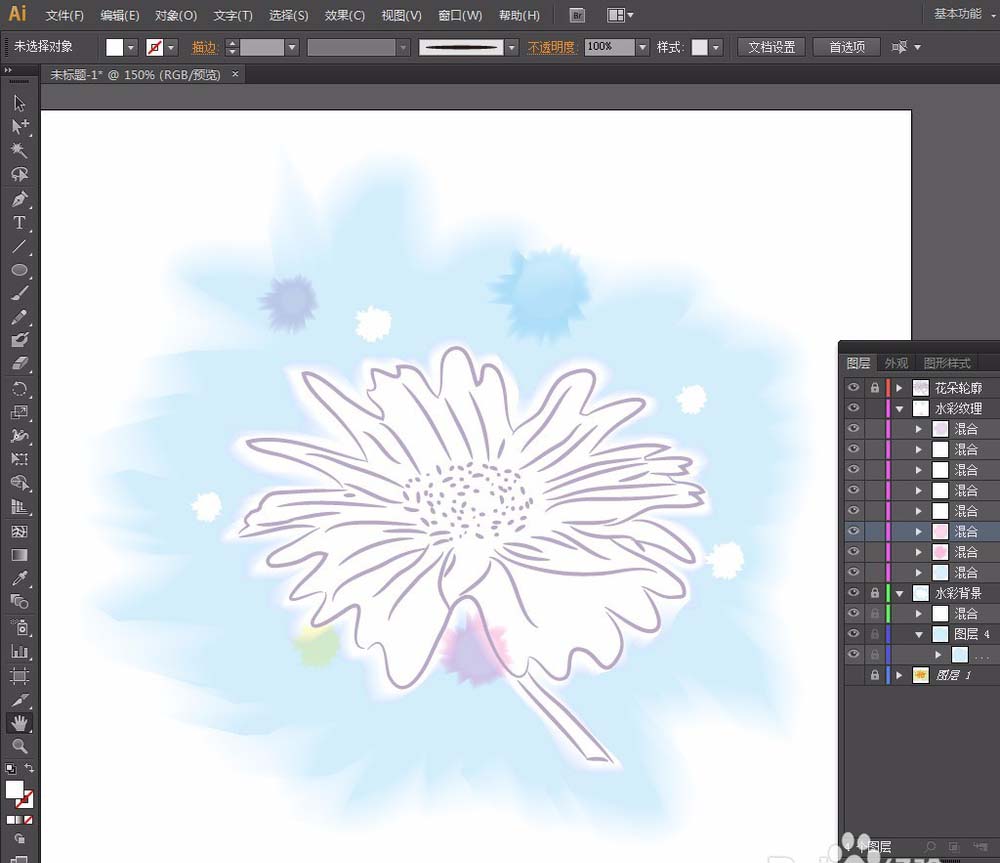
17、新建一个【花朵颜色】图层,置于【花朵轮廓】图层之下,然后使用上述混合的方法给花瓣、花茎、花蕊填色
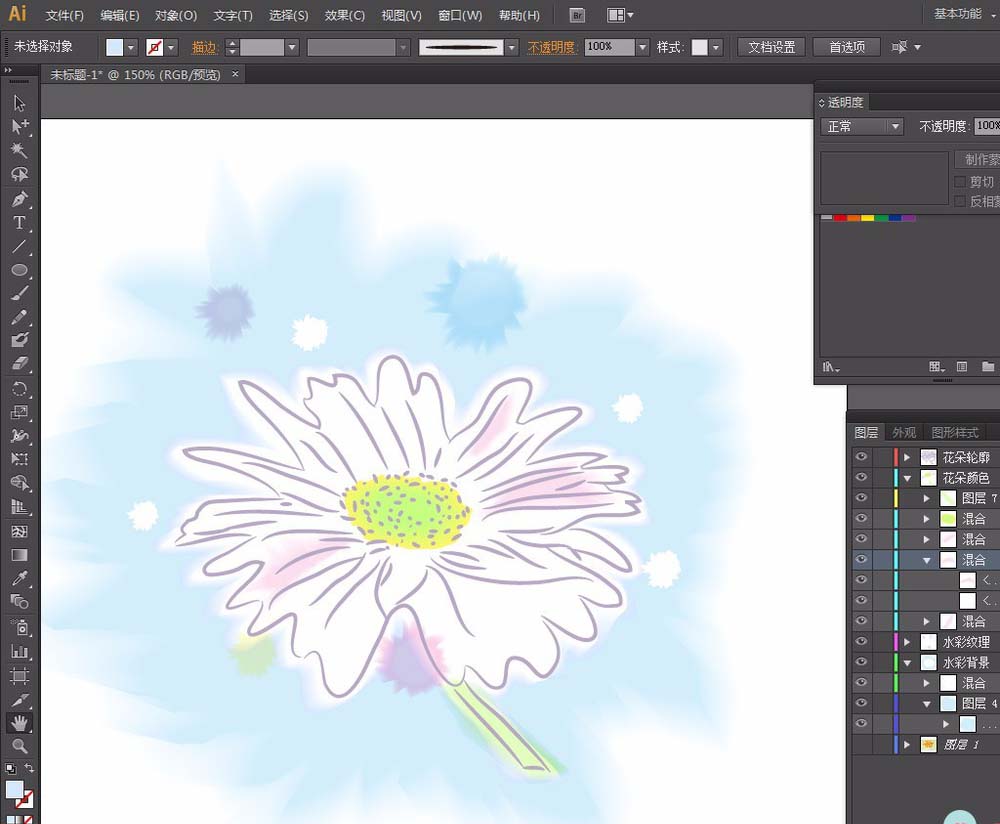
18、调一下白色轮廓的大小,让白色看上去更多一些,视觉效果更好一些。

19、按CTRL+A全选,按CTRL+G编组。然后画一个矩形,填充:白。全选,切换到【透明】面板,点击【制作蒙版】,完成。