AI想要设计一款2.5d效果的折线图,该怎么设计呢?下面我们就来看看详细的教程。
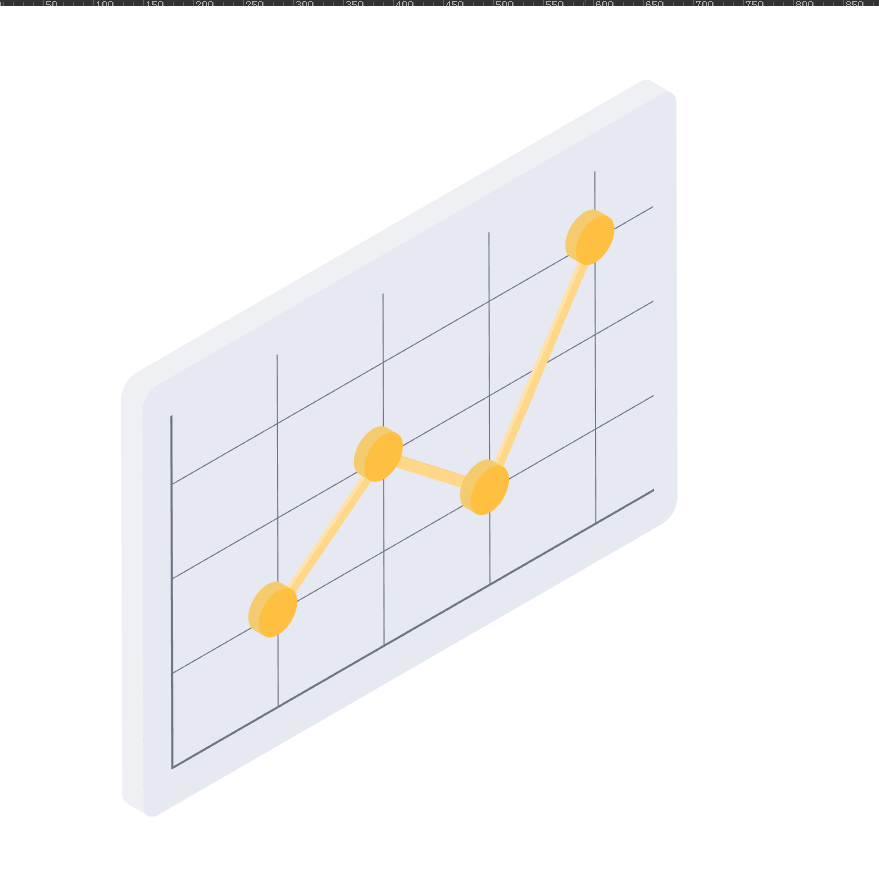
1、新建一个圆角矩形,因为后面要用到贴图的操作,所以这里我把尺寸改成了整数,宽500px,高350px
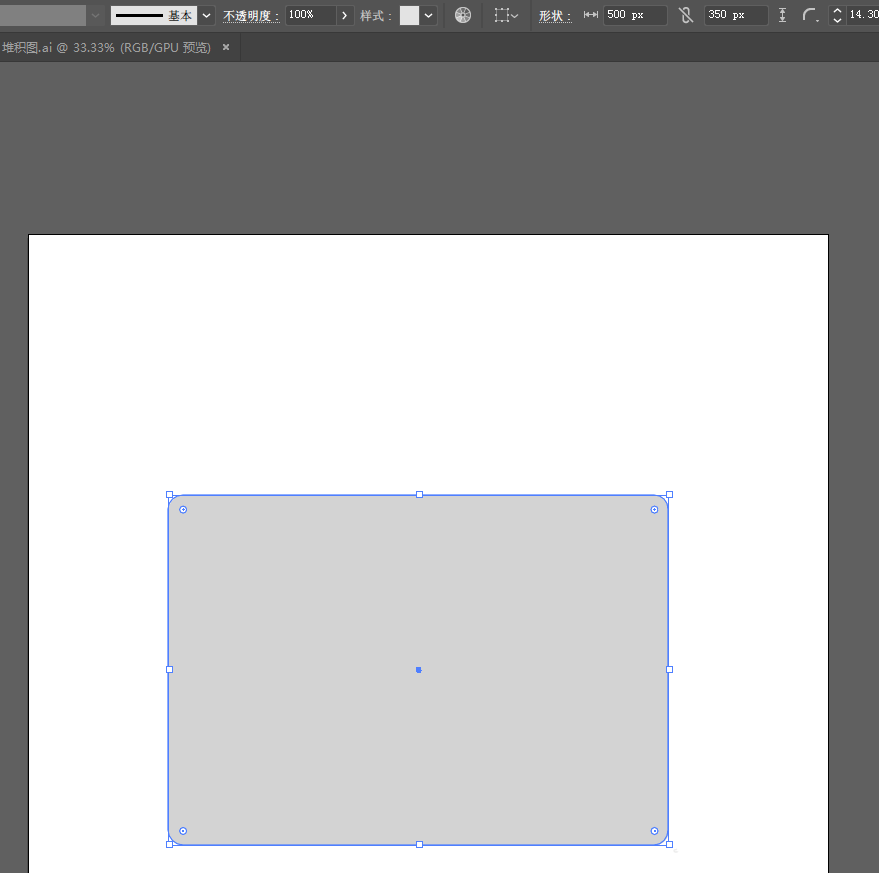
2、圆角矩形复制一份,用直线工具在上面绘制折线图所需的坐标和刻度,并将坐标系中所有的直线编组。
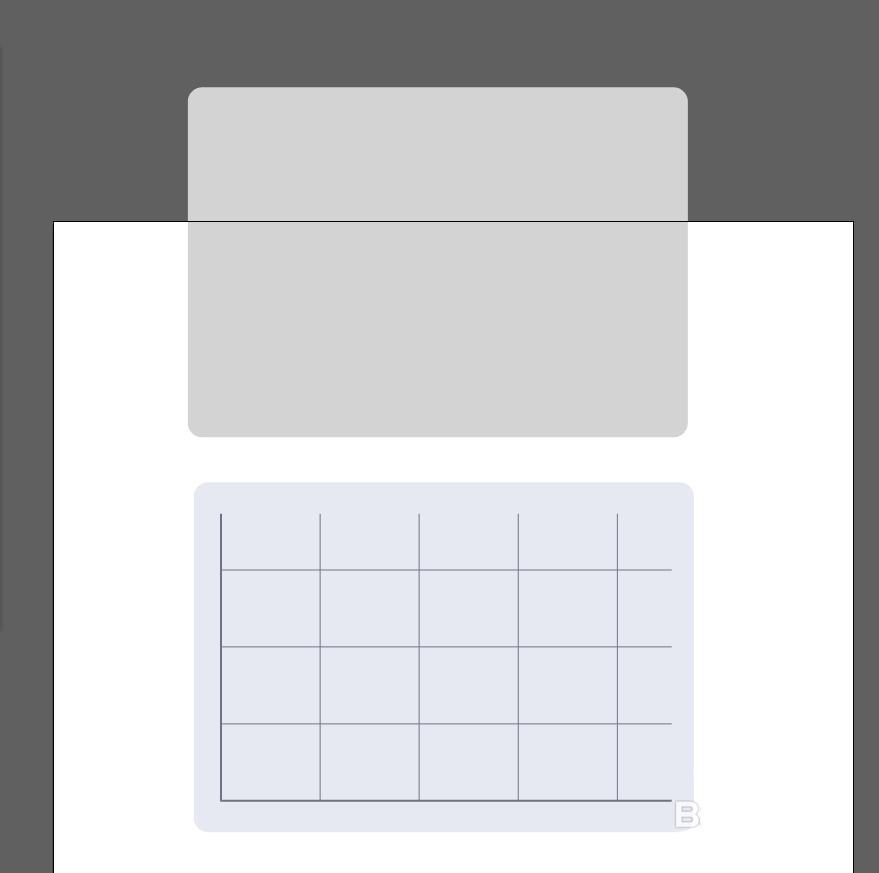
3、在坐标系中绘制圆形形状,让圆心位于垂直和水平线的交叉点。
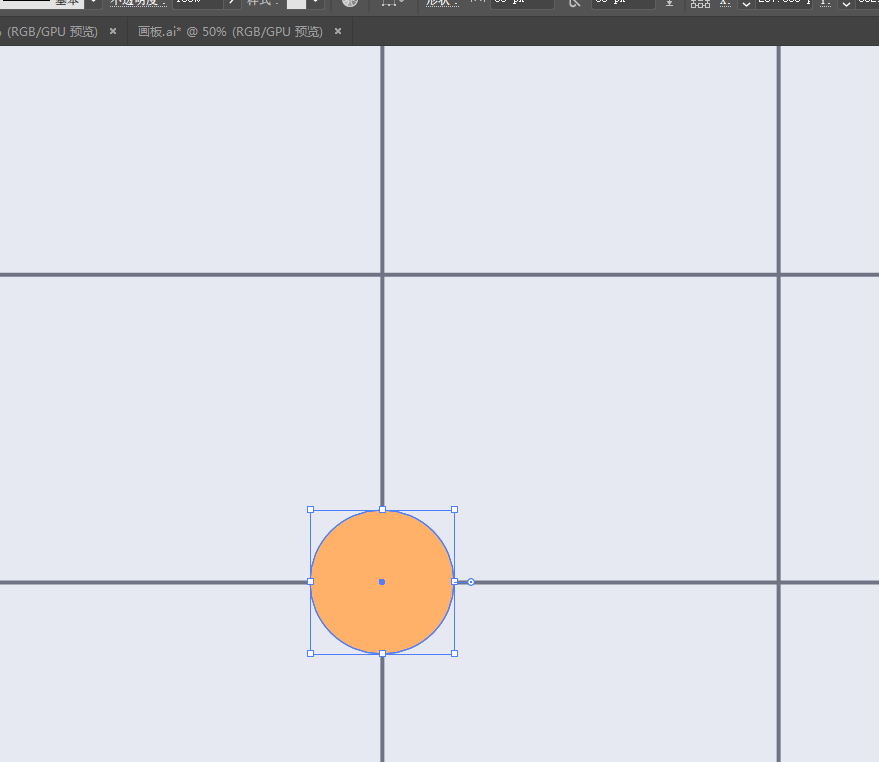
4、圆形全部放到合适的位置后编组。
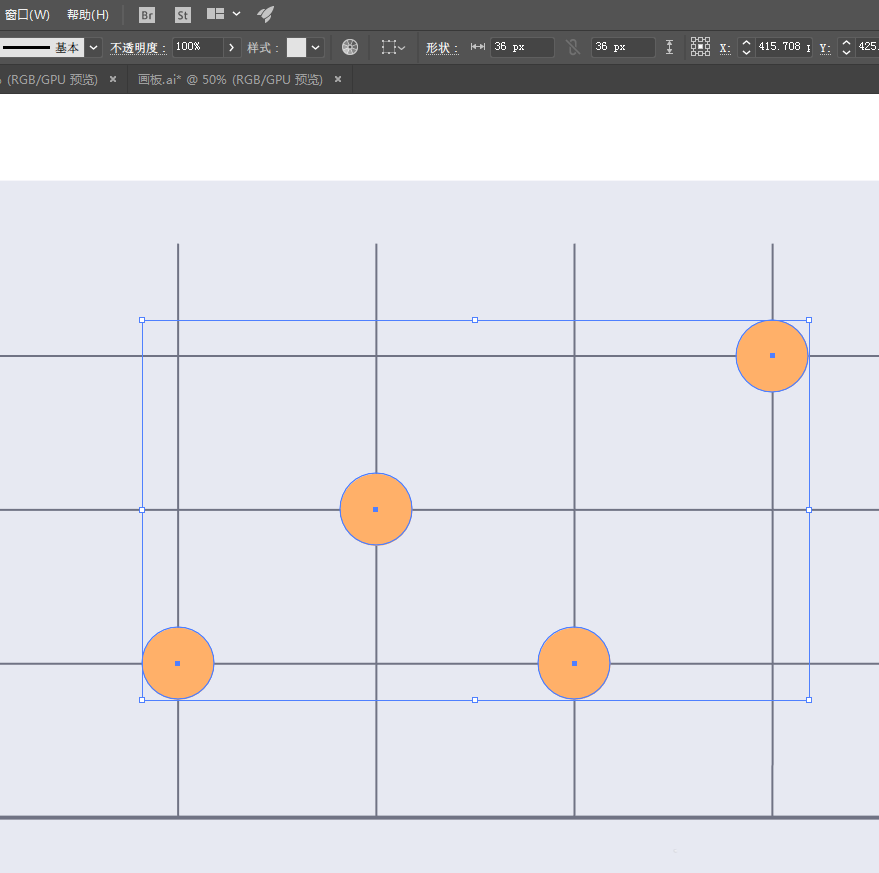
5、用钢笔工具绘制折线,把圆形连接起来形成基础的折线图,【对象】-【路径】-【轮廓化描边】,生成闭合的图形。
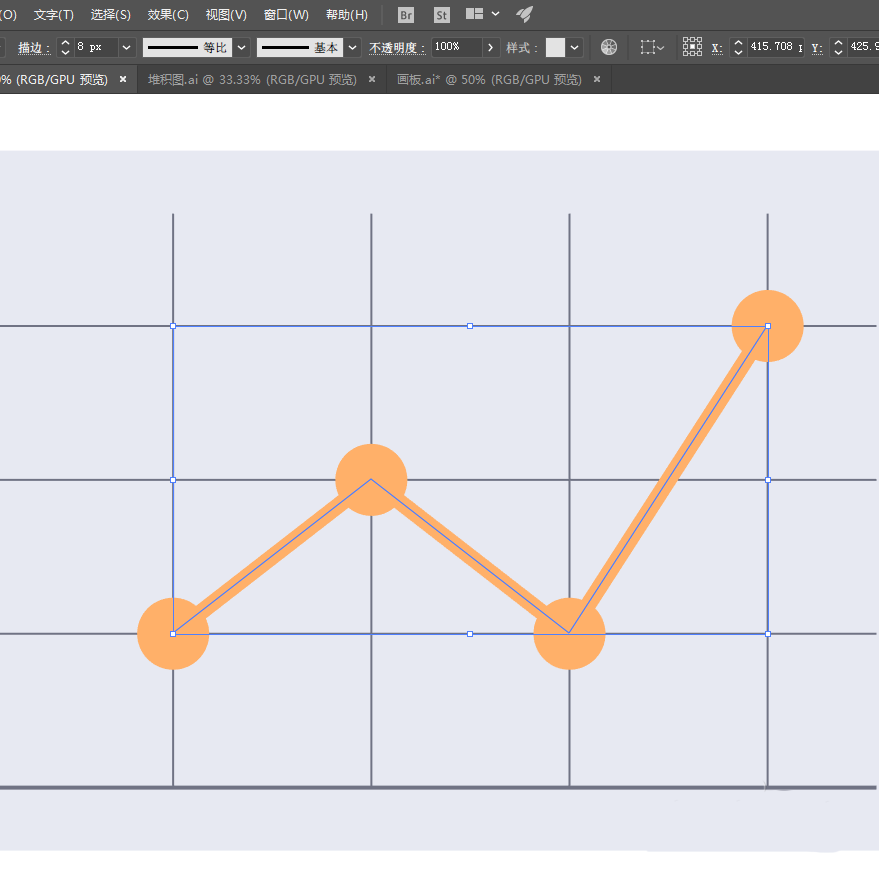
6、把折线图单独复制一份出来
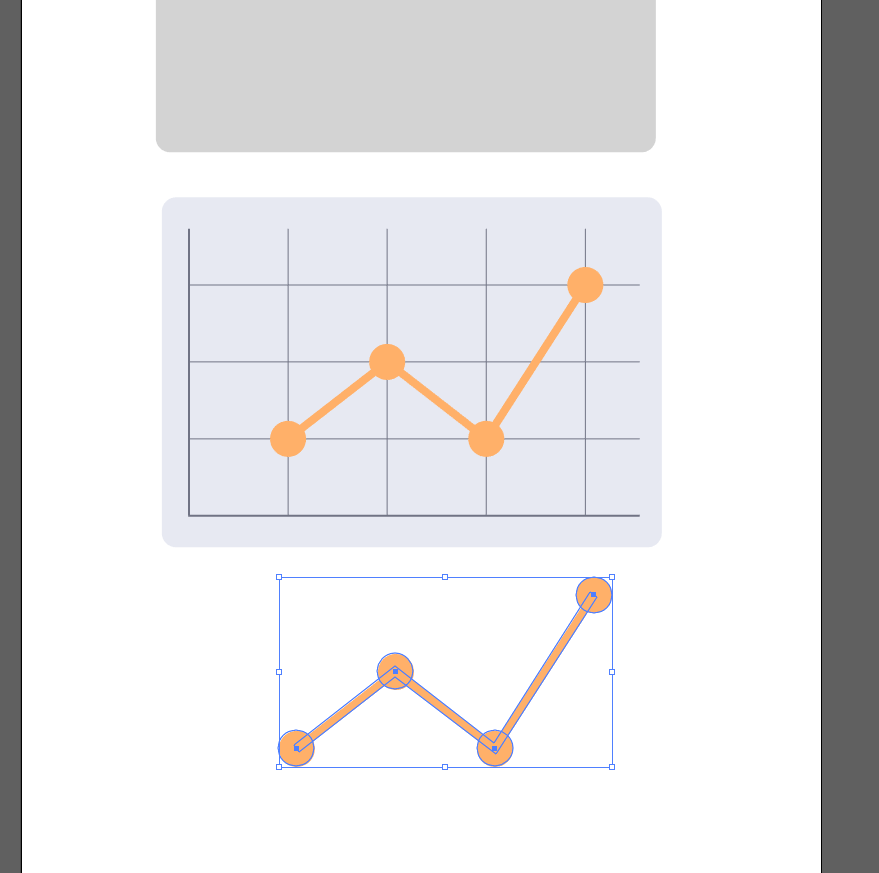
7、选中带坐标系的完整的折线图的所有图形,然后打开符号面板,拖到符号面板中,生成一个符号,便于贴图用。
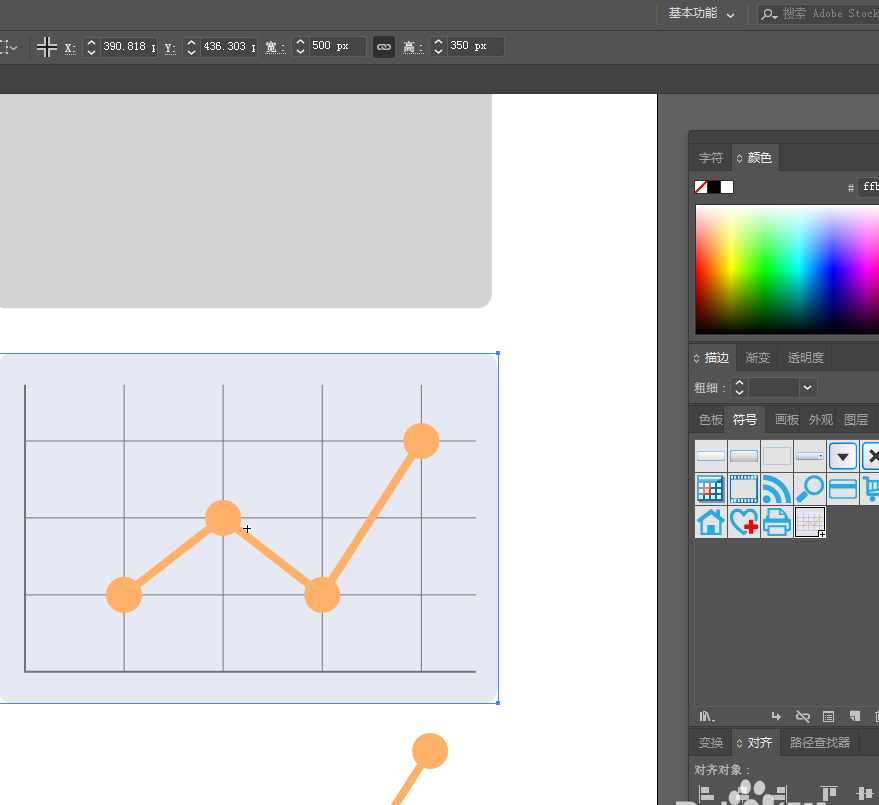
8、选中最开始绘制的简单的圆角矩形,【效果】-【3D(3)】-【凸出和斜角】,在面板中设置位置【等角-右方】,厚度减少一些。
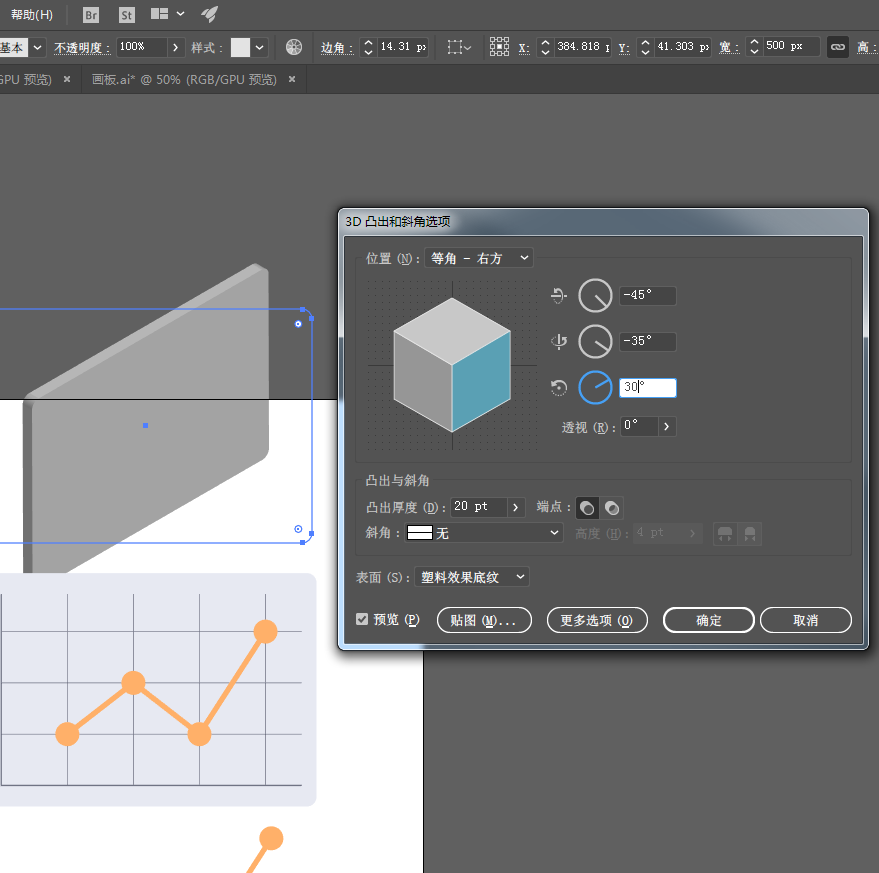
9、打开【贴图】选项,在符号下拉选项中找到我们刚才新建的折线图符号,选择合适的表面进行贴图。

10、现在虽然得到了一个折线图,但并不是我们需要的效果,我们希望折线更立体一些。
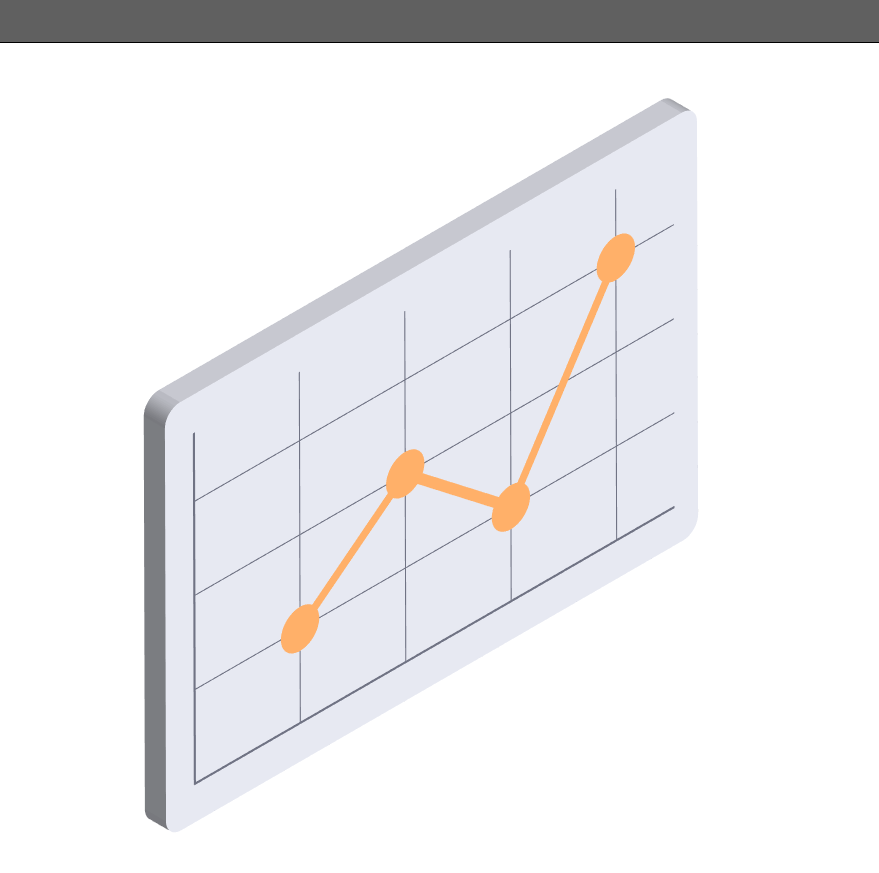
11、选择编组的圆形运用【3D凸出和斜角】效果,调整凸出厚度

12、对四个立体小圆柱依次执行【对象】-【扩展外观】,【取消编组】操作,并同样选中厚度所在图形进行合并。

13、选中折线部分,运用【3D】效果,这里把凸出厚度调整的比圆形小一些,以便最后效果图形成层次感,确定后【对象】-【扩展外观】
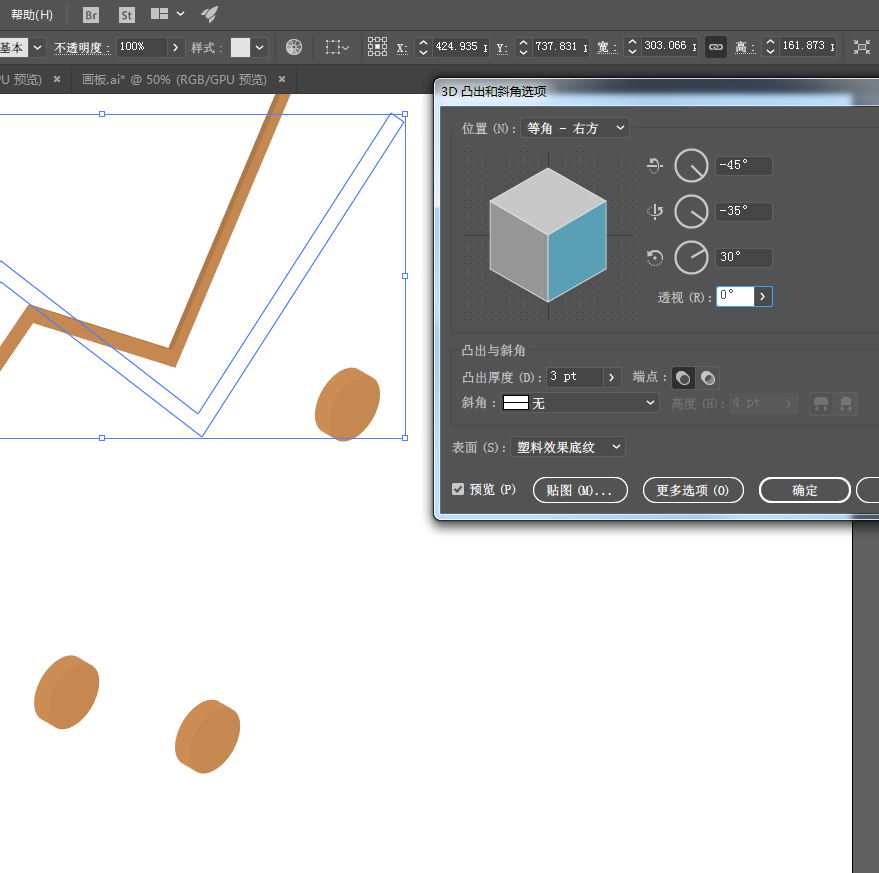
14、现在把立体的折线和圆形放到底图上,借助贴图上的折线图,有助于我们精确的摆放位置,调整顺序,使圆形位于最顶层。
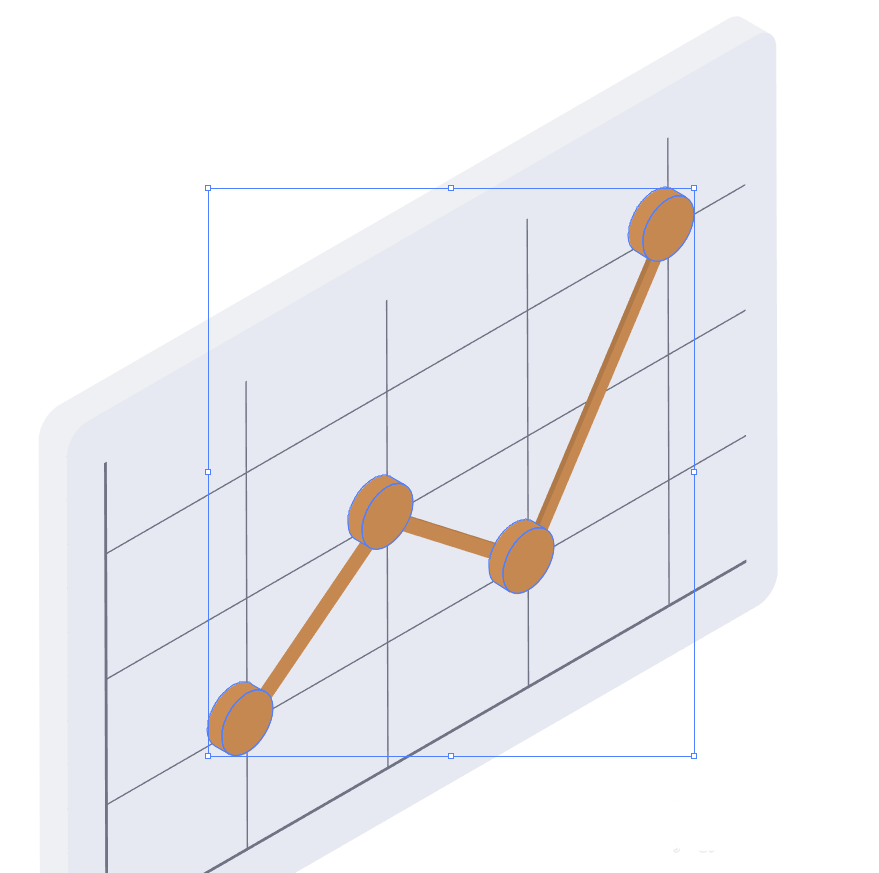
15、-暂时把立体的折线图放置到最底层,选择底板,现在通过【释放剪切蒙版】和【取消编组】的操作,找到平面的折线图,删除
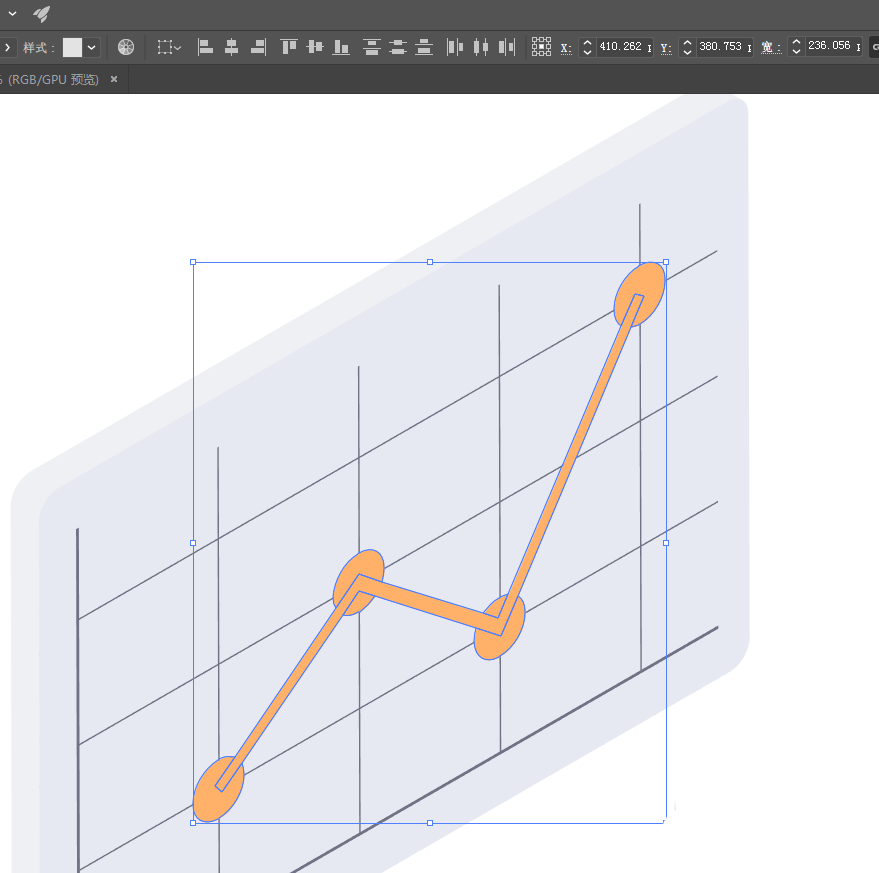
16、在【符号】面板,双击建立的折线图符号,进入符号编辑面板。选中折线部分,删除
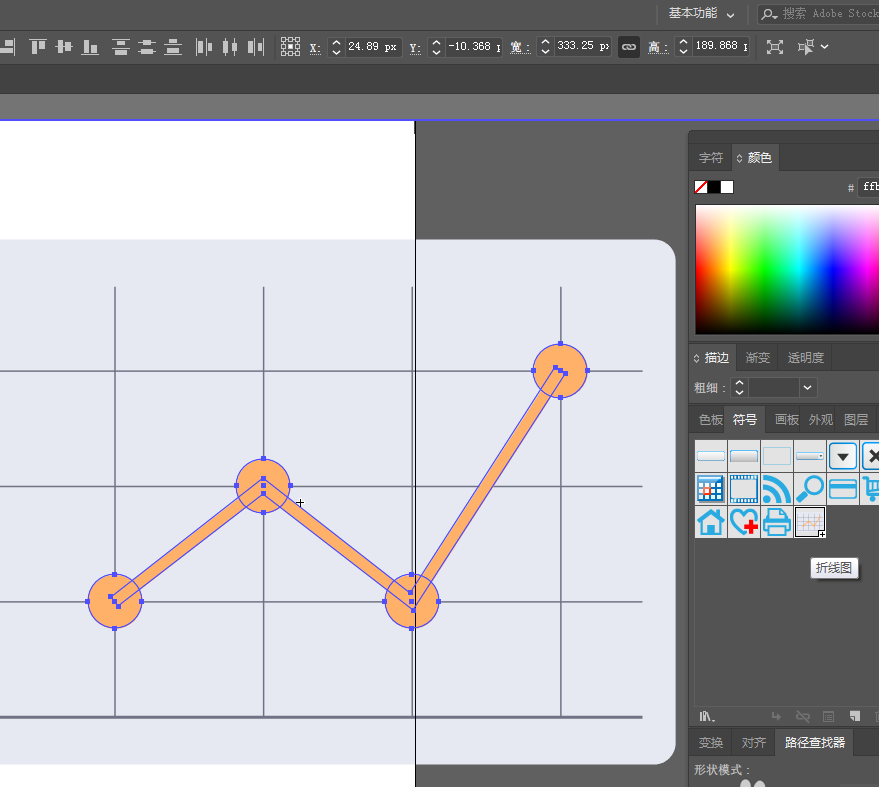
17、保存后默认回到正常画布界面,此时贴图也发生了变化。
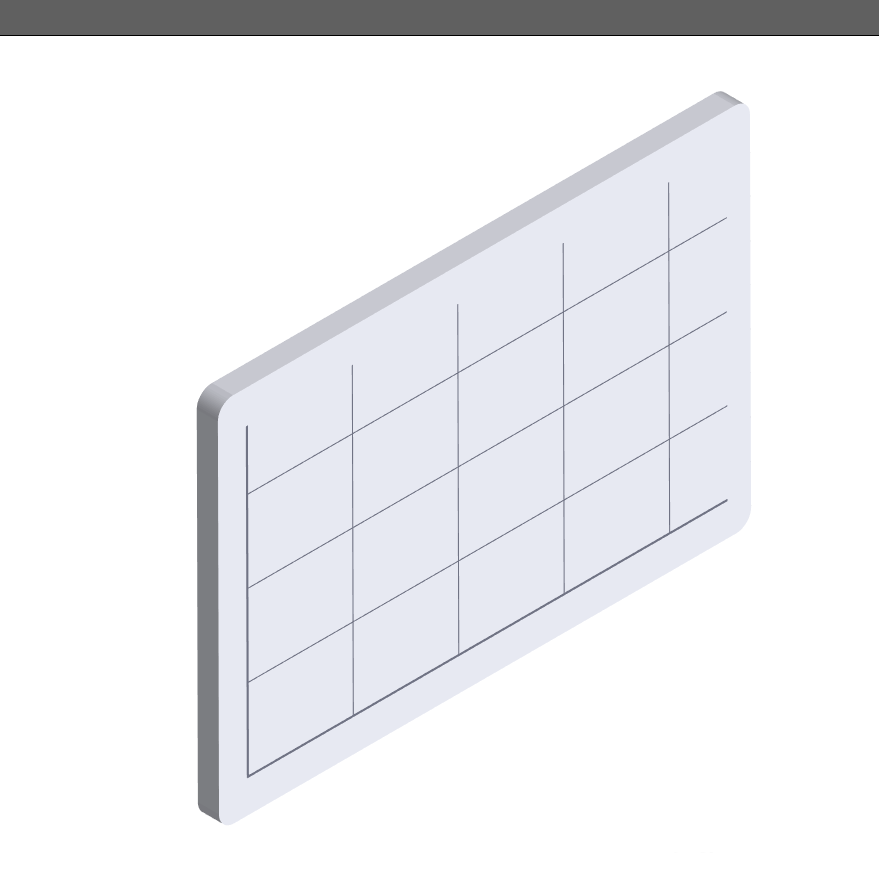
18、扩展外观后,调整排列顺序,置于底层,此时已完成了立体折线图的全部制作,剩下的是填充合适颜色。
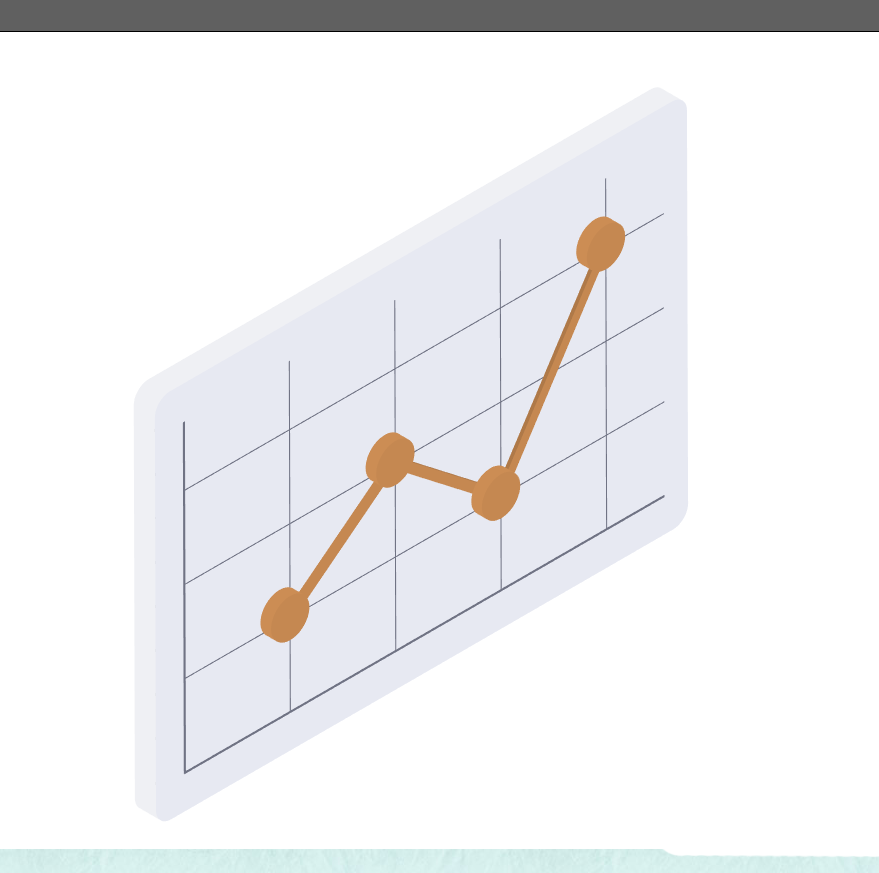
19、最终效果如图所示
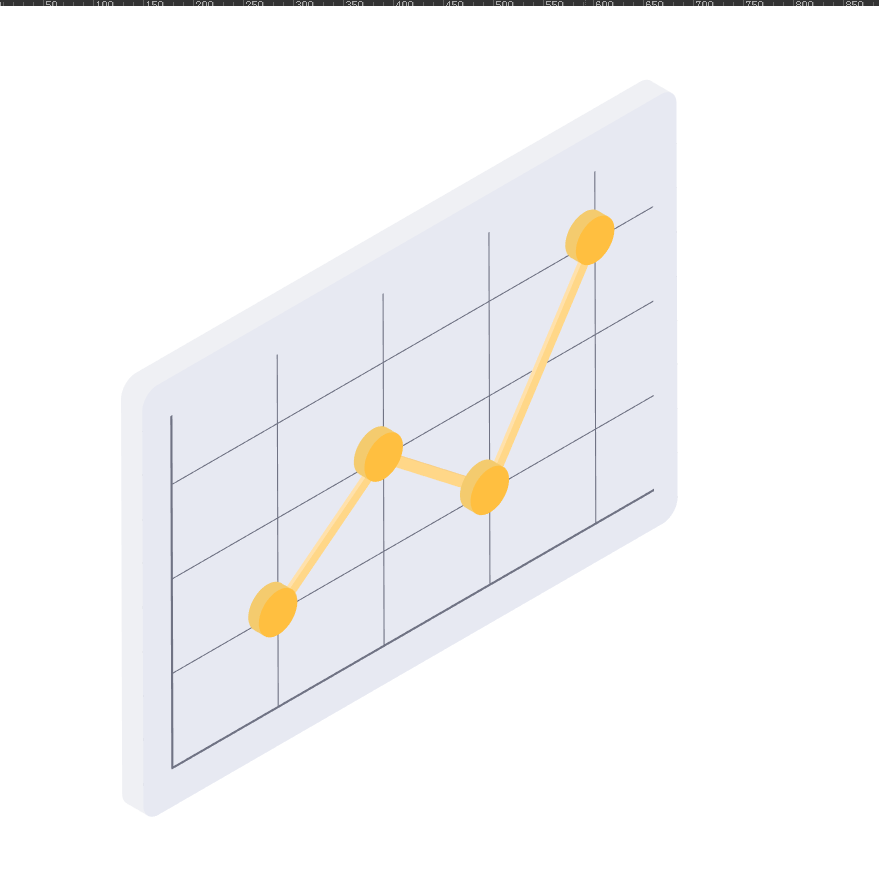
以上就是ai设计2.5d立体折线图的教程,希望大家喜欢,请继续关注软件云。