ai对齐画板怎么用?快捷键是什么?为了排版、绘图的美观,ai中经常会用到对齐画板,那么,ai怎么对齐画板,ai对齐画板快捷键是哪个呢?想要知道的朋友快来跟小编一起来看下ai中执行对齐画板的方法和快捷键介绍吧!
ai中执行对齐画板的方法和快捷键

1、首先,我们新建一个画板,按快捷键Ctrl+N,新建一个画板。画板的大小可以根据自己的需求来设置,夏夏在这里新建的画板大小为500*400像素,如下图所示。

2、选择工具箱中的矩形工具,将填充设置为红色,描边设置为黑色,描边大小为2像素,画一个矩形,如下图所示。
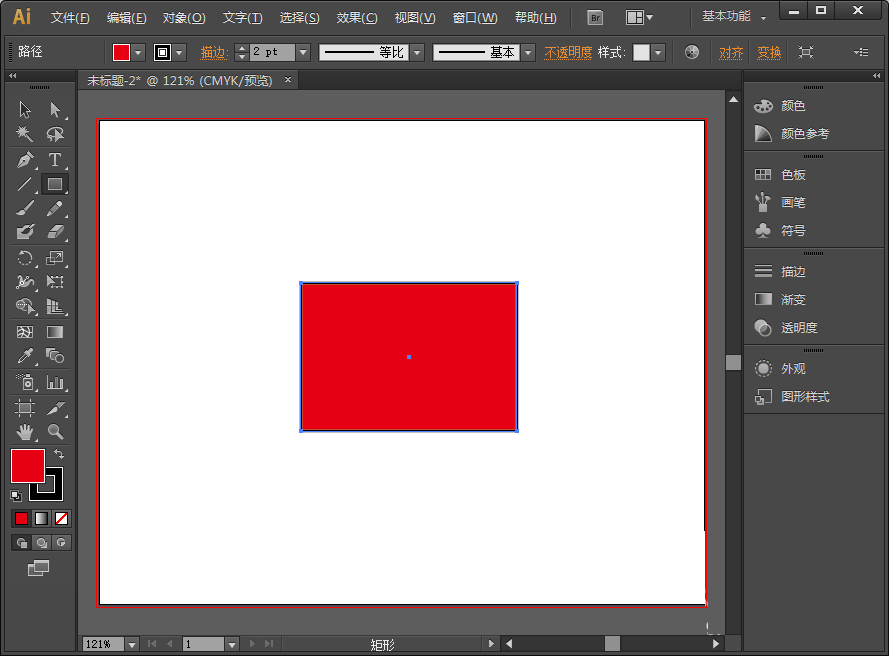
3、用工具箱中的选择工具选中矩形,然后执行菜单栏下的窗口—对齐,打开对齐面板,这里就可以知道对齐的快捷键了,那就是Ctrl+F7。
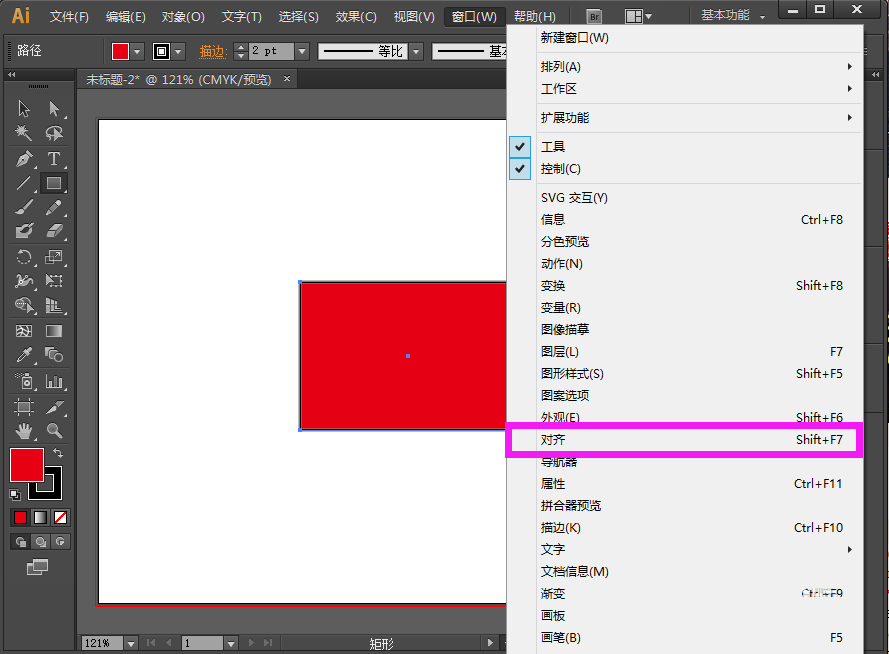
4、点击对齐后,打开对齐的面板,在对齐面板下方的下拉中,我们可以找到“对齐画板”,如下图所示。
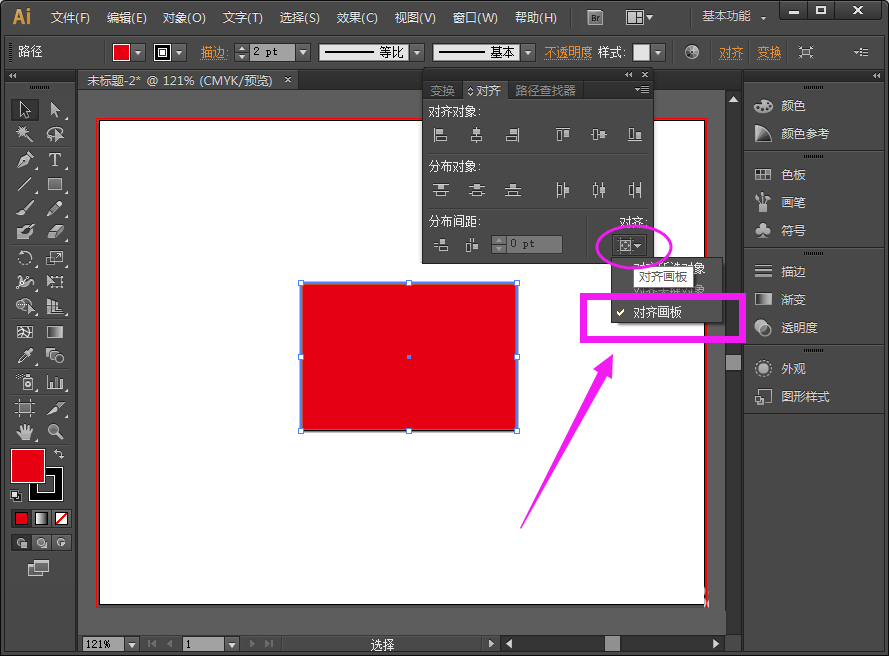
5、选择对齐画板后,我们再在对齐面板中的对齐对象中选择水平左对齐,这样矩形就会自动与画板水平左对齐,如下图所示。
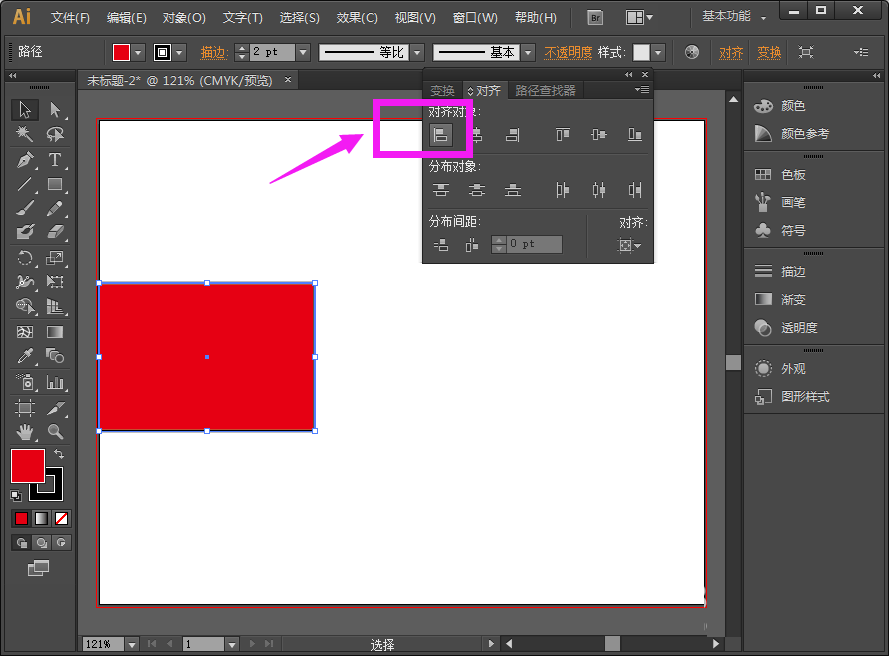
6、当然,你也可以选择垂直底对齐,根据自己的需求来选择,如下图所示。
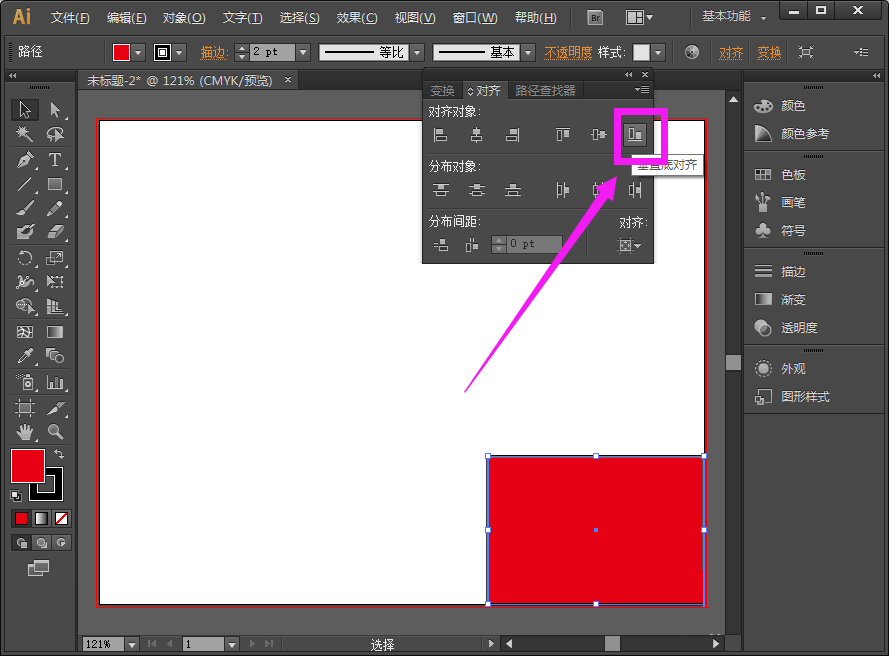
教程结束,以上就是关于ai怎么对齐画板?ai中执行对齐画板的方法和快捷键介绍,如果你觉得这篇文章还不错,而且对你有帮助,那就赶快分享给更多的人看到吧!
相关教程推荐: