版权申明:本文原创作者"鱼丸粗面",感谢"鱼丸粗面"的原创教程分享!
原创作者微博:鱼丸粗面
原图作者:Mostafa Abd ELsattar
效果图:

具体步骤:
步骤01
新建一个700*700px的画布,300ppi。
绘制一个700*700px的矩形,填充颜色#020B19,与画布居中对齐,将此图层命名为"背景",锁定图层(Ctrl+2)。
分别拉一条水平、垂直参考线,与画布居中对齐。将参考线建组(Ctrl+G),命名为"参考线",锁定图层。

步骤02
绘制一个700*700px的矩形,与画布居中对齐,填充渐变色,数值如图。将图层命名为"背景色",修改不透明度为10%。

步骤 03
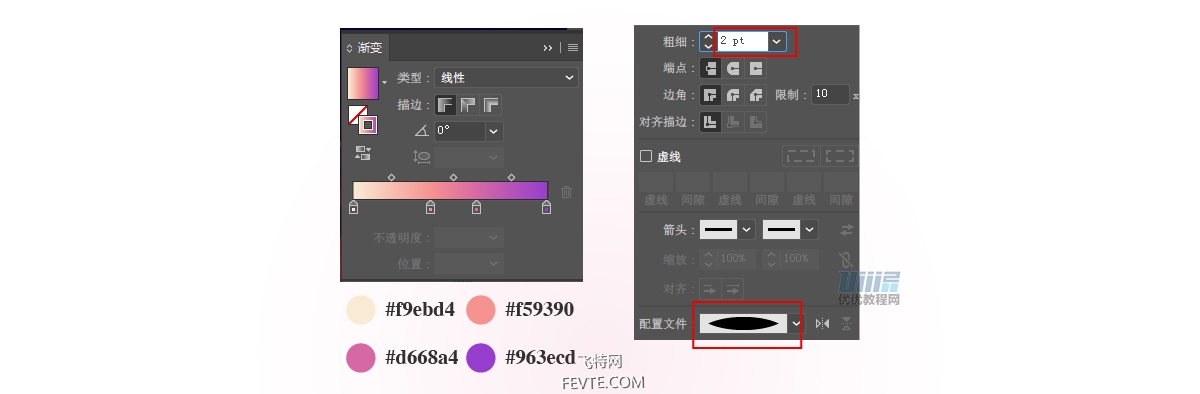
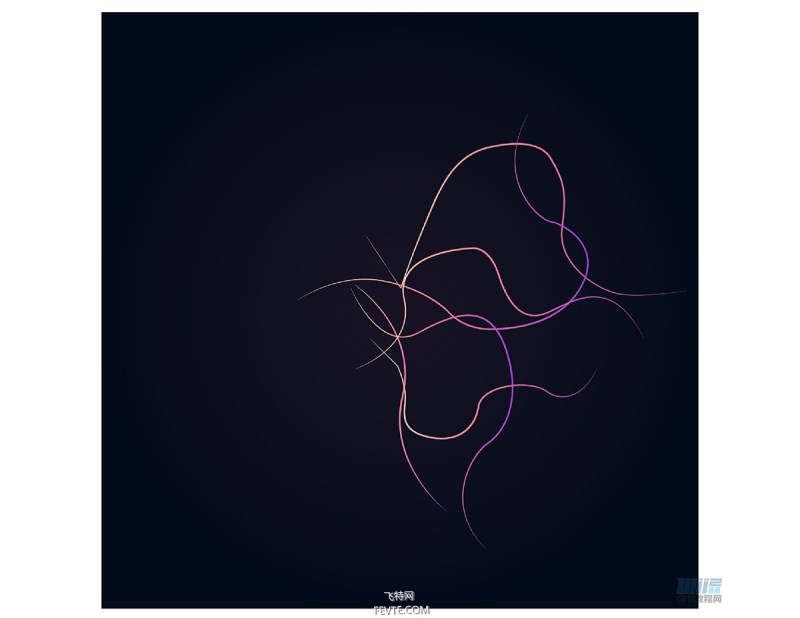
用钢笔工具绘制路径,填充无,描边2,修改"配置文件"中的内容,描边填充渐变,数值如图。(参考线这里没显示,绘制时是有参考线的)
选中这些路径,效果-模糊-径向模糊,数值如下。选中模糊后的路径,编组并锁定。


步骤 04
继续用钢笔工具绘制路径,填充无,把描边改为0.75,其他数值同第三步。给路径执行"径向模糊",数值同第三步。


步骤 05
选中步骤三、步骤四绘制的所有线条,编组,选择对象-扩展外观。
复制"背景色"图层置于线条组上面,选中线条组和"背景色"图层副本,右键-建立剪切蒙版(Ctrl+7)。
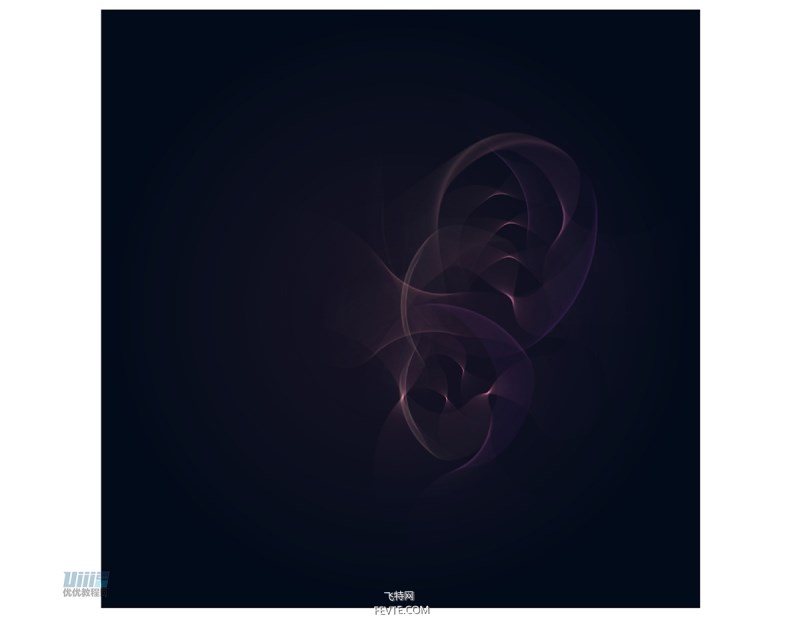
步骤 06
选中上一步得到的剪切组,用镜像工具复制到左边。选中两个剪切组,建组,命名为"翅膀",锁定该图层。

步骤 07
绘制一个700*700px的矩形,置于图层面板最上端,修改填充颜色如下,混合模式为"叠加"。
将图层命名为"叠加",锁定图层。

效果如下:

步骤 08
用钢笔工具画三条路径,填充无,描边3,描边填充如图渐变。
选中这三条路径,选择画笔面板左下角的毛刷画笔-毛刷画笔库,选择如下画笔。给这三条路径编组,命名为"黄1"。


步骤 09
选中"黄1",右键-变换-对称-水平-复制。将副本的大小缩小一些,然后给副本编组,命名为"黄2"。
选中"黄1"、"黄2",编组,右键-变换-对称-垂直-复制。
选中左右两边黄色路径,编组,命名为"光",混合模式为"颜色减淡",不透明度30%。

步骤 10
绘制一个700*700px的矩形,置于图层面板顶层,填充渐变如下,混合模式为"叠加"。


步骤 11
绘制一个56*168px的椭圆,与画布居中对齐。填充径向渐变,数值如下。混合模式为"颜色减淡"。


步骤 12
绘制一个18*110px的椭圆作为身体,17*15px的椭圆作为头部,填充径向渐变,数据如图。
选中身体和头,编组,效果-风格化-外发光,数据如图。
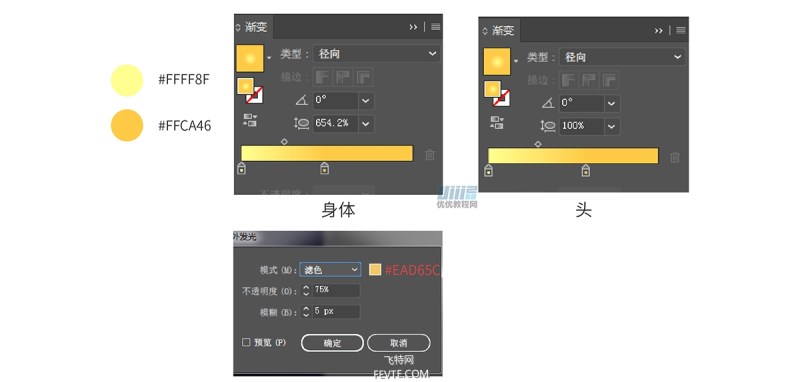
用钢笔工具画须子,数值如下:


用钢笔工具画王冠,描边0.75,给描边添加渐变。再给王冠添加一个外发光。


步骤 13
最后一步,绘制一个700*700px的矩形,置于顶部,填充径向渐变,数值如图。这一步的目的是让中间身体部分更加明亮。

这样这张图就做好了,看一看效果图,你也来试一试吧~

结语
本期教程到这里就结束了,以上就是关于AI绘制一只梦幻发光的蝴蝶教程的全部内容,希望大家在练习过程中多思考、理解制作思路和操作方法,活学活用。