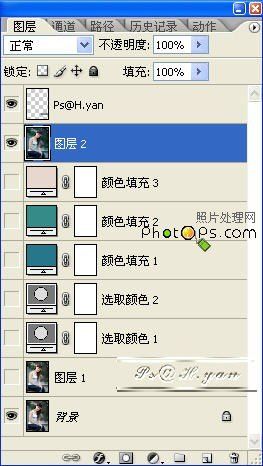一、首先用photoshop将这张需要进行简单调色处理的美女照片打开,对背景图层执行CTRL+J复制。
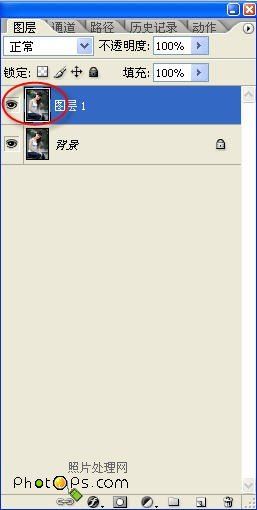
二、接着执行图像-调整-阴影/高光命令,根据下面图片中的参数来进行阴影/高光的设置。
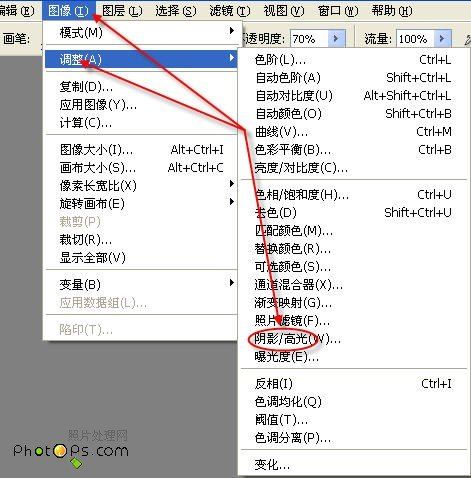
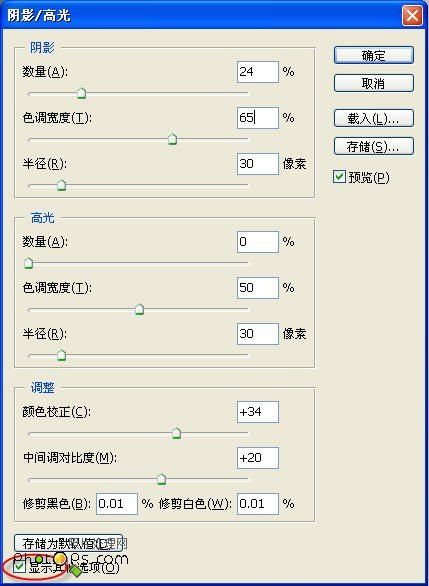

三、打开历史记录面板,对阴影/高光这条记录前面的小方框选中,再返回到拷贝图层那一步。
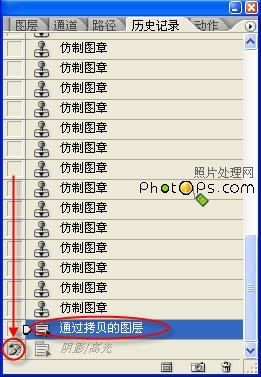
四、然后选择工具栏上的历史记录画笔工具,对图像中的美女进行涂抹,这样就把阴影/高光特效涂到了美女的身上。


五、接着点击图层面板下方的“创建新的填充或调整图层”按钮,选择创建可选颜色调整层,分别对红、绿、中性色进行参数调整。
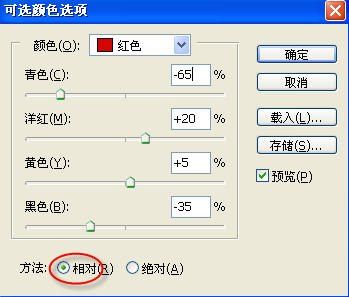

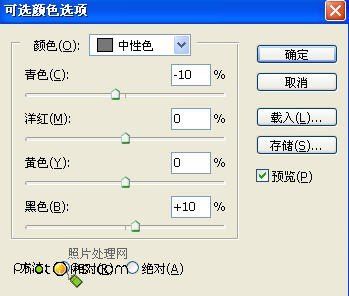
六、然后再接着还要创建过一个可选颜色调整层,对红色状态下的参数进行调整。
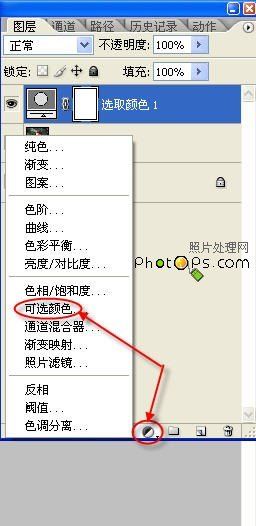


七、然后再创建一个纯色调整图层,填充的颜色值为#23789b,再把该调整层的混合模式设为柔光,不透明度为65%左右。
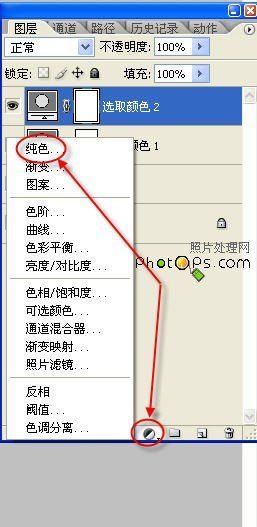
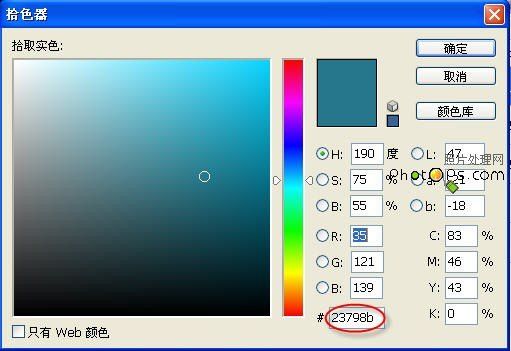
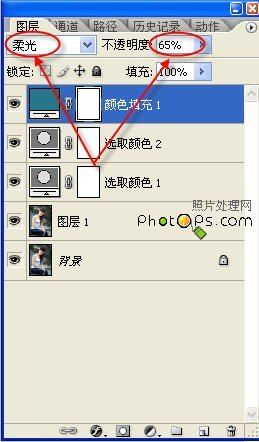

八、接着再次创建一个纯色调整层,填充的颜色值为#328D88,混合模式设为叠加,不透明度为20%左右,填充为70%左右。
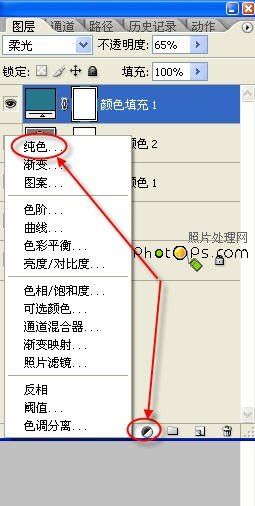
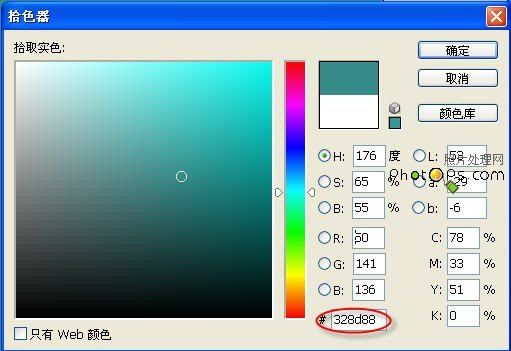
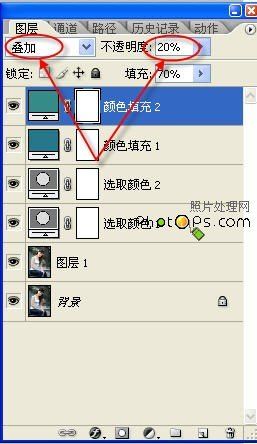

九、下面还要创建一个纯色调整层,填充的颜色值为#e8d7cf,混合模式为正片叠底,不透明度为79%左右。
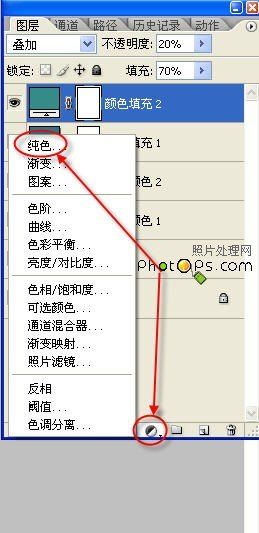
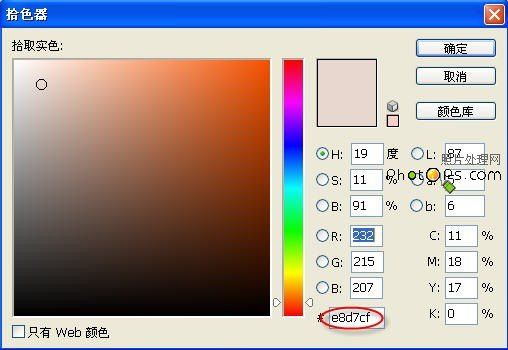
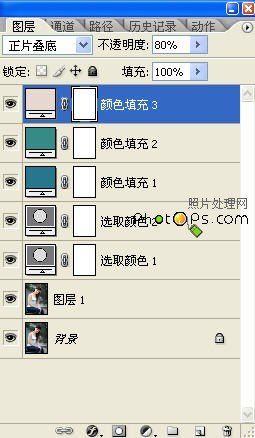
十、新建一个图层,执行CTRL+ALT+SHIFT+E盖印可见图层命令,再在调色完成的照片上面打上需要的文字即可。