有些朋友会认为,像下面素材照片上的情况,可以用替换通道的方法来处理,一开始我也认为可以,但经过试验,发现替换通道法可能比较容易把照片上的色条去掉,颜色损失比较大,所以就写出了下面这个教程,大家可以参考一下,有什么处理不正确的地方,敬请指教。。。。。
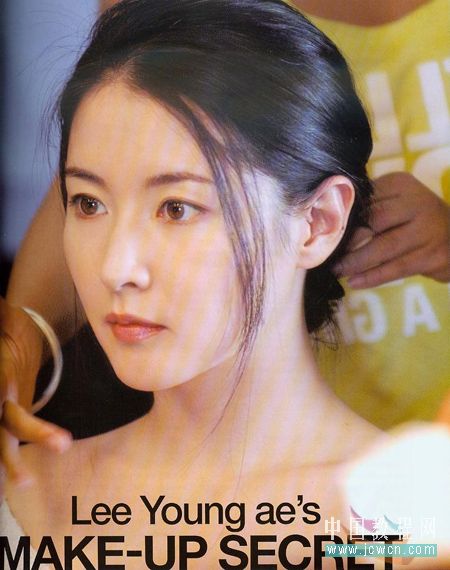

一、用照片处理软件Photoshop打开这张需要去除光线条纹的美女照片素材,对背景图层执行快捷键CTRL+J复制一层,复制得到图层1,再点击来到通道面板,对蓝色通道执行右击复制,得到蓝色副本通道。
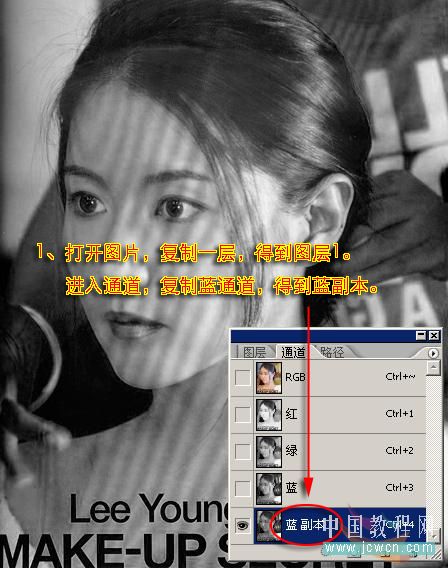
二、再对蓝色副本通道执行“滤镜-其它-高反差保留”命令,在弹出的高反差保留面板上,把半径设为10像素。
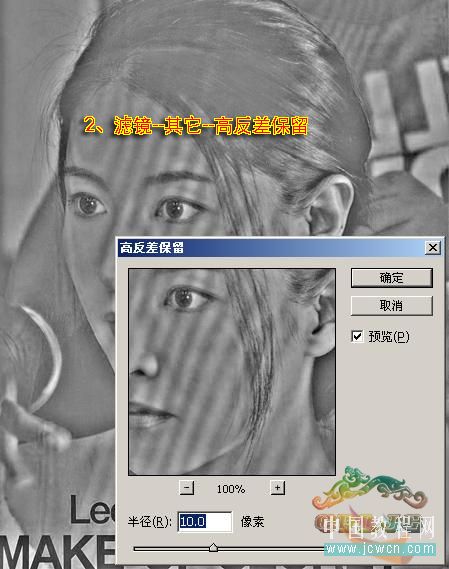
三、然后再执行“图像-计算”命令,在弹出的计算面板上,把混合设为强光,不透明度为100%,确定后再重复以上步骤两次。
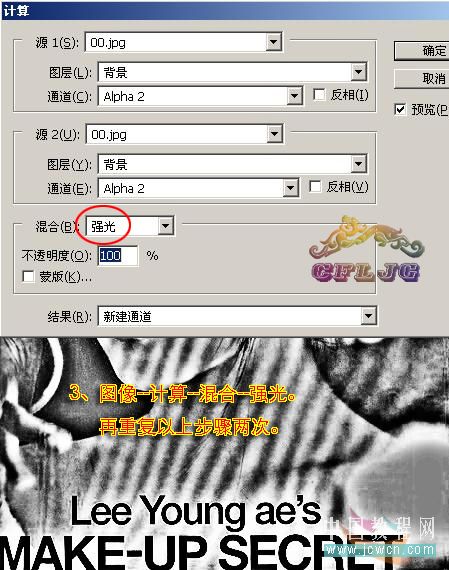
四、按住CTRL键不放,用鼠标单击Alpha3通道,这时就得到了该通道中的选区。
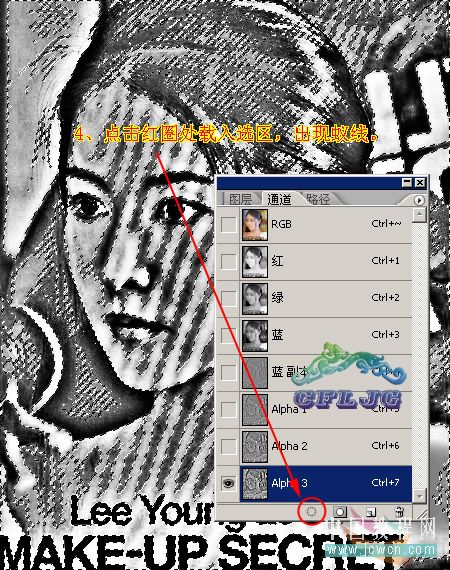
五、接着再对选区执行“选择-修改-扩展”命令,把扩展量设为1像素,然后再按快捷键CTRL+ALT+D执行半径为1个像素的羽化处理。
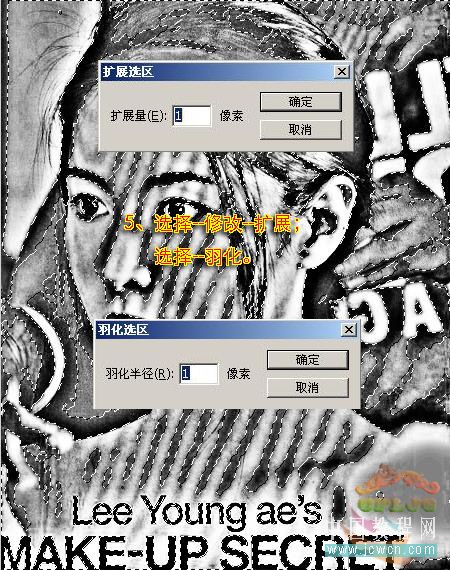
六、返回到图层面板,再对选区执行快捷键CTRL+SHIFT+I进行反选处理,并点击图层面板下方的“创建新的填充或调整图层”按钮,选择创建曲线调整图层。
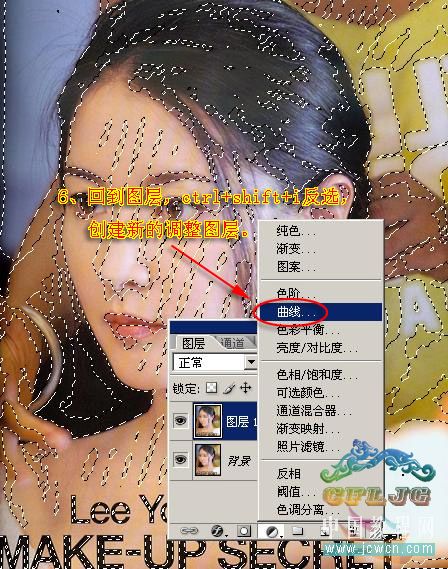
七、在弹出的曲线设置面板上,把通道设为蓝色,再把输入和输出分别设为100和150。
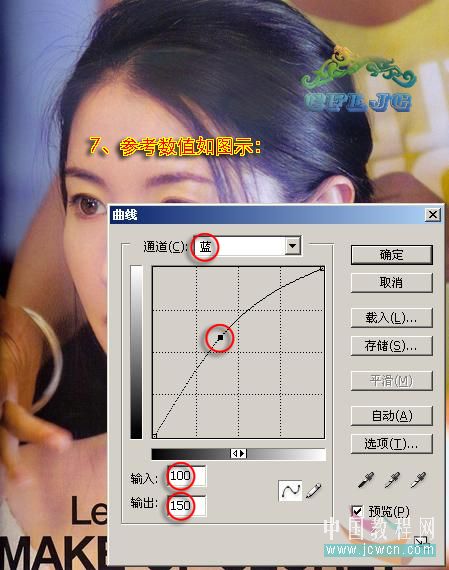
八、然后再接着创建一个通道混合器调整图层,照样把输出通道设为蓝色,再把源通道中的参数设为-50、+100、+50、0。
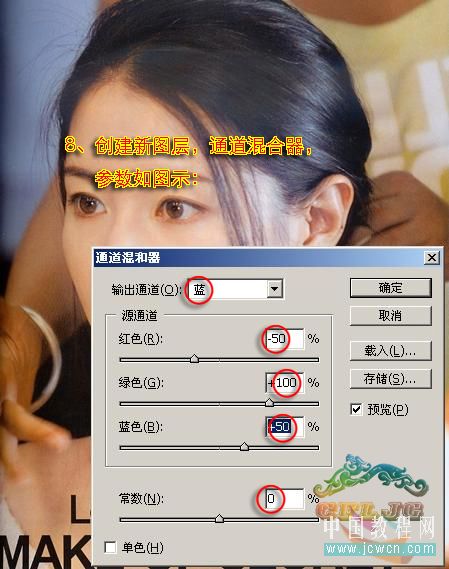
九、接着再新建一个图层2,并对其执行快捷键CTRL+SHIFT+ALT+E盖印可见图层命令。
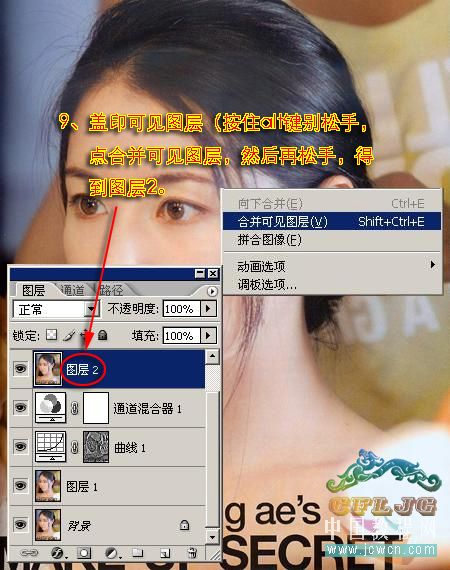
十、对图层2执行快捷键CTRL+J复制,复制得到图层2副本,再对其执行“滤镜-模糊-高斯模糊”命令,把模糊的半径设为4像素,再把图层2副本的混合模式设为柔光,不透明度为50%。
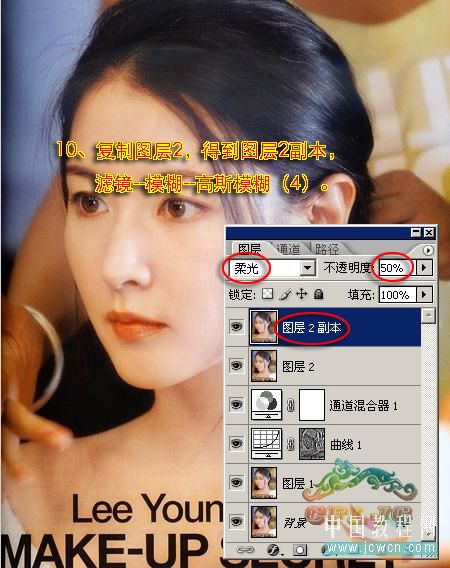
下图就是去除光线条纹以后的美女照片效果:
