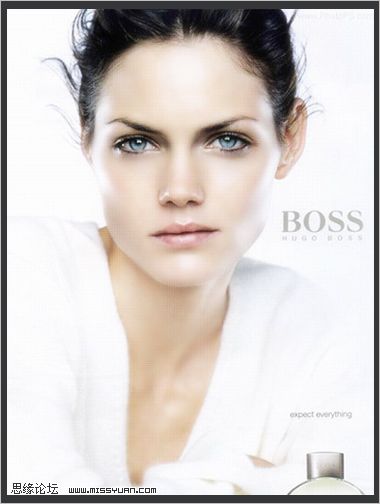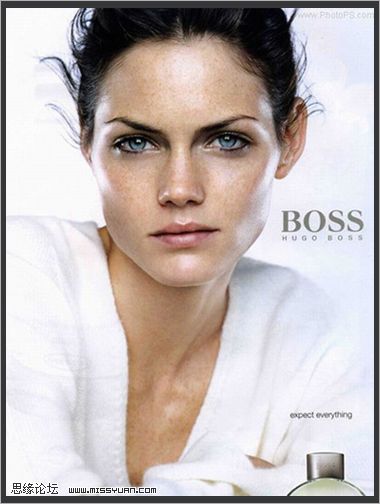
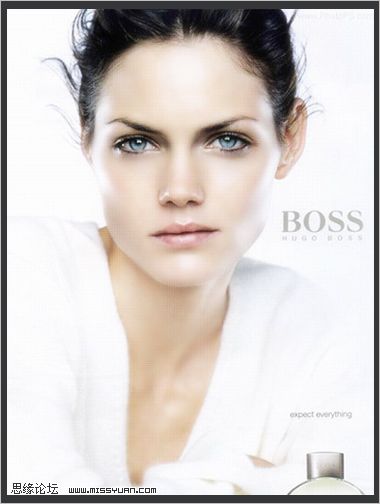
一、首先打开图片,选择滤镜-模糊-高斯模糊!半径3.5左右就行了!看图片来定。
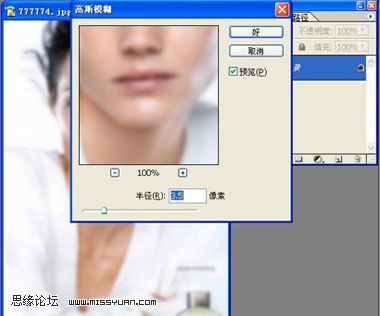
二、点击那个相机按扭,创建快照!如图片红笔处标识位显示快照相1。
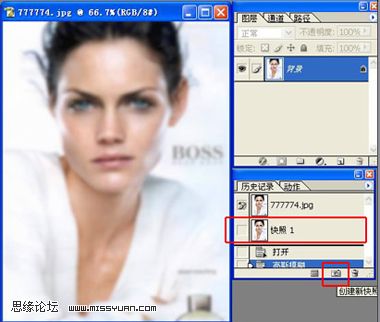
三、注意箭头标记处,那那个画笔标志形状,放在照层,再点击原图片,红色线框处。
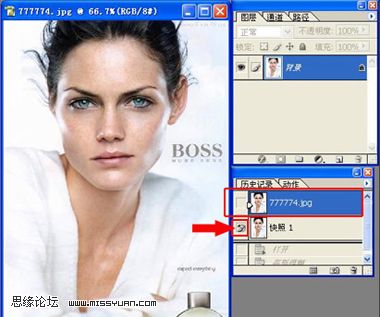
四、选择历史记录画笔,把画笔不透明度调整到60%左右。在皮肤上轻轻涂抹。注意眼睛,鼻子,嘴,头发等部位不要去动它。(这种方法适全处理皮肤光滑一点的相片!要保留纹路的需另外方法等技巧,另作处理。)
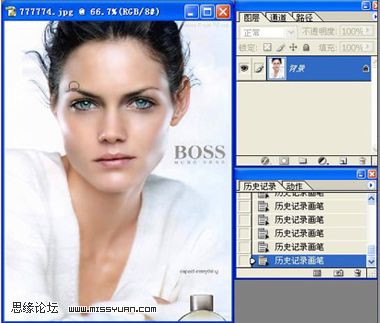
五、CTRL+J复制一个图层,再把图层1模式设置为滤色。再把图片的不透明度调低到55%左右。(目的就是让肤色看起来要白一些)合并图层。
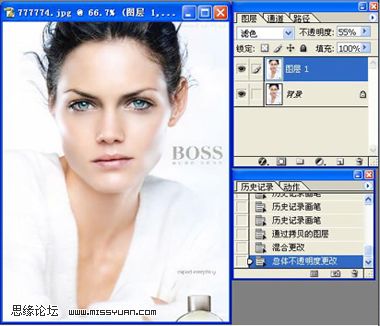
六、再进行操作:CTRL+J复制一层。
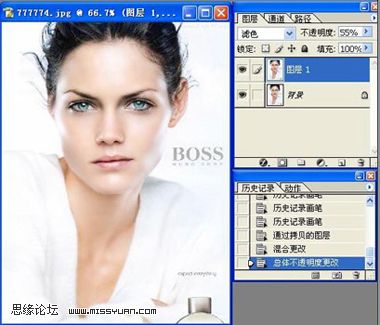
七、执行滤镜-模糊-高斯模糊。把半径设置成4.3左右。当然不照这个数据也可以。自己看着效果,灵活运用。
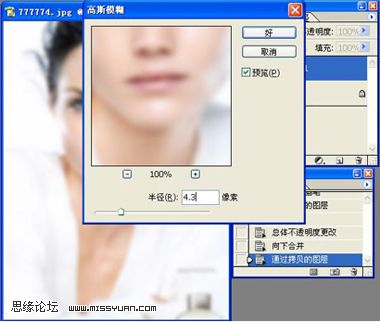
八、执行图像-调整-色相/饱和度调到-50,大家也可以试着调至正50看看效果。
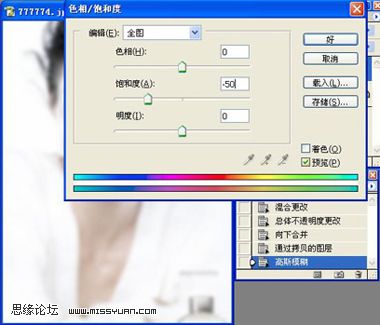
九、再把图层1设置为滤色。把不透明度调至50%左右。再给图层1添加蒙板。用颜色为黑色画笔,把眼睛鼻子,嘴等稍擦拭清楚眯。注意笔力度调小点,这样才过渡自然。
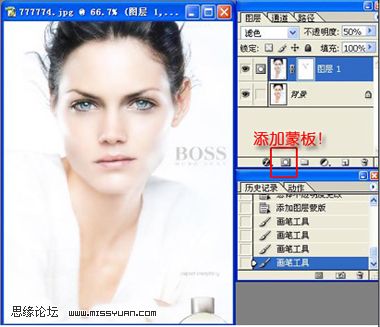
十、当然到这一点应该可以结束了。我这里面添加了点阵。再新建一层,填充之前定义好的点阵图片(点阵图片做法:先新建一个3*3像素背景色为透明的文档,放大1600倍再用铅笔在中心处画一点白色再编辑定义图案,待调用) 结束。
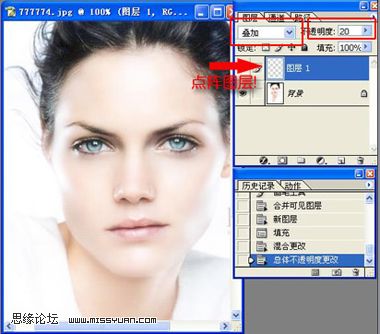
最终效果图