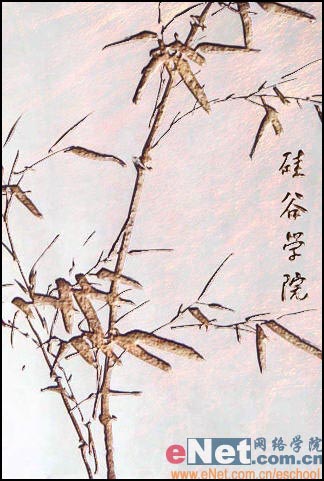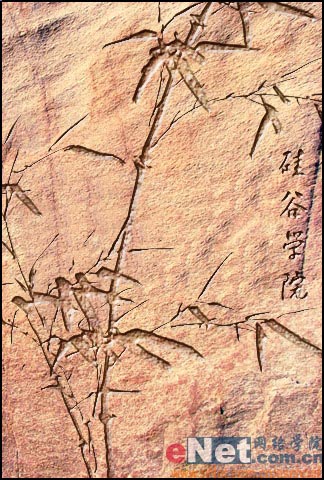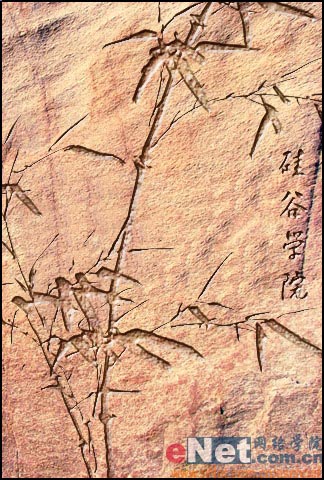
一、打开两幅素材图片,如图01和02所示。
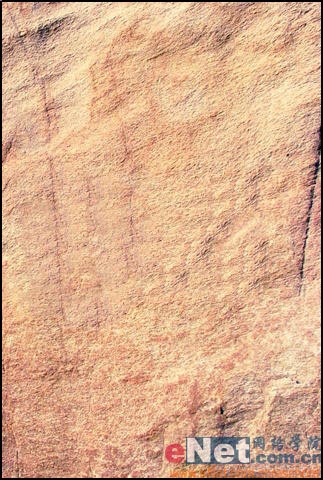
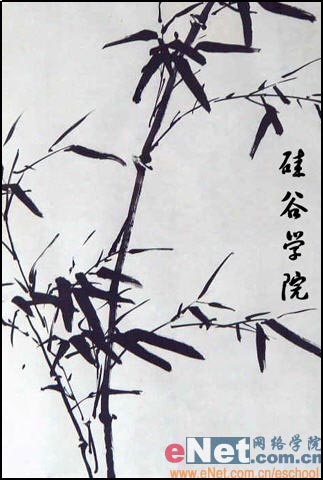
二、将图片02拖拽到图片01中,生成图层1。
三、选择图层1,按Ctrl+A键将图片全选,再按Ctrl+C键执行“拷贝”操作,然后切换到“通道”面板,新建一个通道Alpha 1,按Ctrl+V键执行粘贴操作。
四、按Ctrl+D键取消选区,按Ctrl+L键弹出色阶对话框,设置如图03所示,然后按Ctrl+I键执行“反相”操作,得到的画面效果如图04所示。


五、按Ctrl键单击Alpha 1的缩览图以调出其存储的选区。切换至图层调板选择背景图层,按Ctrl+J键执行“通过拷贝的图层”操作,从而将选区中的图像拷贝至新图层中,得到图层2。隐藏图层1。
六、选择图层2,单击“添加图层样式”按钮,在弹出的下拉列表中选择“斜面和浮雕”命令,设置弹出的对话框如图05所示。在对话框中选择“内阴影”选项,设置其对话框如图06所示,得到的画面效果如图07所示。
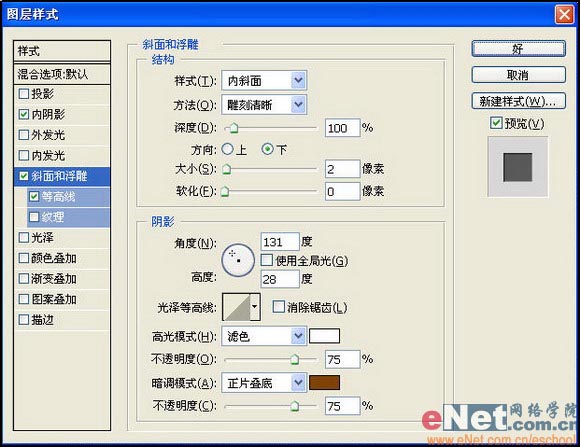

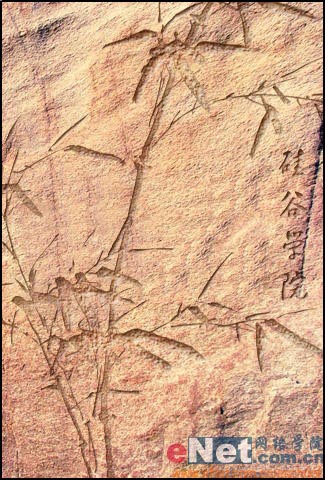
七、按Ctrl键单击图层2的图层缩览图调出选区,新建一个图层“图层3”,按Alt+Delete键填充选区,并设置该图层的“填充”为0%,按Ctrl+D键取消选区。
八、单击“添加图层样式”按钮,在弹出的下拉列表中选择“斜面和浮雕”命令,设置弹出的对话框如图08所示。在对话框中选择“纹理”选项,设置其对话框如图09所示,得到效果如图10所示。
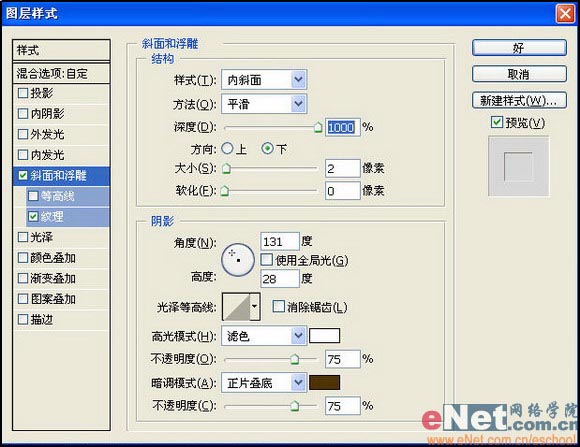
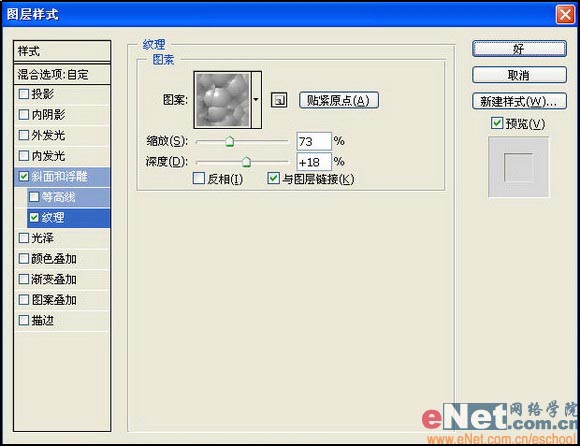
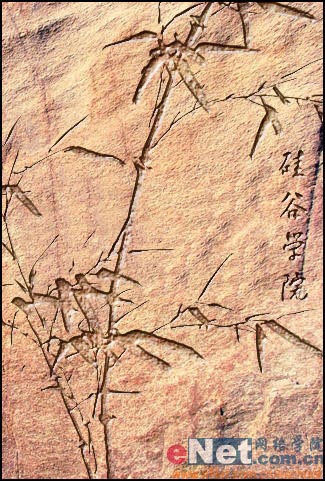
九、显示图层1并将其置于所有图层的最上方,设置其混合模式为“变亮”,得到效果如图11所示,在设置“图层1”的不透明度为10%,得到的最终效果如图12所示。