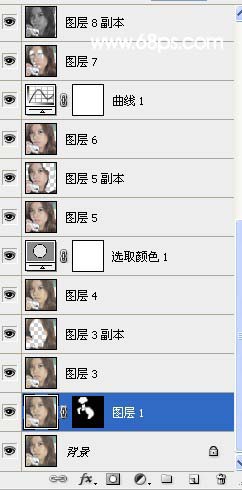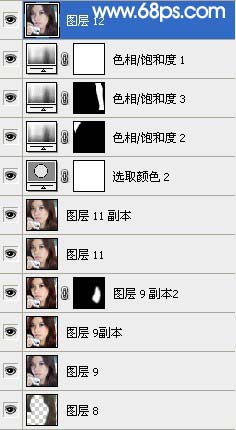本教程可能文字介绍的不够详细,很多操作没有写出具体数据。需要自己慢慢去把握。教程重点是介绍人物磨皮的一些基本操作,真正要魔好皮还需要自己慢慢去尝试。 原图

最终效果1

最终效果2

一、打开原图素材,把背景图层复制一层。适当给人物磨下皮,方法有很多可以选择自己最拿手的。然后稍微把图片调白一点,效果如下图。

二、创建色彩平衡调整图层,稍微调红一点,用黑色画笔把皮肤以外的部分擦掉,效果如下图。

三、新建一个图层,按Ctrl + Alt + Shift + E 盖印图层,适当把图层用Topaz滤镜锐化一下。

四、创建可选颜色调整图层,对黑色进行调整,稍微把黑色调暗,效果如下图。

五、把背景图层复制一层,按Ctrl + Shift + ] 置顶,图层不透明度改为:40%,加上图层蒙版,用黑色画笔把人物脸部擦出来,效果如下图。

六、整体调整下颜色,可以用曲线等工具调整,色调按照自己的喜好设置,确定后完成最终效果。

图层参照。