原图素材有点偏暗,色彩构成比较少。不过像素很好,比较容易处理。只要稍微把背景部分的绿色调成青色,再整体调亮一点,并用曲线加上一点淡黄色即可。原图

最终效果

一、打开原图素材,创建可选颜色调整图层,参数设置如图1 - 4,效果如图5。
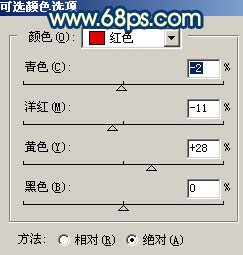
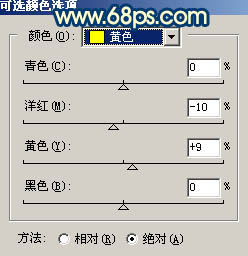
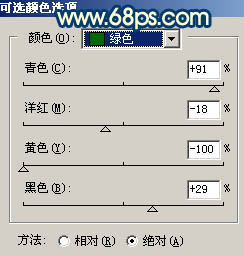
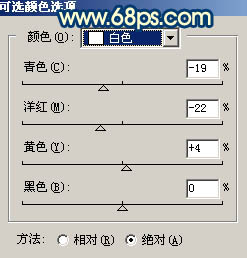

二、再创建可选颜色调整图层,参数设置如图6,7,效果如图8。
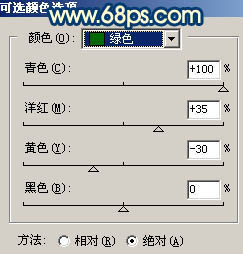
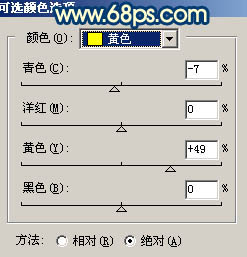

三、创建曲线调整图层,对各通道进行调整,参数设置如图9-12,效果如图13。
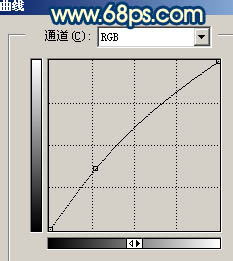
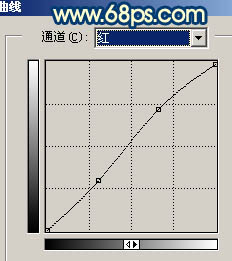
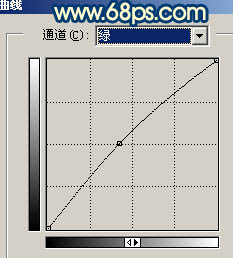
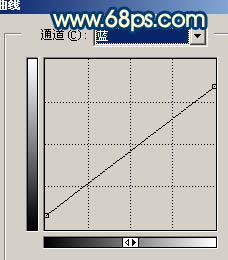

四、新建一个图层,填充颜色:#5729CE,图层混合模式改为“柔光”,图层不透明度改为:40%,效果如下图。

五、按Ctrl + Alt + ~ 调出高光选区,新建一个图层填充白色,效果如下图。

六、新建一个图层,按Ctrl + Alt + Shift + E 盖印图层,执行:滤镜 > 模糊 > 高斯模糊,数值为5,确定后把图层混合模式改为“柔光”,图层不透明度改为:60%,效果如下图。

七、创建曲线调整图层,对蓝色进行调整,参数设置如图17,效果如图18。
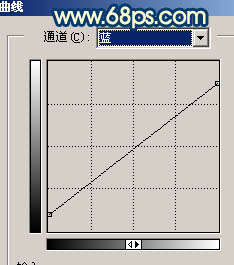

八、新建一个图层,盖印图层。执行:滤镜 > 模糊 > 高斯模糊,数值为5,确定后把图层混合模式改为“正片叠底”,图层不透明度改为:20%,效果如下图。

九、新建一个图层,盖印图层。用加深工具把边角部位加深一点,再适当锐化一下,完成最终效果。
