本教程的色调以蓝色为主,有点类似月色下的效果。调色过程也比较简单:先把整体渲染成蓝色调,然后把图片的高光部分调成较亮的紫色调即可。最终效果

原图

一、打开原图素材,按Ctrl + J 把背景图层复制一层,图层混合模式改为“滤色”,不透明度改为:40%,效果如下图。

二、创建可选颜色调整图层,对黄,绿,白进行调整,参数设置如图2 - 4,效果如图5。

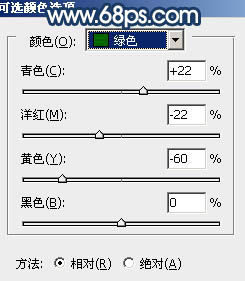
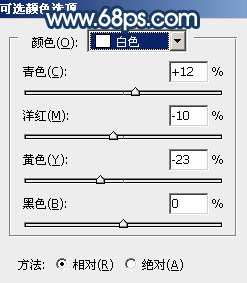

三、创建曲线调整图层,对蓝色进行调整,参数设置如图6,效果如图7。
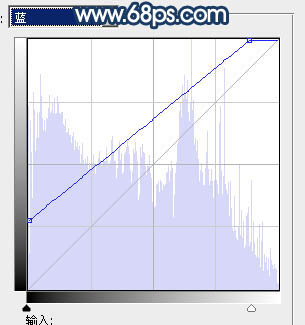

四、创建渐变映射调整图层,颜色设置如图8,确定后把图层混合模式改为“柔光”,不透明度改为:50%,效果如图9。
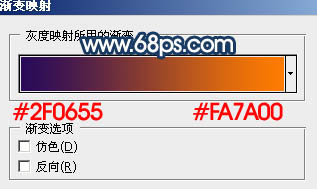

五、创建通道混合器调整图层,对绿,蓝进行调整,参数设置如图10,11,效果如图12。
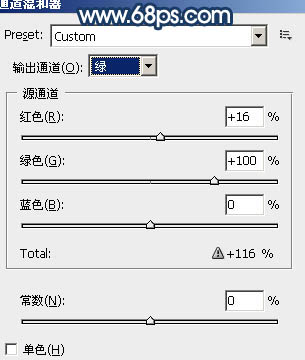
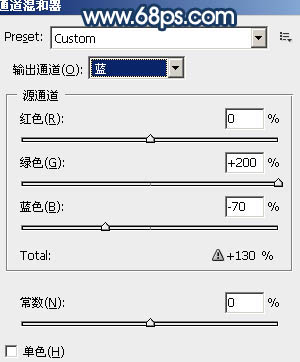

六、按Ctrl + Alt + ~ 调出高光选区,新建一个图层填充颜色:#0542FD,图层混合模式改为“柔光”,效果如下图。

七、创建色彩平衡调整图层,对阴影,中间调,高光进行调整,参数设置如图14 - 16,效果如图17。
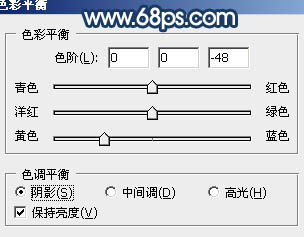
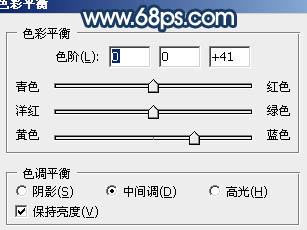
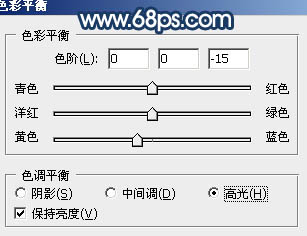

八、创建可选颜色调整图层,对白色进行调整,参数设置如图18,效果如图19。
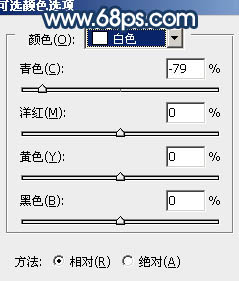

九、创建亮度/对比度调整图层,参数设置如图20,效果如图21。


十、新建一个图层,按Ctrl + Alt + Shift + E 盖印图层。选择菜单:图像 > 模式 > Lab颜色,选择不合拼。执行:图像 > 应用图像,参数设置如图22,效果如图23。


十一、创建曲线调整图层,对b通道进行调整,参数设置如图24,效果如图25。
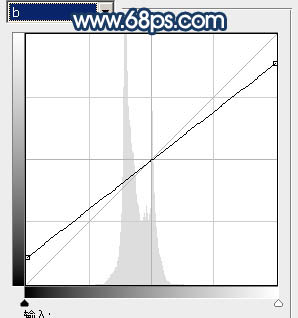

十二、新建一个图层,盖印图层,图层混合模式改为“柔光”,不透明度改为:40%,效果如下图。
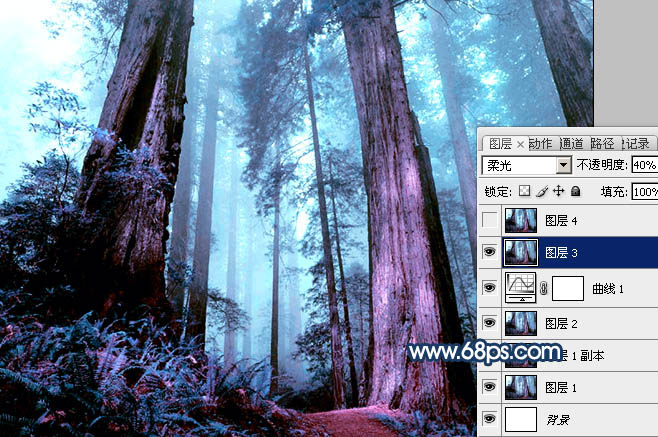
十三、新建一个图层,盖印图层,选择菜单:图像 > 模式 > RGB颜色,选择不合拼。按Ctrl + J 把当前图层复制一层,执行:滤镜 > 模糊 > 高斯模糊,数值为3,确定后把图层混合模式改为“正片叠底”,加上图层蒙版,用黑色画笔把地面及树干部分擦出来,效果如下图。

十四、按Ctrl + ALt + ~ 调出高光选区,新建一个图层填充颜色:#70E4FD,加上图层蒙版,用黑色画笔把树干部分擦出来,效果如下图。
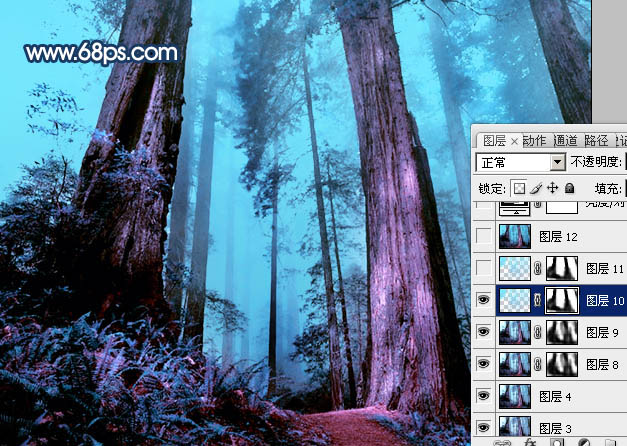
最后调整一下整体颜色,完成最终效果。
