原图素材以绿色为主,调色的时候只需要把绿色稍微左一些调整,适当加亮背景。然后再把人物肤色调红润一点,整体看上去柔和,甜美即可。最终效果

原图

一、打开原图素材,对中间调及高光进行调整,参数设置如图1,2,效果如图3。
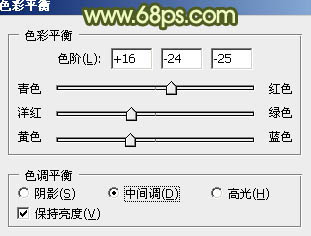
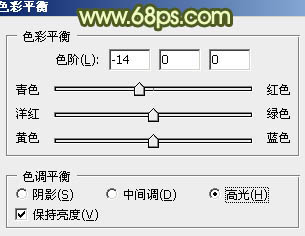

二、创建可选颜色调整图层,对黄,绿进行调整,参数设置如图4,5,效果如图6。
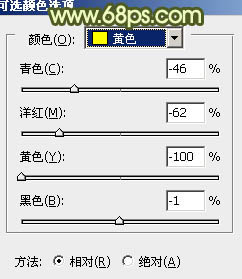
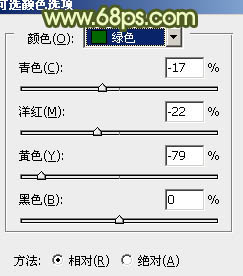

三、创建色相/饱和度调整图层,适当加大红色的饱和度,参数设置如图7,确定后,用黑色画笔把人物脸部擦出来,不透明度改为:60%,效果如图8。
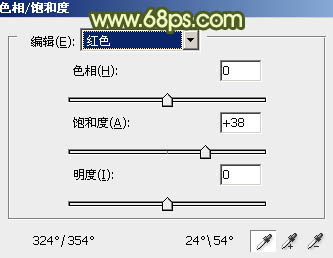

四、创建可选颜色调整图层,对红,黄进行调整,参数设置如图9,10,确定后把图层不透明度改为:30%,效果如图11。
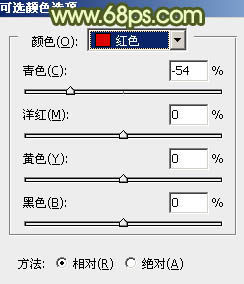
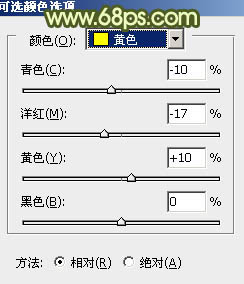

五、创建渐变映射调整图层,颜色设置如图12,确定后把图层混合模式改为“柔光”,不透明度改为:20%,效果如图13。
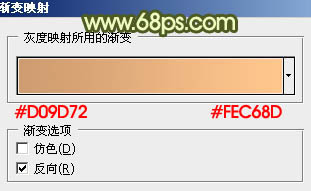

六、新建一个图层,选择渐变工具,由中心向边角拉出白色至黑色径向渐变,确定后把图层混合模式改为“正片叠底”,不透明度改为:30%,加上图层蒙版,用黑色画笔把中间部分擦出来,效果如下图。

七、新建一个图层,填充深绿色:#2F6921,图层混合模式改为“滤色”,不透明度改为:20%,效果如下图。

八、创建可选颜色调整图层,对红,黄进行调整,参数设置如图16,17,效果如图18。
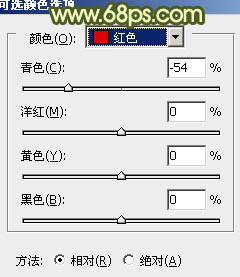
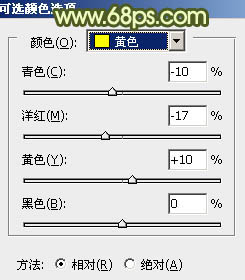

九、按Ctrl + J 把当前可选颜色调整图层复制一层,图层不透明度改为:80%,效果如下图。

十、新建一个图层,按Ctrl + Alt + Shift + E 盖印图层。执行:滤镜 > 模糊 > 高斯模糊,数值为5,确定后把图层混合模式改为“柔光”,不透明度改为:20%,效果如下图。

十一、新建一个图层,盖印图层。执行:滤镜 > 模糊 > 动感模糊,参数设置如图21,确定后把图层混合模式改为“柔光”,不透明度改为:50%,效果如图22。


十二、新建一个图层,图层混合模式改为“滤色”,把前景颜色设置为:#7B6917,用画笔涂抹下图选区部分,加上高光,可以适当降低图层不透明度,效果如下图。

十三、创建亮度/对比度调整图层,参数设置如图24,确定后把蒙版填充黑色,用白色画笔把人物脸部擦出来,效果如图25。


最后调整一下整体颜色,完成最终效果。
