素材图片拍摄的不错,只是画面还不够唯美。处理的时候先减少图片中的一些杂色;然后用云彩滤镜增加烟雾效果,这样画面就更加唯美。 最终效果

原图

一、Photoshop打开素材图片,创建色相/饱和度调整图层,对黄色,绿色进行调整,参数及效果如下图。这一步快速把图片中的黄绿色转为黄褐色。
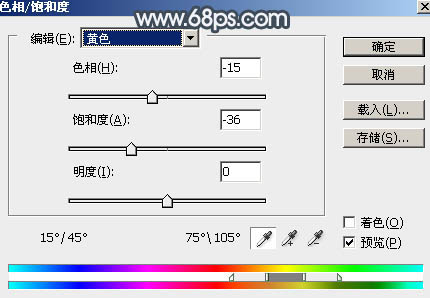
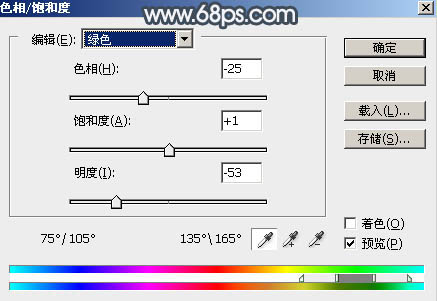

二、创建曲线调整图层,对RGB、红、绿、蓝通道进行调整,参数设置如图4 - 7,效果如图8。这一步把图片暗部颜色加深,高光区域增加淡蓝色。
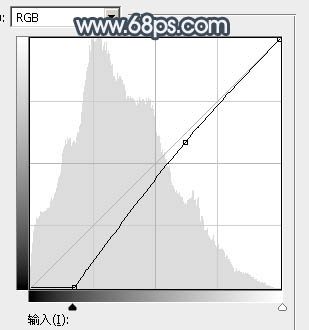
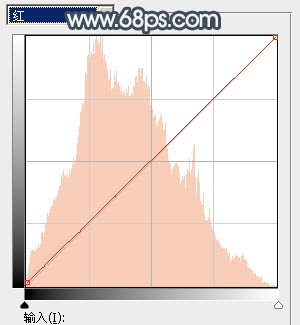
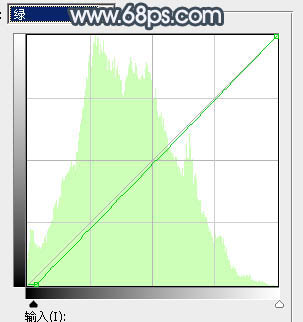
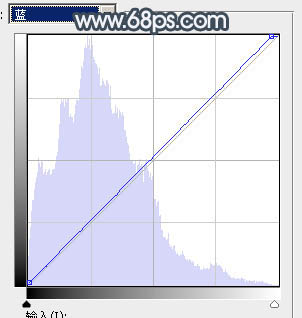

三、新建一个图层,按字母键“D”把前,背景颜色恢复到默认的黑白,然后选择菜单:滤镜 > 渲染 > 云彩,确定后把混合模式改为“滤色”,不透明度改为:50%。按住Alt键添加图层蒙版,用白色画笔把中间位置擦出来,如下图。

四、新建一个图层,选择菜单:滤镜 > 渲染 > 云彩,确定后把混合模式改为“滤色”,不透明度改为:50%。添加图层蒙版,用透明度较低的黑色画笔把人物过亮的部分擦出来,如下图。这两步给图片增加烟雾效果。

五、创建色彩平衡调整图层,对阴影,高光进行调整,参数设置如图11,12,确定后按Ctrl + Alt + G 创建剪切蒙版,效果如图13。这一步给云彩部分增加暖色。
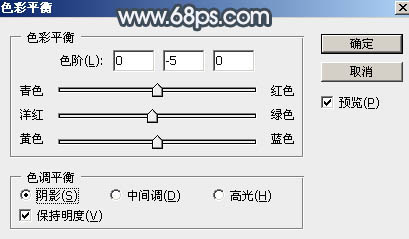
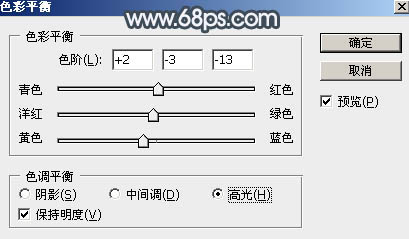

六、创建可选颜色调整图层,对黄、中性、黑进行调整,参数设置如图14 - 16,效果如图17。这一步把图片中的暖色及中间调部分的颜色稍微调淡一点。
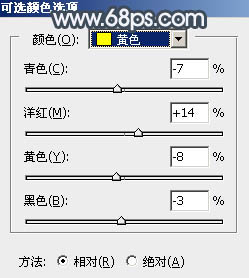
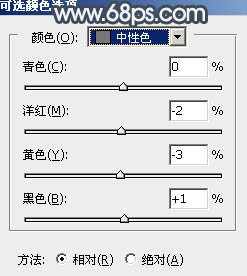
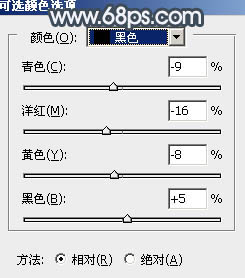

七、按Ctrl + Alt + 2 调出高光选区,然后创建可选颜色调整图层,对红、黄、白进行调整,参数设置如图18 - 20,效果如图21。这一步主要给图片高光部分增加淡蓝色。
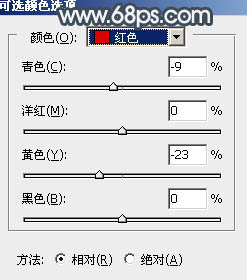
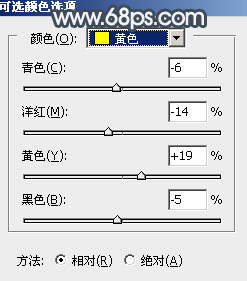
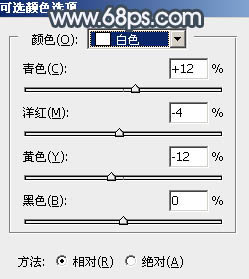

八、创建曲线调整图层,对RGB、绿、蓝通道进行调整,参数设置如图22 - 24,效果如图25。这一步把暗部及高光颜色稍微调淡一点。
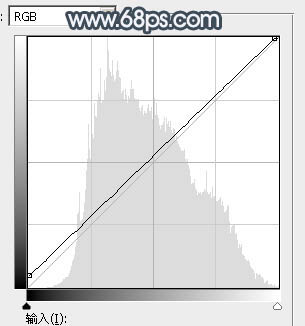
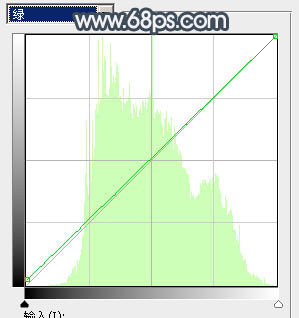
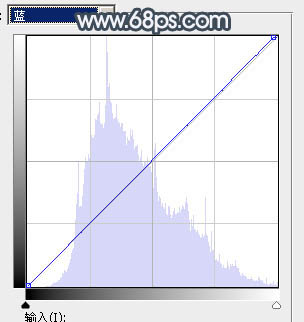

九、新建一个图层,按Ctrl + Alt + Shift + E 盖印图层,用模糊工具把下图选区部分模糊处理。

十、新建一个图层,盖印图层,选择菜单:滤镜 > 模糊 > 动感模糊,角度设置为-45度,距离设置为165,确定后把混合模式改为“柔光”,不透明度改为:30%,效果如下图。

十一、用套索工具拉出下图所示的选区,羽化65个像素后按Ctrl + J 把选区部分的图像复制到新的图层,效果如下图。

十二、创建曲线调整图层,参数设置如图29,确定后把蒙版填充黑色,再用白色画笔把边角部分擦出来,效果如图30。这一步给图片增加暗角。
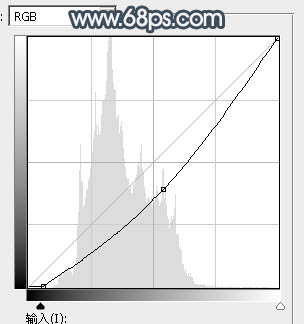

十三、创建曲线调整图层,参数设置如图31,确定后把蒙版填充黑色,用白色画笔把人物背光区域擦出来,效果如图32。
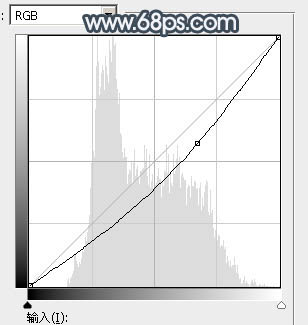

十四、新建一个图层,盖印图层。选择菜单:图像 > 模式 > Lab颜色,在弹出的对话框选择不合拼,然后选择菜单:图像 > 应用图像,参数设置如图33。
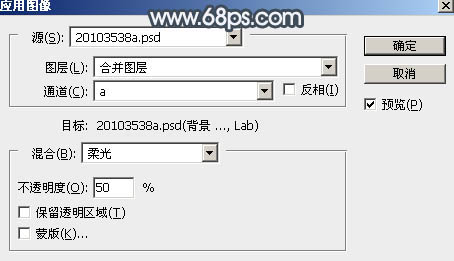
十五、按Ctrl + M 调整曲线,对明度、a、b通道进行调整,参数设置如图34 - 36,确定后选择菜单:图像 > 模式 > RGB颜色,在弹出的对话框选择不合拼,效果如图37。
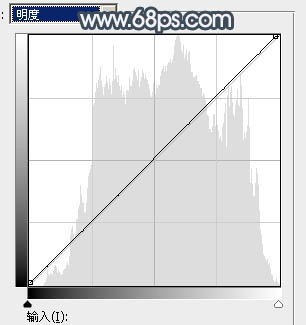
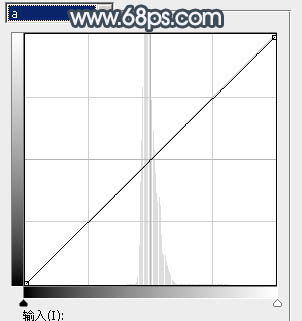
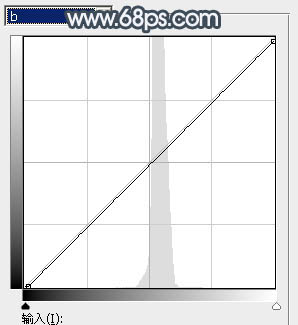

最后给人物磨一下皮,微调一下局部明暗,完成最终效果。
