本教程主要使用Photoshop调出蓝色唯美主题效果的水中模特,经常见到思缘有人问遇到废片怎么处理,今天这篇文章就告诉大家怎么处理一张后期废片,感兴趣的朋友也一起来学习吧。
前期没感觉的时候千万不要放弃,作为后期设计师,一定要发挥你的想象力说不定会有意外收获,今天作者就教大家一个浴缸里的美女废片后期PS处理方法,希望思缘的朋友可以通过这篇文章可以更好的处理后期作品。先看看效果对比:

前期拍摄时,在水里加了蓝黑墨水和一些亮粉,想营造出闪亮的星河效果,可是原片中蓝色并不明显,光线偏暖,色彩很乱,照片看起来比较平淡。根据这些问题,后期主要是统一色调,增强质感和画面层次,强调“星河”效果。
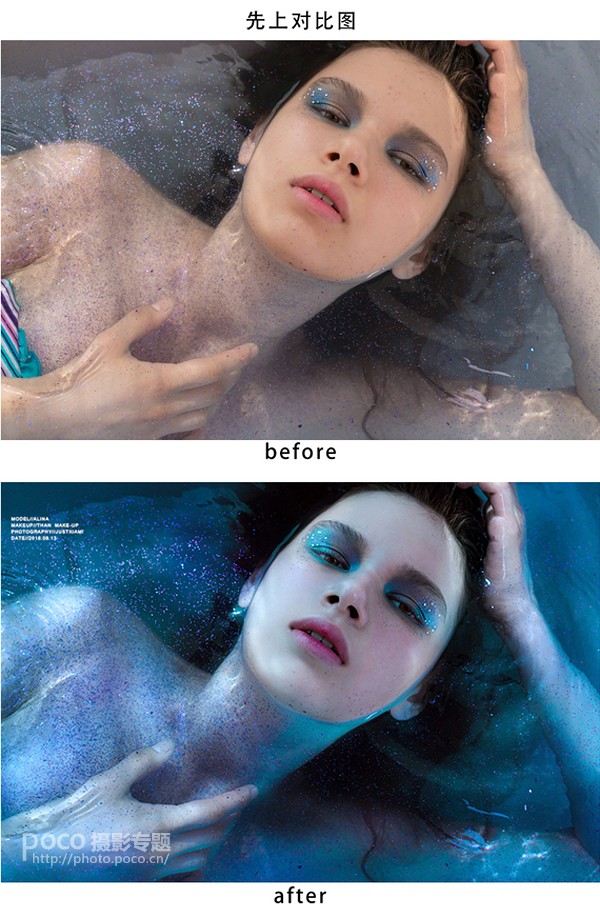

第一步 LR整体调色
在LR里面调出大概色调,注意尽量不要破坏画面质感,要做到增加画面层次。我喜欢让画面欠曝一点,这样在后面的PS里调色时,宽容度会更大。具体参数如下:
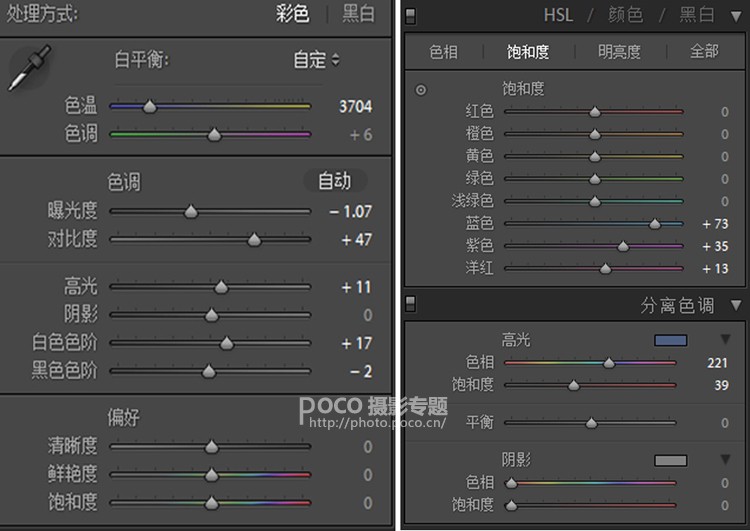
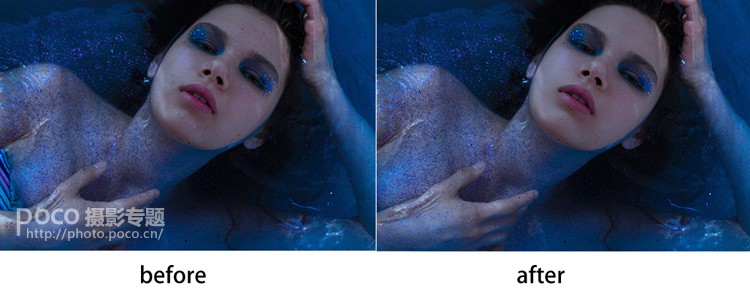
第二步 PS磨皮液化
磨皮方法有很多种,我这里就不细说了。可以参考以下教程:
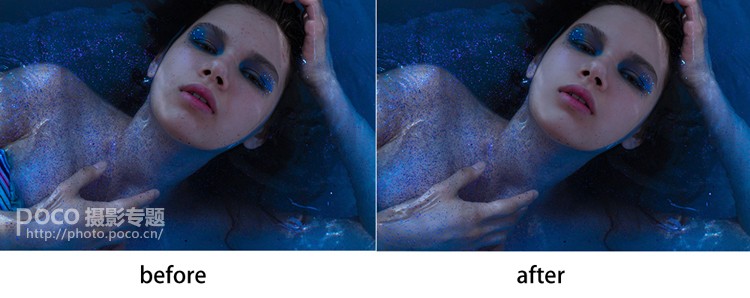

第三步:提亮
首先,选择柔边画笔,将不透明度设为11%。
![]()
新建柔光图层,用白色画笔给画面局部提亮,主要提亮部分为水面和脸部的交界处,还有一些突出的部位,如下巴、手指、肩膀、锁骨等,这样做可以增加画面立体感。
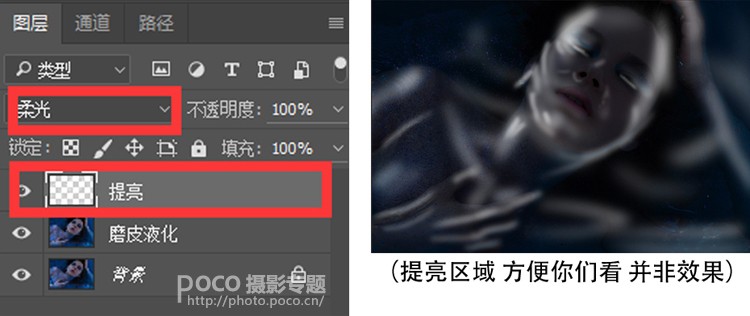

提亮后画面立体感变强了很多。目前看来,色调比较统一,但蓝色饱和度太高,显得不高级,那接下来就是调色了。
第四步:调色
1)先是进行可选颜色调整,主要调整画面的蓝色部分,和微调肤色。调整参数如下:
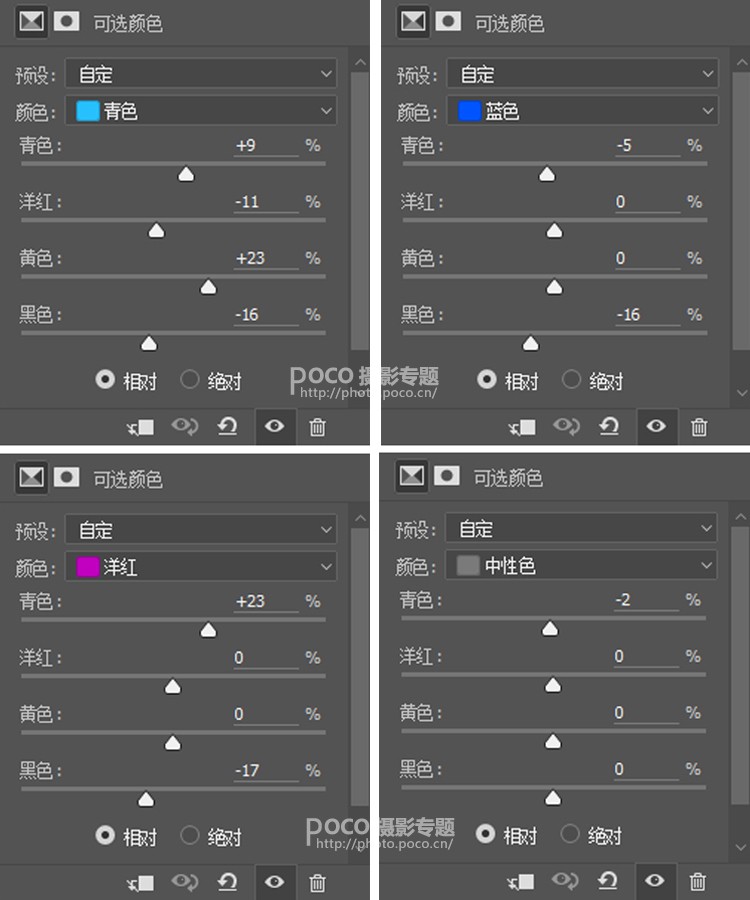

2)新建柔光图层,命名为“蓝色”,用粉蓝色和紫色的柔光笔刷,调节到适合的透明度,给画面增加蓝色柔光效果。
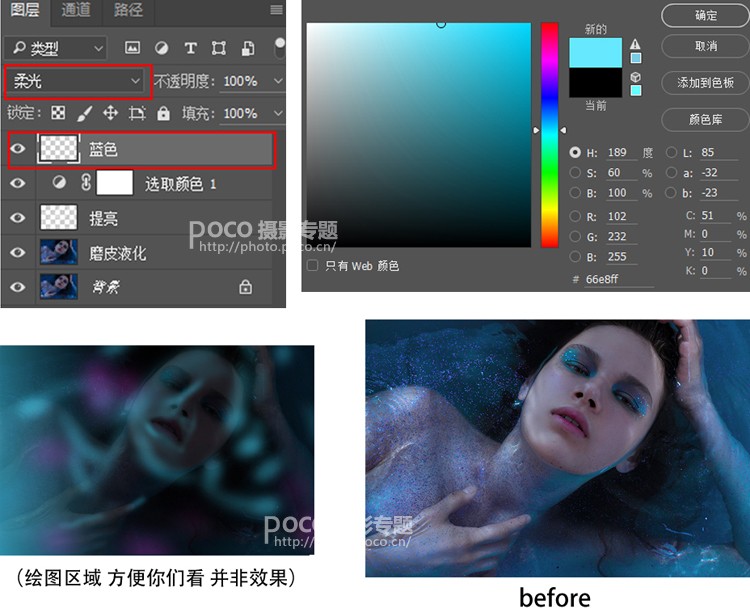
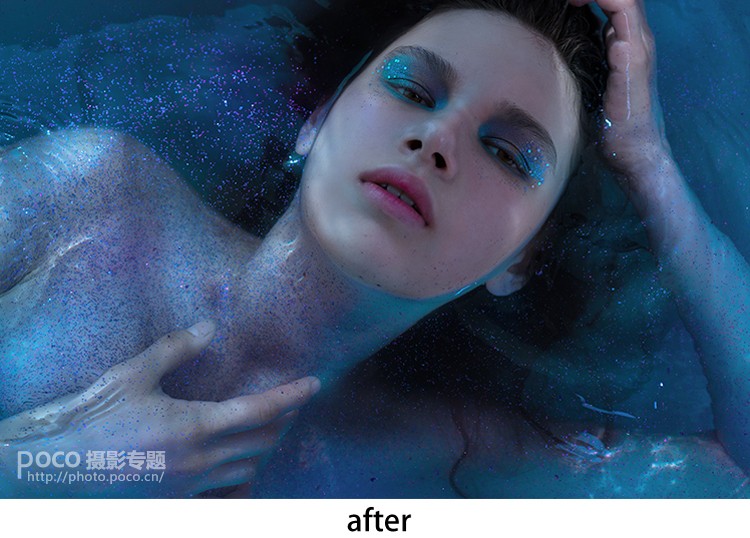
是不是变得梦幻多了
3)调整色彩平衡,参数如下:
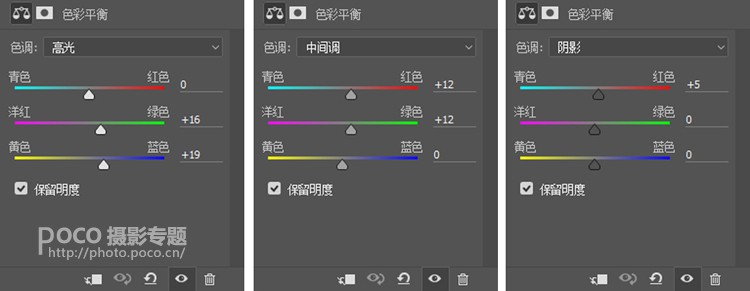
4)再次进行可选颜色调整,参数如下:
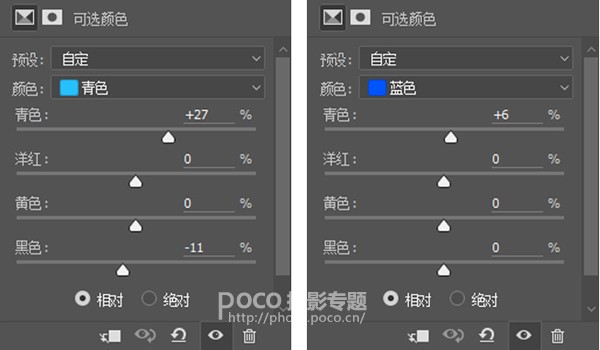

第五步:调整视觉重心
1)用曲线+蒙版,调整画面的局部明暗,提亮人物面部及身体,压暗周围水里的区域,让视觉重心不被背景所分散。
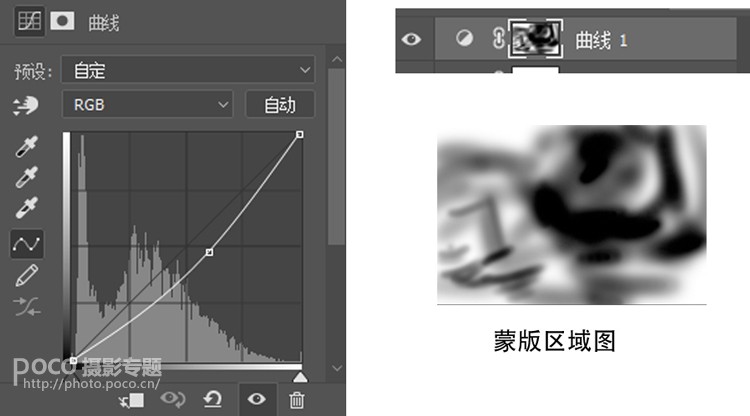

2)最后,执行滤镜-Camera Raw滤镜,调整以下参数,至此,就大功告成了。
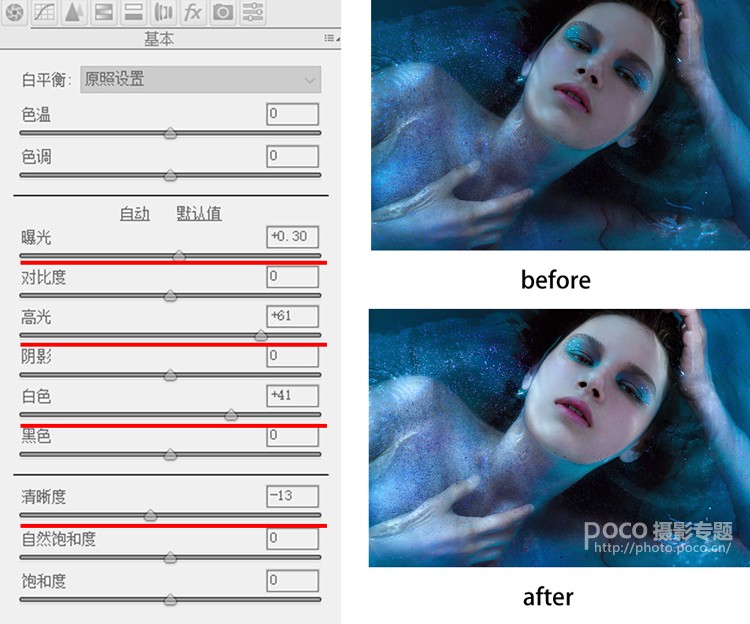
最终效果图:
