本教程主要使用Photoshop制作中国风水墨山水画艺术效果,教程的感觉像是中国风国画效果,感兴趣的朋友一起来学习吧。我们来看一看效果


1、将素材拖拽进PS。老规矩CTRL+J复制一层。
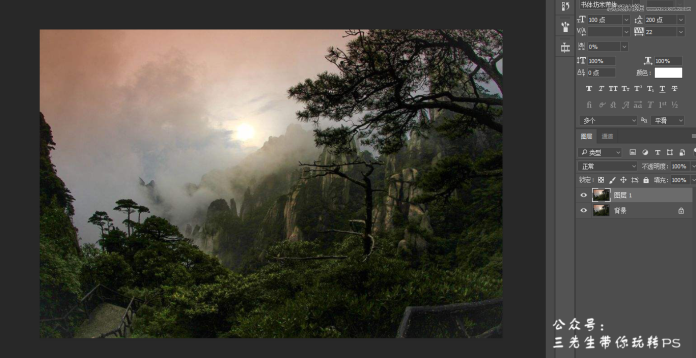
2、将图层CTRL+SHIFT+U去色,并将去色图层再复制一层

3、隐藏最上面的图层,选择第二个图层。执行滤镜-滤镜库-艺术效果-干画笔,数值如下(大家也可以根据自己的图片进行微调)
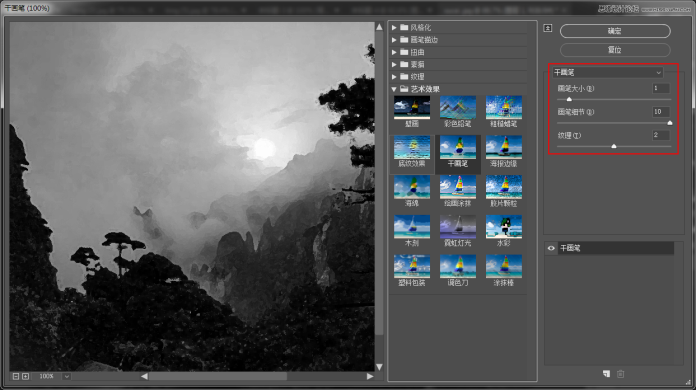
4、继续选择该图层执行滤镜-模糊-特殊模糊,数值如下
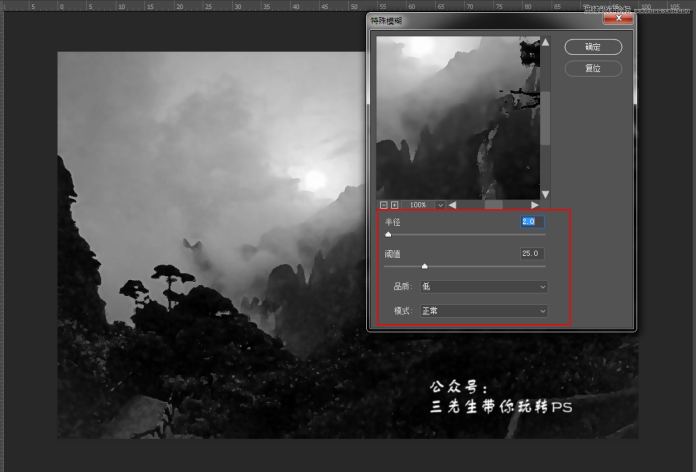
5、将最上面的图层打开,执行滤镜-滤镜库-艺术效果-绘画涂抹
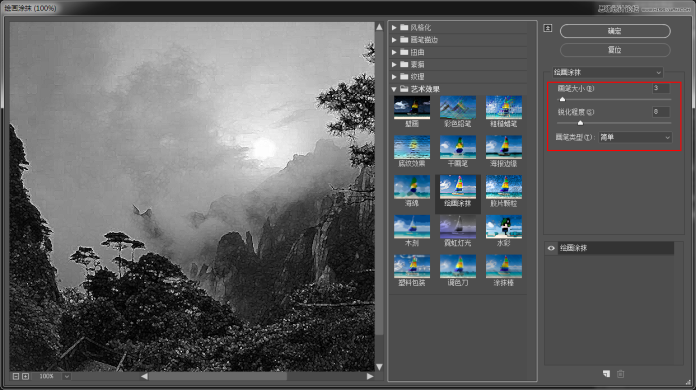
6、将该图层的混合模式修改为颜色减淡,不透明度修改为45%

7、接下来我们新建曲线调整层,提升一下图片的整体亮度。
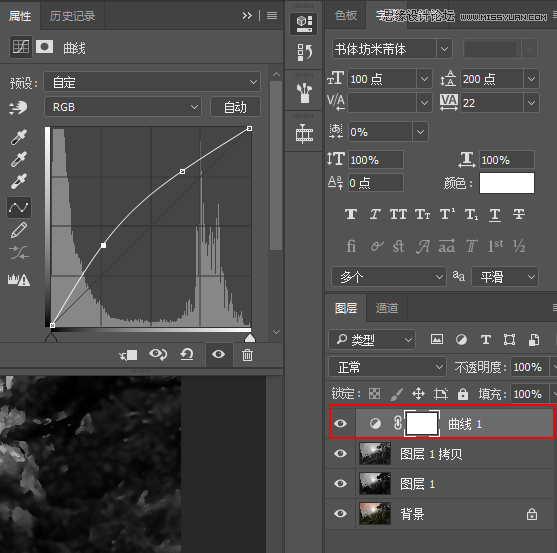
8、OK,接下来最重要的一步来了。我们来改变它的颜色,使其更接近于山水画纸张的色彩。调整色相饱和度,勾选着色。调整如下
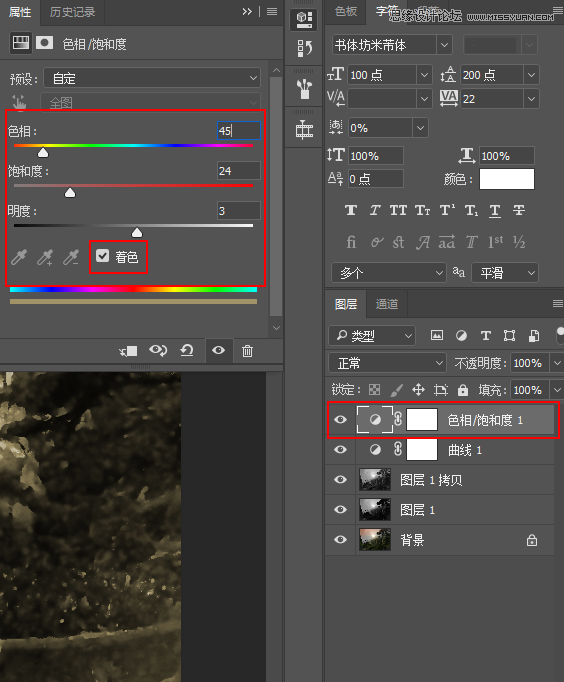
9、接下来我们按三键+E盖印一个图层出来。
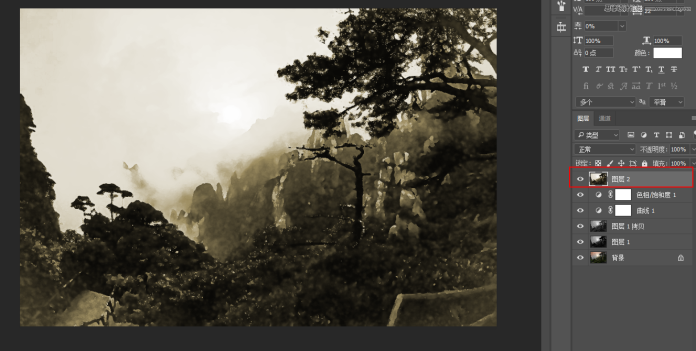
10、点击该图层,选择滤镜-滤镜库-纹理-纹理化,为其增加一些类似于纸张的褶皱。
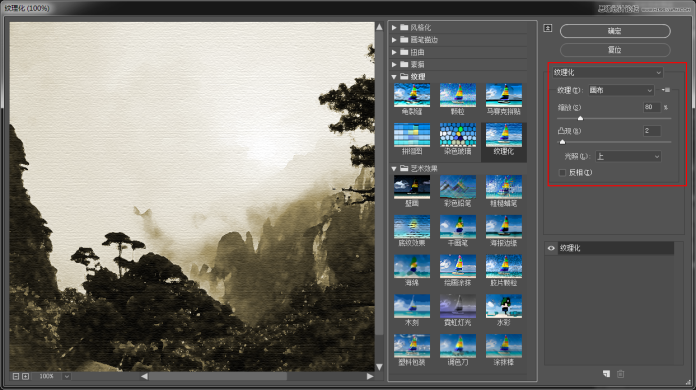
11、OK,最后一步,我们可以在空白位置键入自己喜欢的文字,或者像三先生一样,将一幅书法素材拖拽进来充当(拖拽进来后修改书法素材的混合模式为正片叠底)文字点缀。

