金属字用图层样式制作是非常快的,不过在使用图层样式的时候,最好多复制几个图层,分别给文字加上金属质感,边缘增加金属描边,局部再增加一些对比色衬托,这样质感就更强。最终效果
一、打开PS软件,按Ctrl + N 新建画布,尺寸为:1080 * 750像素,分辨率为:72像素/英寸,如下图,然后确定。
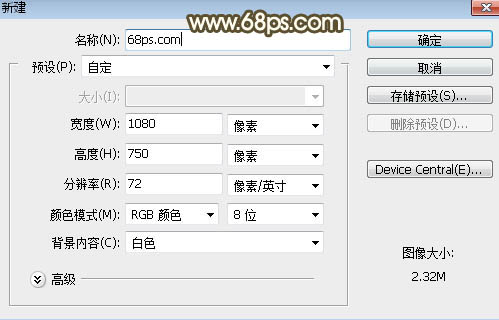
二、把素材保存到本机,然后用PS打开保存的文字素材,用移动工具拖到新建的画布里面,调整好位置,如下图。


三、双击图层面板文字缩略图后面的蓝色空白区域设置图层样式。
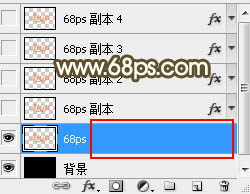
斜面和浮雕:
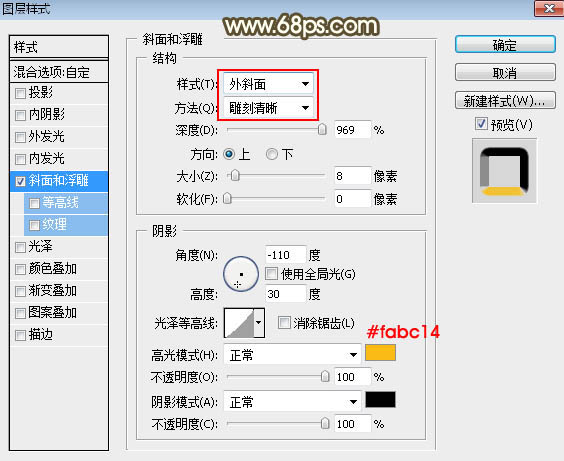
四、确定后把填充改为:0%,效果如下图。
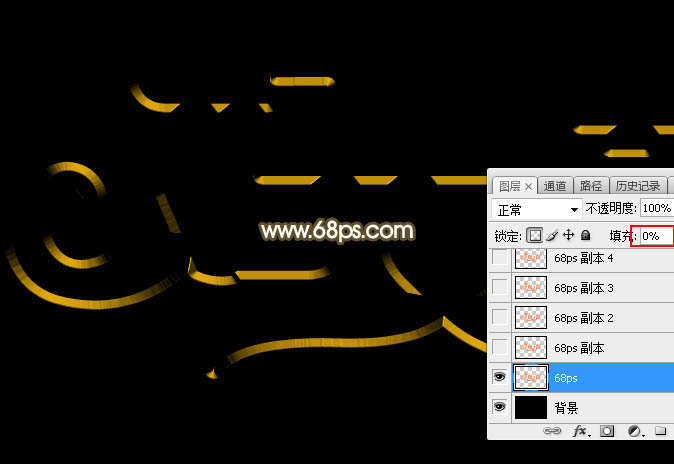
五、按Ctrl + J 把当前文字图层复制一层,然后在文字副本缩略图后面的蓝色区域右键选择“清除图层样式”,过程如下图。

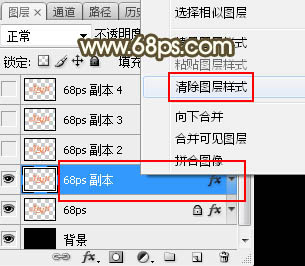

六、同样的方法给文字副本图层设置图层样式。 外发光:
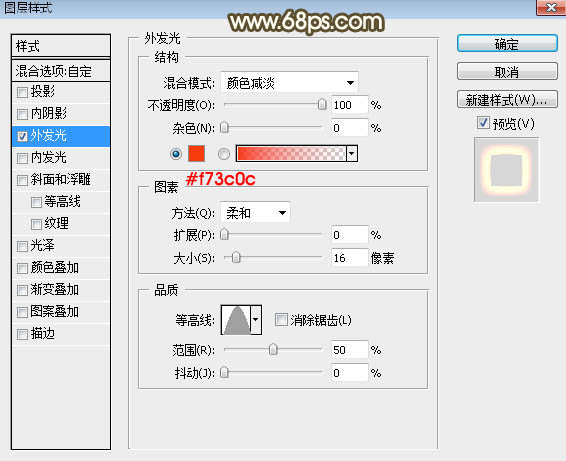
七、确定后把填充改为:0%,效果如下图。
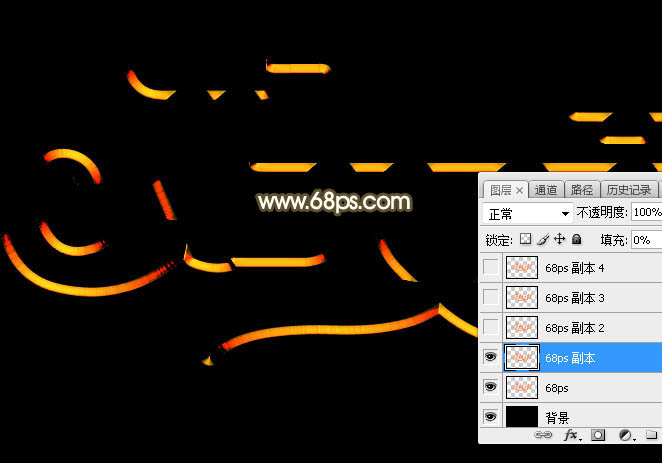
八、按Ctrl + J 把当前文字图层复制一层,清除图层样式后再重新设置。 投影:
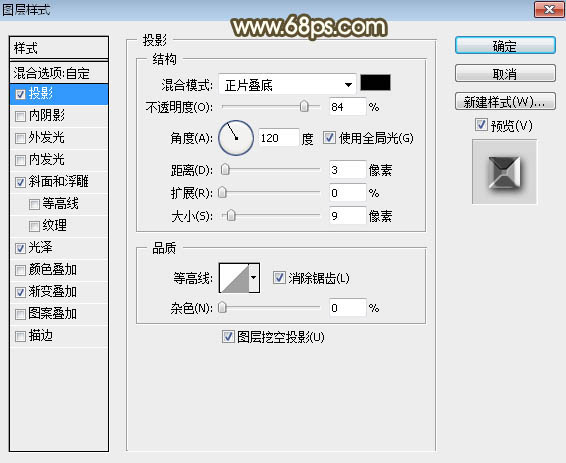
斜面和浮雕:
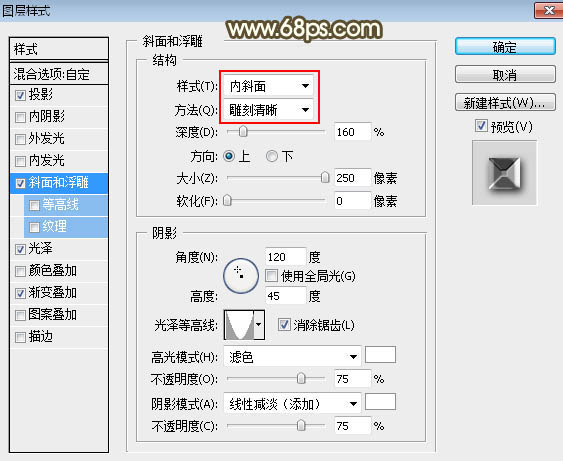
光泽:
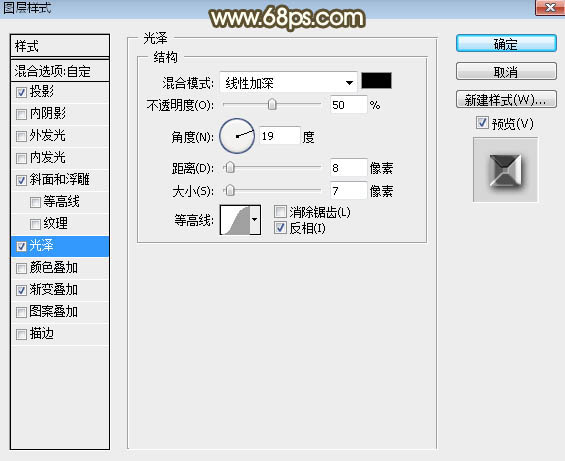
渐变叠加:
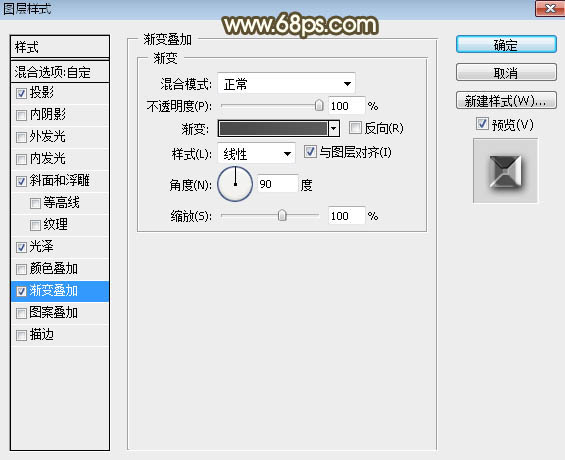
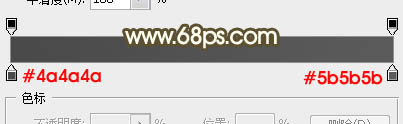
九、确定后把填充改为:0%,效果如下图。

十、按Ctrl + J 把当前文字图层复制一层,然后重新设置图层样式。 斜面和浮雕:
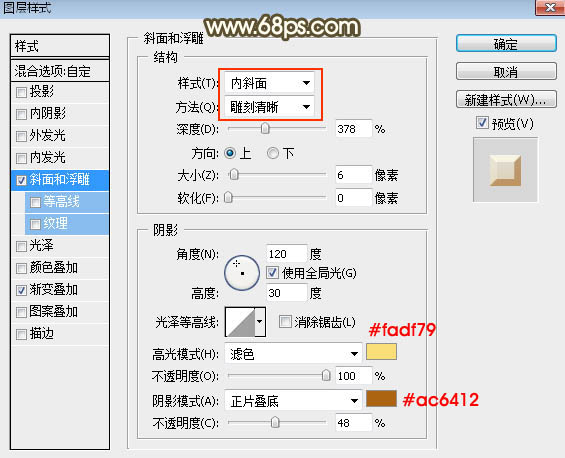
渐变叠加:
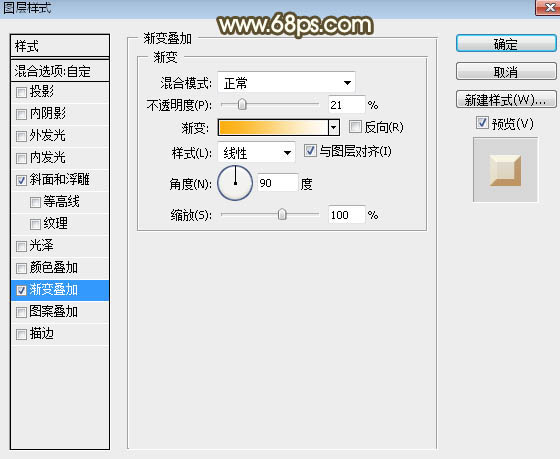
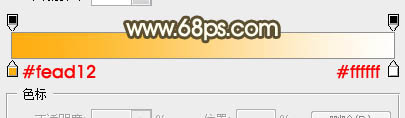
十一、确定后把填充改为:0%,效果如下图。

十二、同样的方法把当前图层复制一层,然后清除图层样式,再重新设置。 投影:
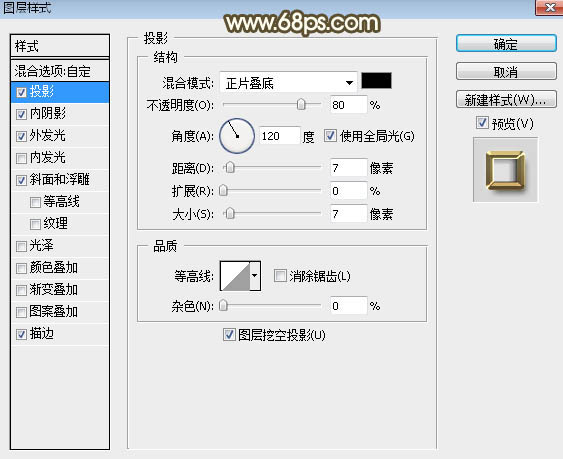
内阴影:
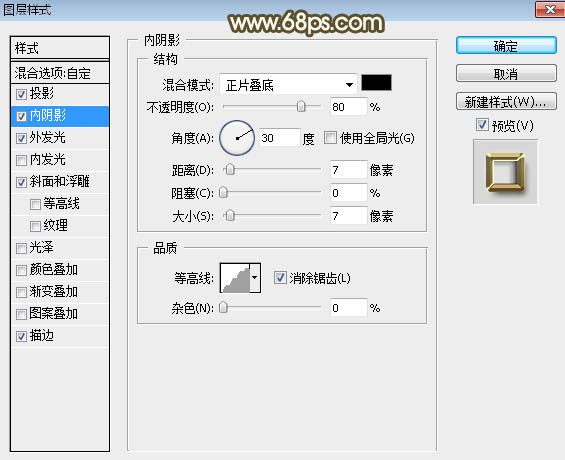
外发光:
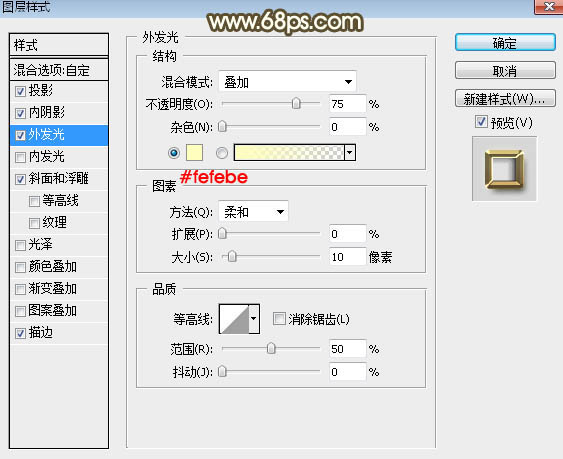
斜面和浮雕:
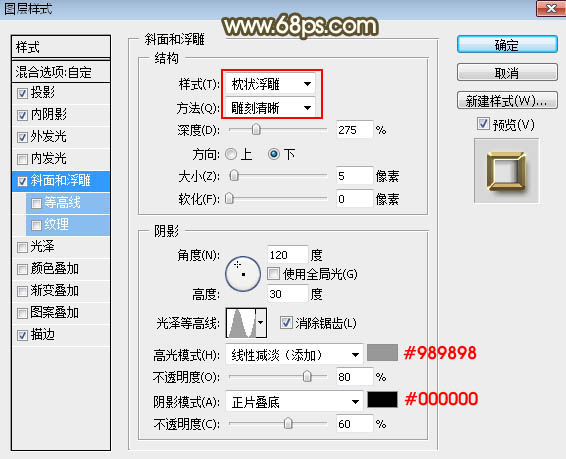
描边:
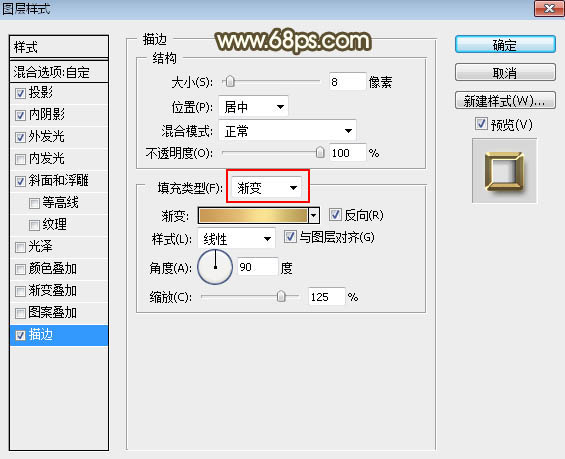
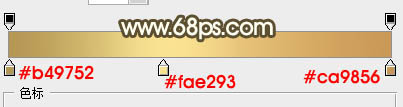
十三、确定后把填充改为:0%,效果如下图。

最后微调一下图层样式参数设置,完成最终效果。