本教程主要使用Photoshop制作水墨装饰的毛笔字教程,先设计好毛笔书法字,然后在加上水墨装饰晚上效果图,推荐过来给朋友学习,希望大家喜欢。
作者制作水墨字的方法非常实用。前期先输入文字,并把文字转为形状,再用路径工具对文字笔画进行调整,得到初步的书画字;然后用墨迹及喷溅笔刷给文字边缘增加喷溅,文字内部制作出一些镂空;最后加上光束或烟雾等装饰,得到想要的效果。
最终效果


1、俗话说,不打没有准备的仗。为了得到墨迹的效果和撕裂的笔触和纹理,该类型的笔刷当然是不可以少的了。所以,我们新建一层背景之后,就尽快的载入我们需要的笔刷。
打开文字工具,在里面选一个类似古风的字体(相关字体有很多,这里用的是叶根友的毛笔行书字体)其实用屁股想也知道,方方正正的字体(如黑体)来做这种效果,肯定很奇怪对吧。字体选得越接近心中所想,修改基础字体的部分花的时间就越少。 讲打出的字,放大到幅面所需,然后将它转化为形状。
![]()
2、利用钢笔工具来进行一些调整,这里你可以处理的艺术化一些。这里要郑重说明一点的是,这里是墨迹化处理的字,不是模拟毛笔字。尽管用这种方法也是可以轻松实现的。
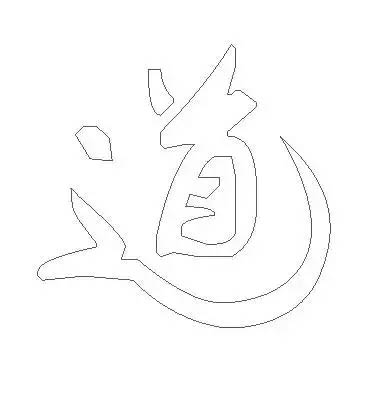
3、重点来了。这里的墨迹处理其实说穿了就是两个部分。第一个部分,把原始字体用笔刷结合蒙板来“搞破坏”做出类似纹理,第二个部分就是在它上面来添加墨迹。最后整体体现出来就可以了。图层放置如下。

4、类似“毛笔”笔触的画笔。
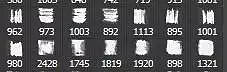
5、画的时候,可以把间距提到可以看到单独的笔刷,然后,不断的来旋转角度来契合你要擦拭的字体边缘。
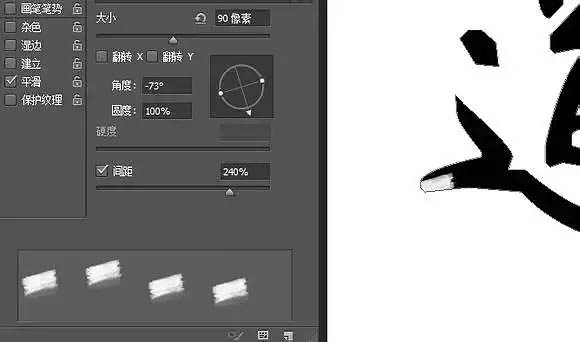
6、还要用不同的透明度和流量来反复的来回擦拭。效果如下。

7、然后选择墨迹类笔刷来添加一些元素。
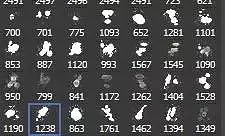
8、尽量选择和字体笔画有一定联系的笔刷来贴合。
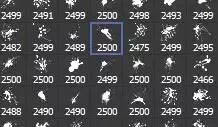
9、其他的一些元素可以通过变形来强制贴合就好。
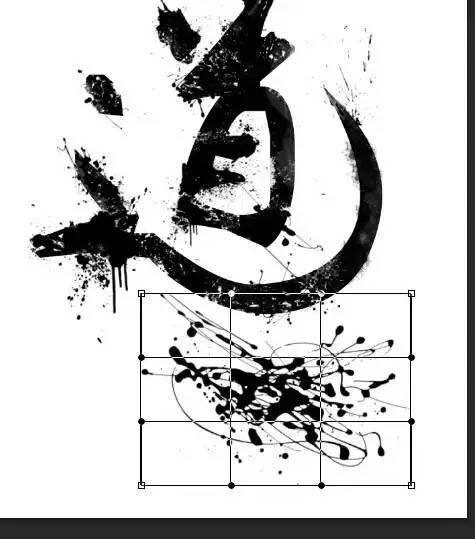
10、这里是“蒙板”的单独显示。
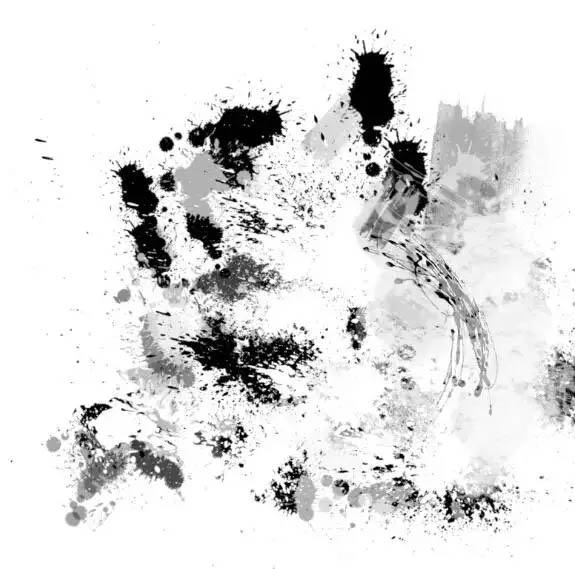
11、然后打开烟雾绘制软件来绘制一些类似烟雾的装饰元素。(这个软件很棒,在素材包中,算是个小礼物吧。)。
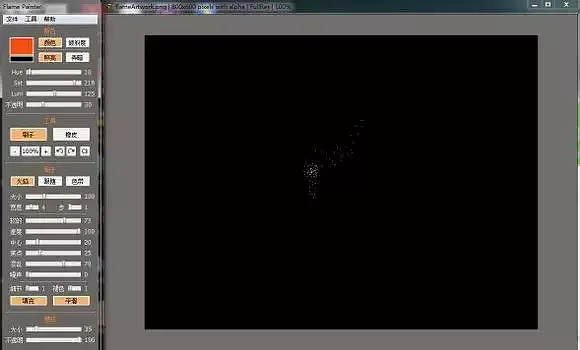

12、然后放进去装饰,添加个背景在字体的下面就可以了。最终在根据自己想想法装饰一下就可以了。
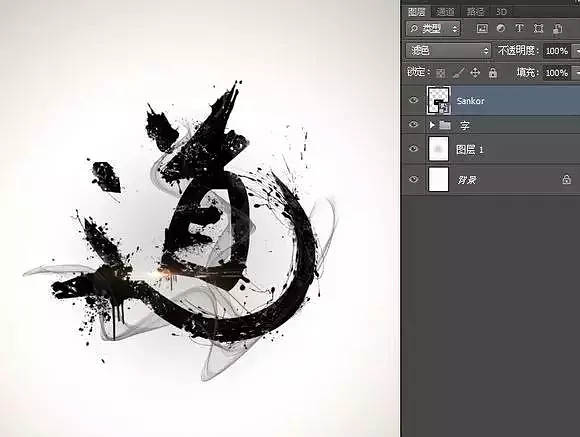
最终效果:
