本教程介绍多层次立体字制作方法。过程并不复杂,制作好相要的文字后,给文字添加样式做出质感。然后沿着文字边缘勾出轮廓作为立体字的一个面,然后给这个面增加立体效果,后面再逐步把这个面放大,并增加立体效果,这样就可以做出多层次的立体字。最终效果

一、新建一个1024 * 768像素的文件,选择渐变工具,颜色设置如图1,由上至下拉出图2所示的线性渐变。
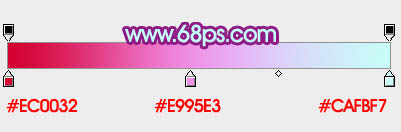

二、新建一个组,在组里新建一个图层,打开图3所示的文字素材,拖进来,解锁后移动位置,文字颜色暂时不需要调整,效果如图4。


三、在文字组的下面新建一个组,命名为“底1”,在组里新建一个图层用钢笔沿着文字边缘勾出下图所示的路径,转为选区后填充红色。

四、回到文字图层,双击图层面板文字缩略图调出图层样式,设置:投影、内发光、斜面和浮雕、渐变叠加、描边,参数设置如图6 - 11,效果如图12。
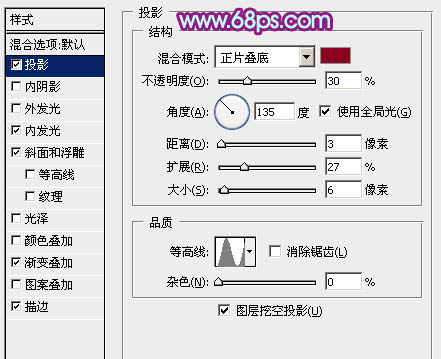
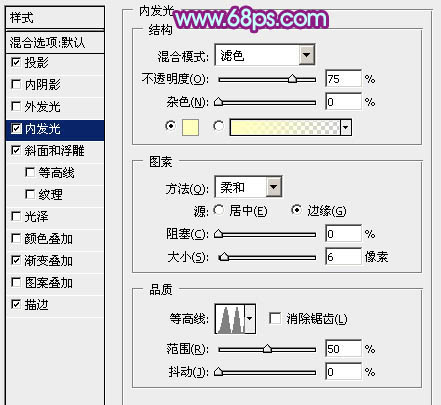
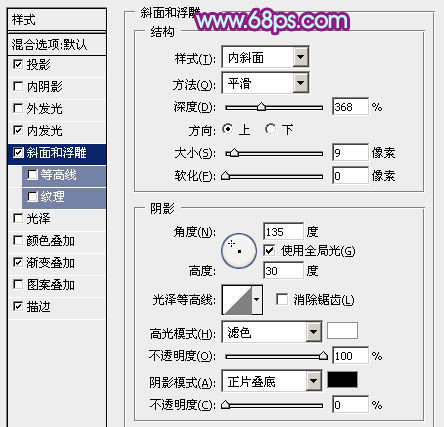
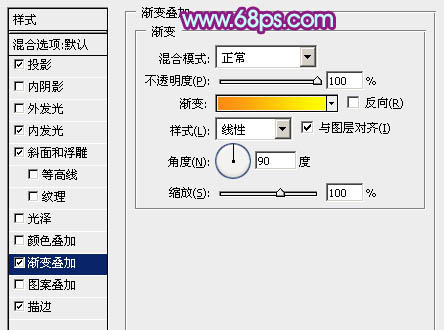
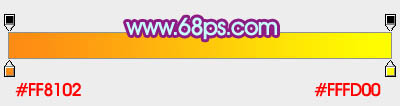
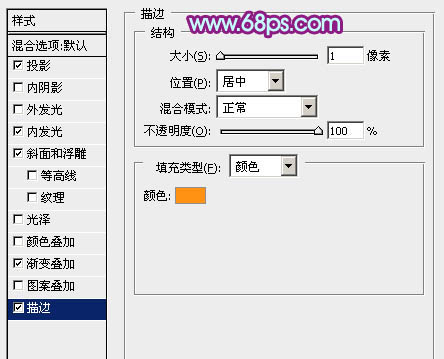

五、回到“底1”组,选择轮廓图层,锁定图层不透明度像素后选择渐变工具,颜色设置如图14,由上至下拉出图13所示的线性渐变。


六、双击当前图层缩略图调出图层样式,设置内发光,参数及效果如下图。
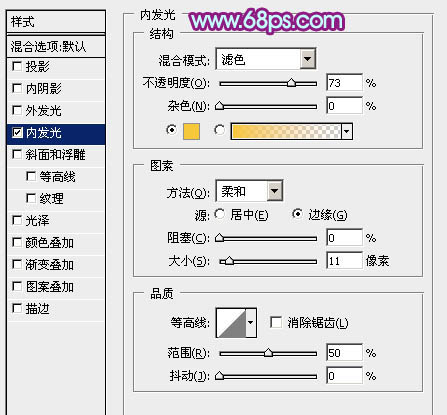

七、调出当前图层选区,把选区稍微往下移动一点距离,如图17。然后在背景图层上面新建一个组,命名为“底2”,在组里新建一个图层,填充暗红色,填充不要取消选区,给组添加蒙版,如图18。


八、新建一个图层,用钢笔勾出图19所示的选区,选择渐变工具,颜色设置如图20,拉出图21所示的线性渐变。



九、新建一个图层,同上的方法给文字的其它部分拉上渐变,过程如图22 - 25。




十、调出当前组的选区,在背景图层上面新建一个图层,填充暗红色,再给当前图层增加一些投影,效果如下图。

十一、把“底2”组复制一份,移到背景图层上面,稍微往下移一点距离,再把组的不透明度改为:40%,如下图。

十二、在背景图层上面新建一个组,命名为“底3”,用钢笔勾出下图所示的选区,填充暗红色,边缘部分增加一些内发光。

十三、同上的方法制作底部的立体面,效果如下图。

最后增加一些投影,调整一下细节,完成最终效果。
