本教程非常详细的介绍翠竹的制作方法。作者制作的过程讲得非常细致,从构图到各细节的制作,再到组合和渲染,基本上每个细节都有说明。非常适合初学者学习!最终效果

一、新建文件500*500背景为浅蓝到深绿。
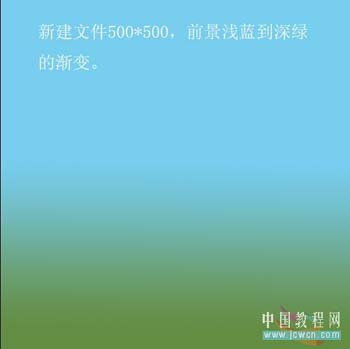
二、建立一矩形选区。

三、用渐变填充,两边为浅绿中间为深绿(线性)。
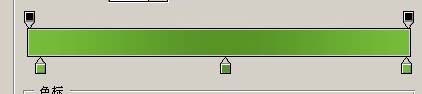
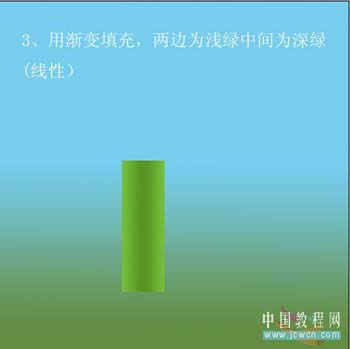
四、CTRL+T,将其缩小然后用画笔画出如图竹节,竹节下面用减淡工具减淡颜色。曝光度为7。

五、复制多几份,然后叠加起来。注意上面的接口处也应该减淡。

六、CTRL+T整体缩小,然后 复制一份备用。 (整体缩小前应该合并竹节图层)
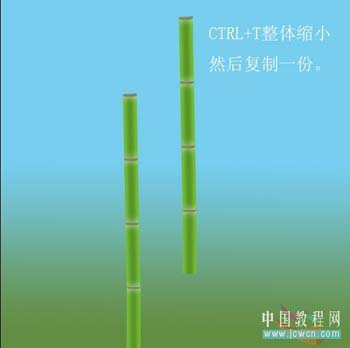
七、将两节合为一节,接口处用减淡工具减淡
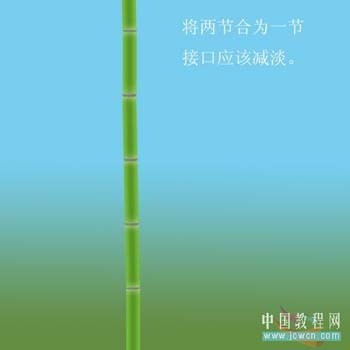
八、复制出如图大小竹,注意,大小竹的颜色。可用CTRL+U调节。接口处用加深减淡工具稍加处理。
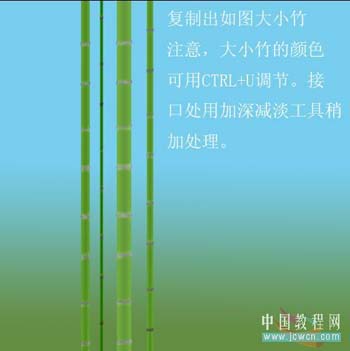
九、用画笔画出如图竹枝,画笔参数设置如下图。
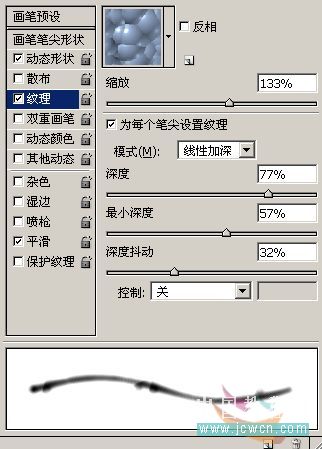

十、用钢笔勾出叶子路径(多种状态)。



十一、将叶子路径转换为选区。


十二、为选区填充绿色,用加深工具把根部加深。

十三、其它叶子同样方法制作,转换为选区、填充、加深根部、然后把各形状的叶子集合排列。

十四、勾出石头路径。

十五、转换为选区后,填充灰黑色。再用加深减淡工具涂出亮部和暗部。再缩放到适当大小(如图)具体涂改过程略。

十六、复制多份摆放好,模糊一下边缘。可用蒙版。

十七、同样方法画出大山石,边缘用画笔稍加修饰即可。画笔应该降低透明度。

十八、用钢笔勾出竹笋的路径。

十九、转换为选区填充黑色。

二十、勾出顶上的叶。

二十一、转换为选区填充绿色。

二十二、勾出边上的叶。

二十三、转换为选区填充绿色,再复制一份放在另一边。

二十四、把竹笋整合一下缩小,然后用画笔和加深减淡工具修饰一下。两侧加深,中间减淡。放在石头后面。

二十五、复制一份竹笋,缩小。

二十六、用画笔在根部画些泥土,颜色#7F6619,边缘用模糊工具模糊一下。

二十七、勾出燕子的路径。

二十八、将燕子路径转换为选区填充黑色,复制一份然后适当缩小,模糊一下。做到这里就算大至成功了。最后用画笔,降低透明度,在石头边缘稍加涂改,加上自己的签名章。收工。
