鼠绘是讲究真功夫的,虽然用到的工具较少一般以模糊,加深,减淡工具为主。看似简单的工具,在高手手里就是利器,可以刻画出任意想要的图形效果。新手在鼠绘的时候一定要多加练习,才能应用自如。最终效果

一、新建一个650 * 580 像素的文档,画布分辨率为150像素。新建一个图层,用钢笔勾出人物轮廓并填充肤色颜色。新建一个图层,用钢笔勾出头发部分的选区,填充黑色,用模糊工具把头边缘适当模糊处理,效果如下图。

二、眼睛部分的制作:三层法,即:眼底、眼白、眼球,用模糊工具按不同部位加大减少模糊。用加深,减淡工具精修。

三、第二层眼白的制作方法相同。

四、眼球制作方法一样,需要用色彩平衡加深蓝,回到眼白层,用套索工具选区下图红圈所示的区域,分别加上相应的颜色。

五、眼部加高光。同样的方法画出眉毛和嘴巴。眉分两层,一层底色需要模糊及加深减淡。一层浅灰用涂抹工具涂出眉毛。

六、加深眼线,加各部位高光。方法,用钢笔勾出路径。用压力位30%的画笔描边路径。再用30%的柔角橡皮修整,并适当降低当前层的填充和不透明度。

七、用涂抹及压力路径描边,画出睫毛。

八、新建一个图层,用钢笔勾出发际参考线,在脸层用30%的柔角橡皮擦,注意过渡。然后再修整脸部边缘不润滑的地方。

九、鼻子也用路径勾出,保存路径以便鼻孔加深时做选区使用。先用4 - 10柔角减淡工具减淡,用路径做参考线画出鼻子。

十、脸部的高光部分处理:先用大笔后小笔,强度先强后弱。画圈的地方可用套索工具选取后羽化3 - 20个像素,用曲线调淡。但最终还是用柔角笔减淡加深修改。 红圈内的鼻子,用原路径转为选区,正反加深减淡,适当部分模糊。

十一、用30%橡皮擦,涂抹工具涂出发丝。黑圈的地方用选区正反加深减淡,并适当模糊处理。

十二、用套索选区下图所示的红圈部分,适当用色彩平衡加色。
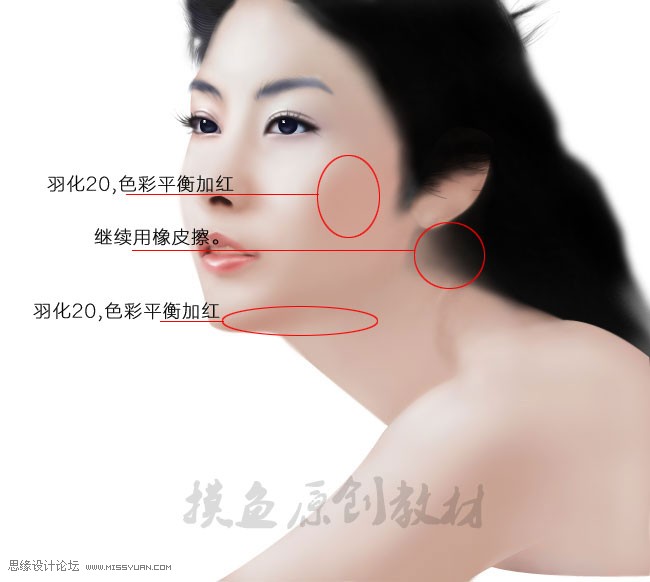
十三、头发部分的制作。先画出飞发的轮廓,适当加深,减淡及模糊处理。

十四、用画笔画出部分发丝。

十五、显示底层头发时的大致效果如下图。

十六、新建图层,用路径描边添加发丝,效果如下图。

十七、继续处理细节。

十八、衣服部分的处理。

十九、适当给衣服加点投影,效果如下图。

二十、继续制作衣服部分。

二十一、新建一个图层,画出手掌,大致用做出明暗关系。

二十二、对手进行细化处理,方法同脸部。

二十三、把手指边缘部分加上颜色,效果如下图。

二十四、眼影部分的处理,适当加上紫色,效果如下图。

二十五、最后加上背景,完成最终效果。

最终效果:
