本教程主要使用Photoshop绘制半透明形态的椭圆形玻璃气泡,学习的过程很详细,希望朋友可以喜欢。
最终效果

1、打开PS软件,按Ctrl + N 新建画布,尺寸为1920 * 1080像素,分辨率为72像素/英寸,如下图。
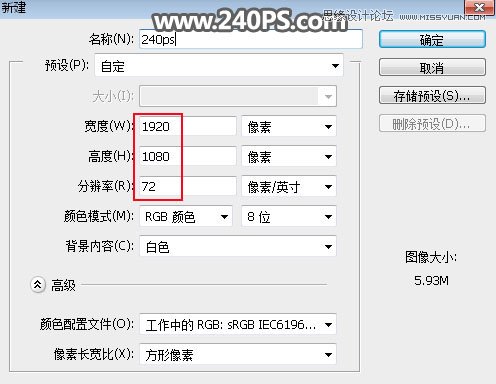
2、把前景色设置为蓝灰色#a4b0b5,然后用油漆桶工具把背景填充前景色。
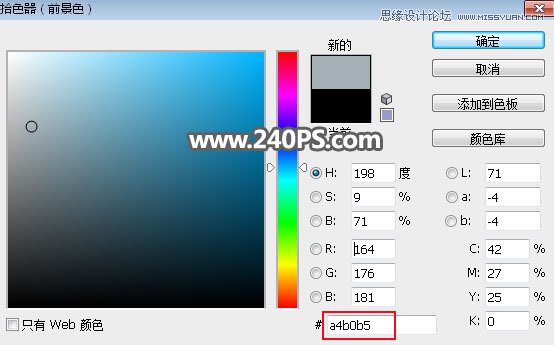
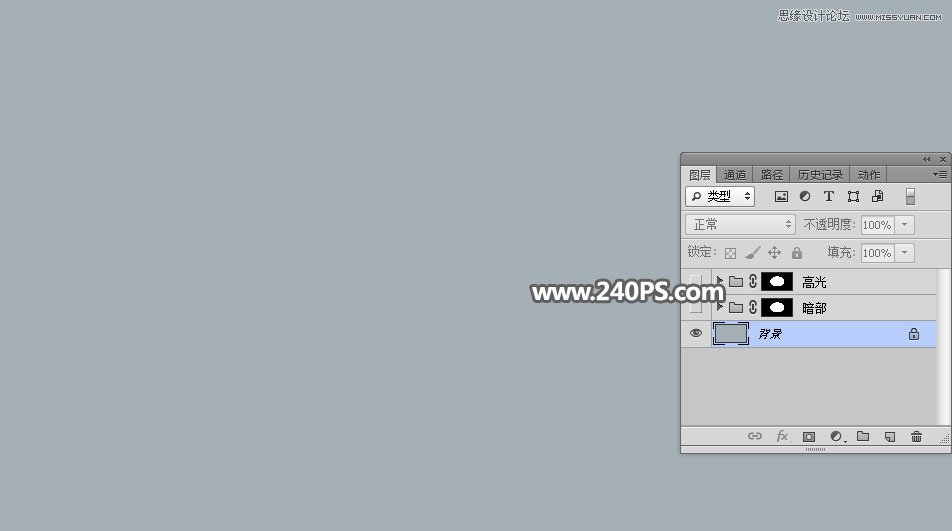
3、先来制作气泡的高光部分,需要完成的效果如下图。

4、新建一个组,命名为“高光”。
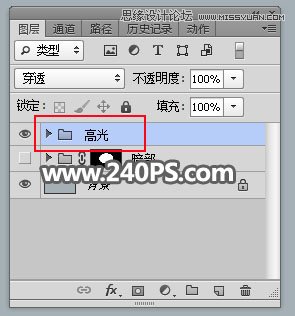
5、在工具箱选择“椭圆选框工具”,羽化设置为0像素。
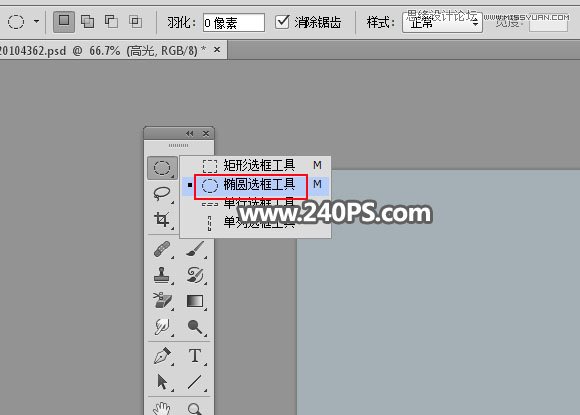
6、用椭圆选框工具拉出下图所示的椭圆选区。
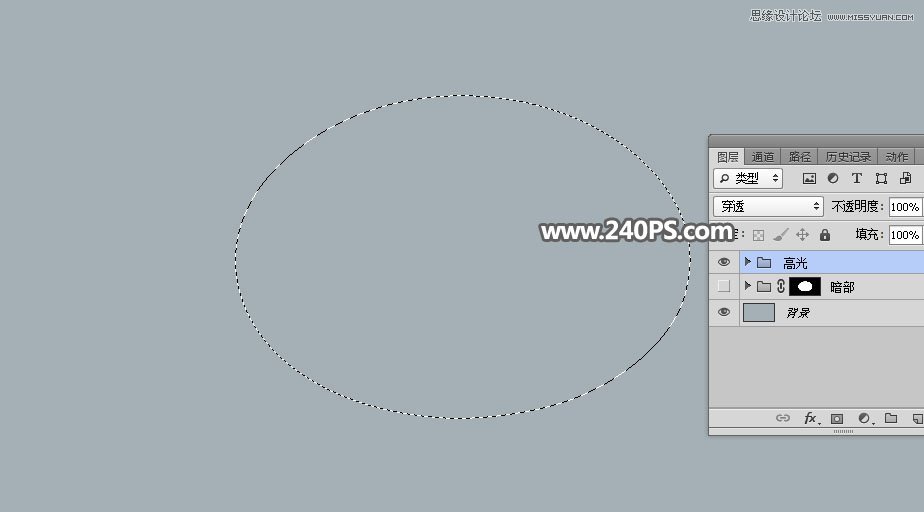
7、点击图层面板下面的蒙版按钮,添加蒙版,如下图。
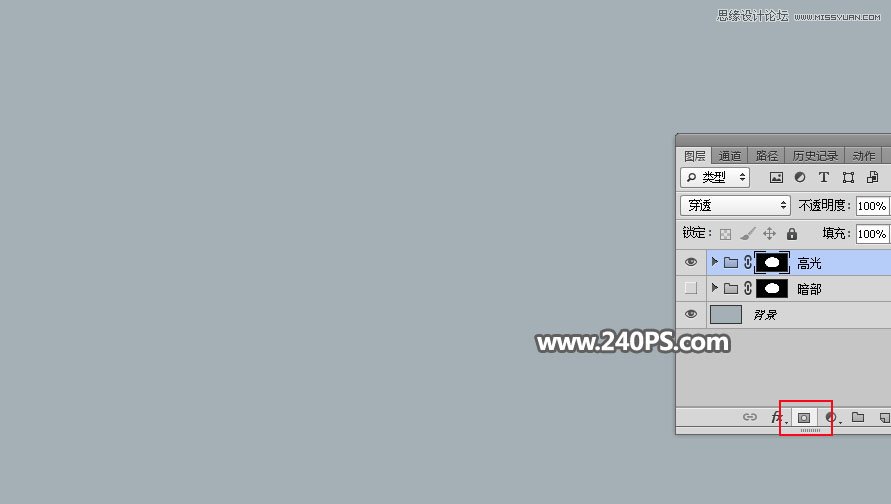
8、设置高光颜色,高光统一用下面的颜色,不是纯白。把前景色设置为淡灰色#f3f3f5。
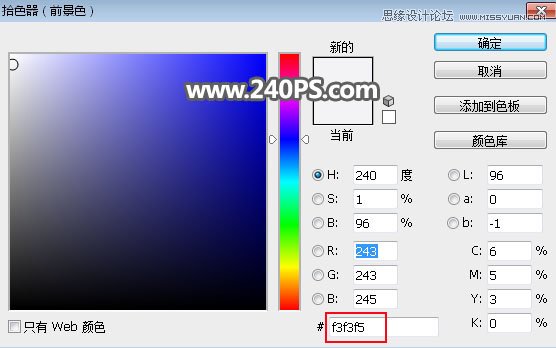
9、在组里新建一个空白图层,用油漆桶工具填充前景色。
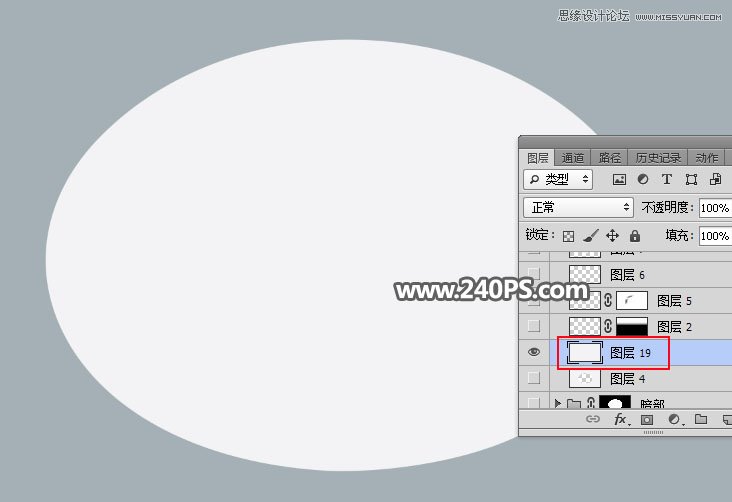
10、按住Ctrl键 + 鼠标左键点击当前组的蒙版缩略图载入选区。
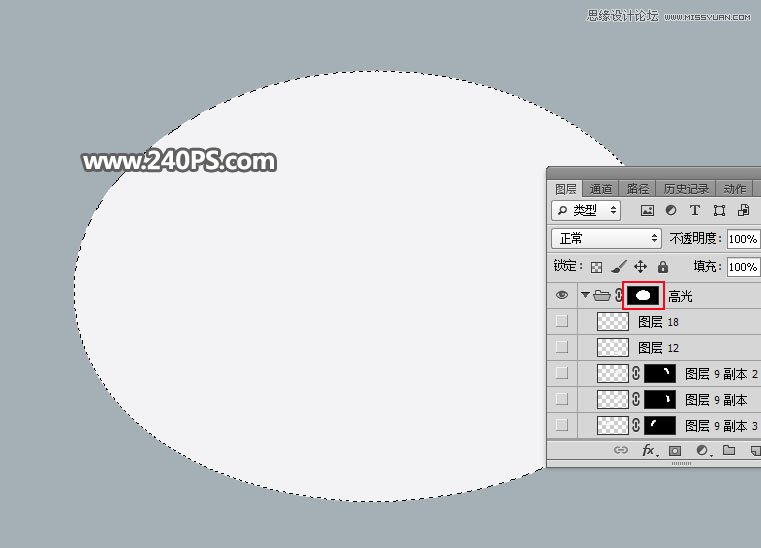
11、选择菜单:选择 > 修改 > 收缩,数值为5。
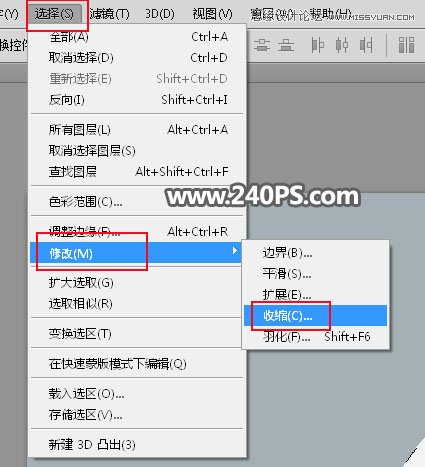
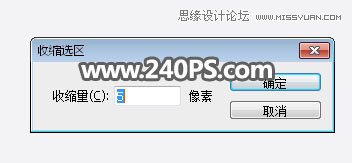
12、按Shift + F6 把选区羽化8个像素。
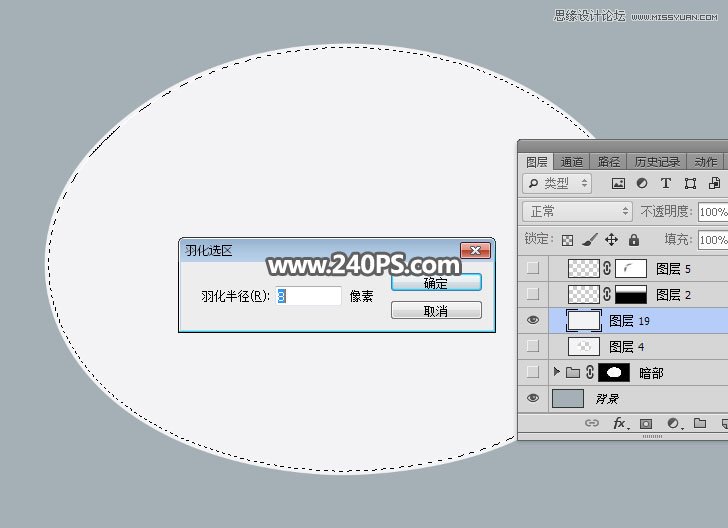
13、按Delete键两次,删除选区部分色块,按Ctrl + D 取消选区,再把图层不透明度改为50%,如下图。
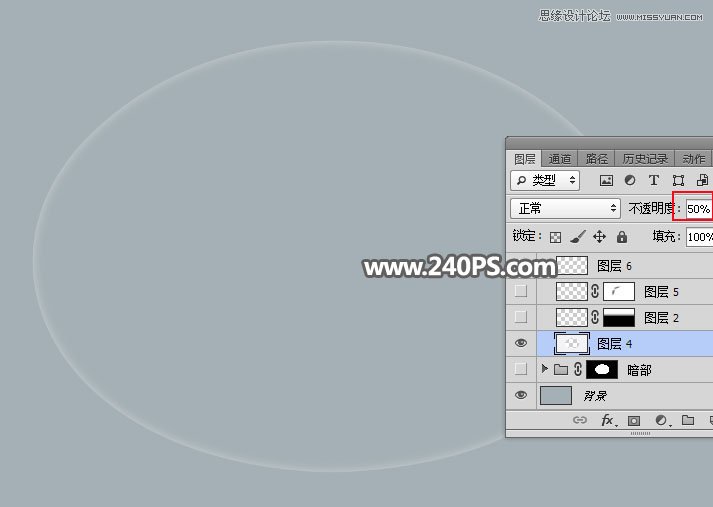
14、新建一个图层,用椭圆选框工具拉出下图所示的选区。
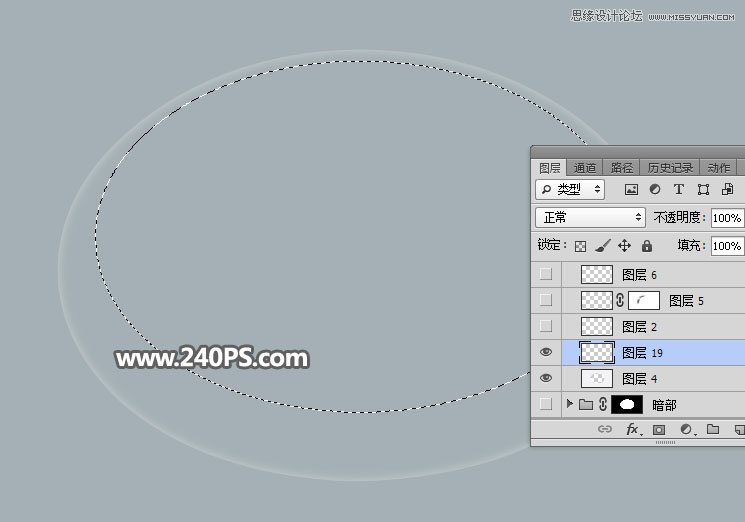
15、用油漆桶工具把选区填充前景色,按Ctrl + D 取消选区,效果如下图。

16、用椭圆选框工具拉出下图所示的选区,并把选区羽化10个像素。

17、按Delete键两次,删除选区部分色块,取消选区后效果如下图。
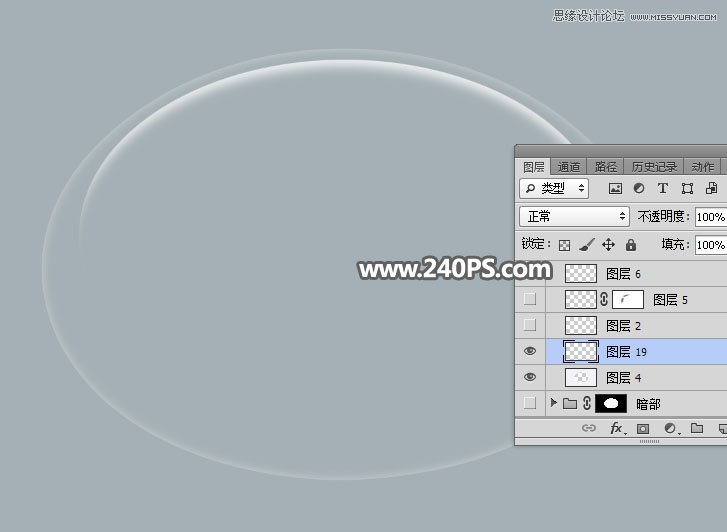
18、新建一个空白图层,用钢笔工具勾出下图所示的选区,羽化5个像素后填充前景色。
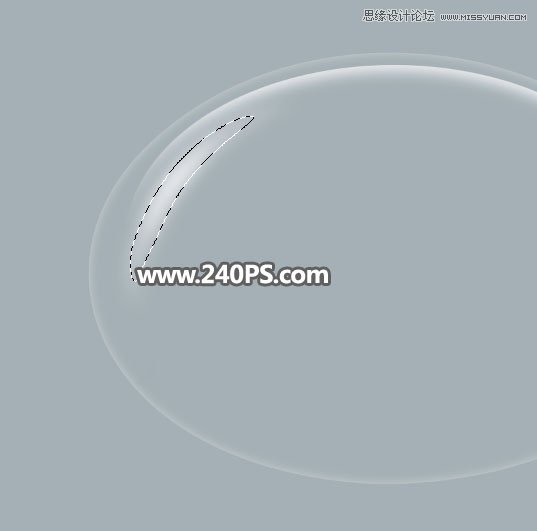
19、取消选区后添加图层蒙版,选择画笔工具,画笔不透明度设置为10%,前景色设置为黑色。
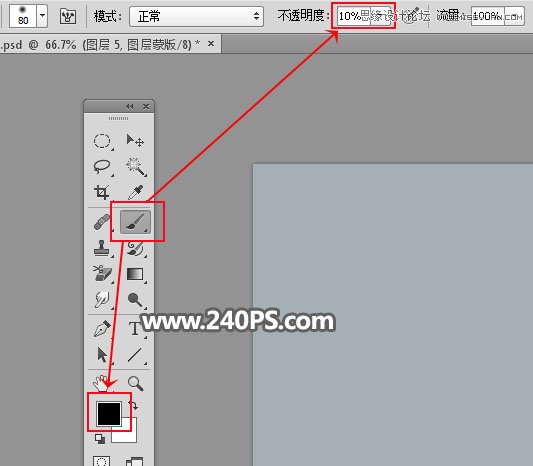
20、用画笔把高光两端过渡涂抹自然,如下图。
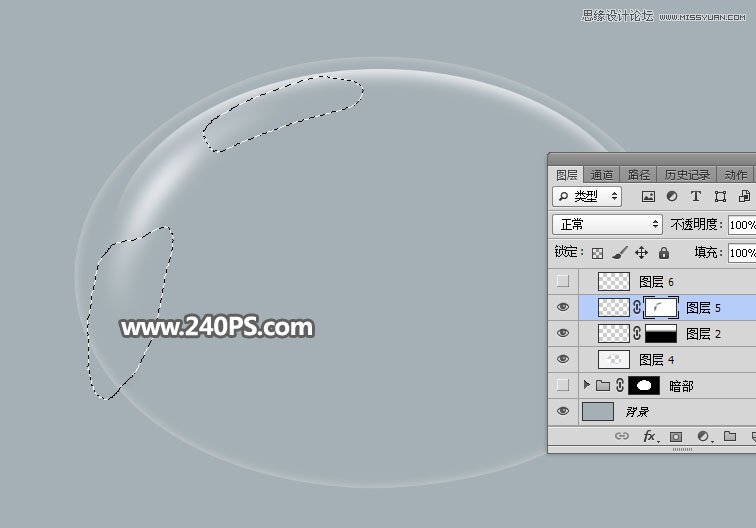

21、新建一个图层,用钢笔工具勾出下图所示的选区,羽化2个像素后填充前景色,取消选区后把混合模式改为“滤色”。
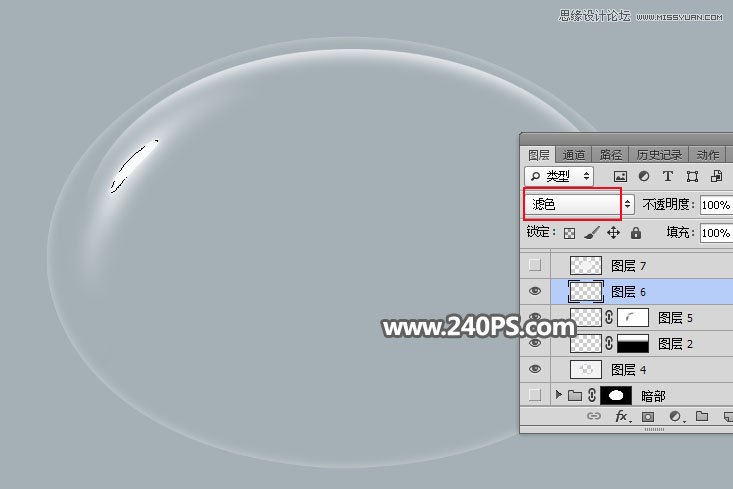
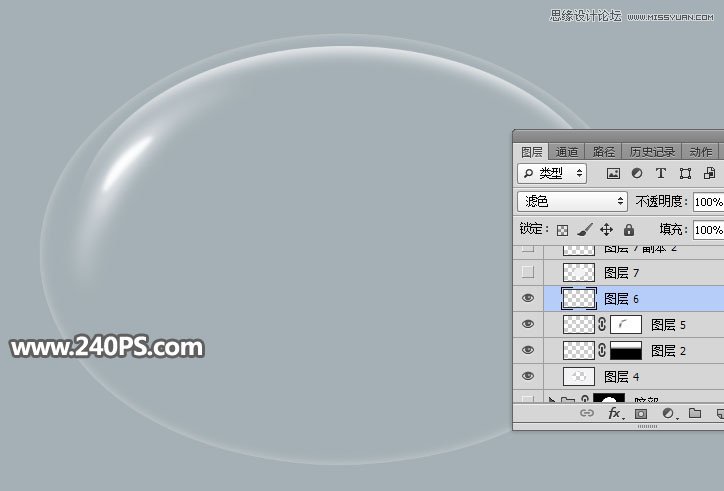
22、新建一个图层,用椭圆选框工具拉出下图所示的选区,羽化40个像素后填充前景色,然后取消选区。

23、添加图层蒙版用刚才设置为画笔擦掉一些不需要的部分,效果如下图。
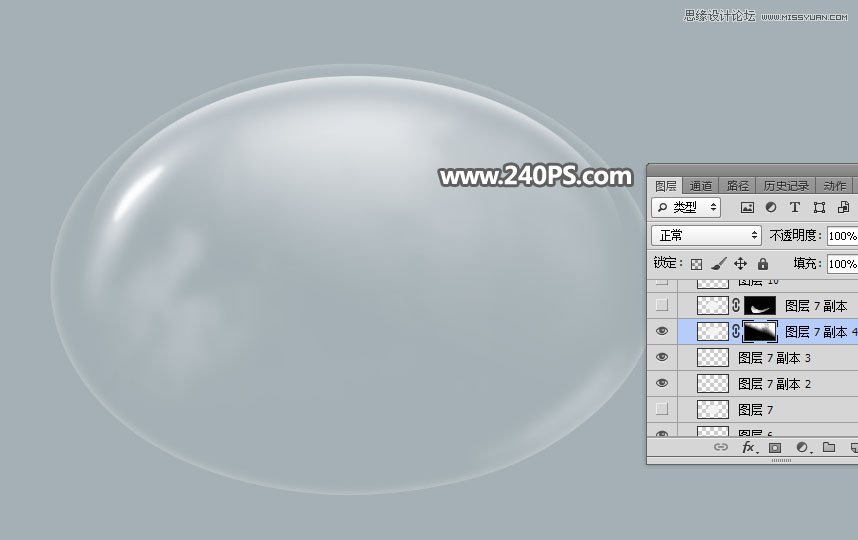
24、再用椭圆选框工具拉出下图所示的选区,并羽化40个像素,新建一个图层,填充前景色,按Ctrl + D 取消选区。
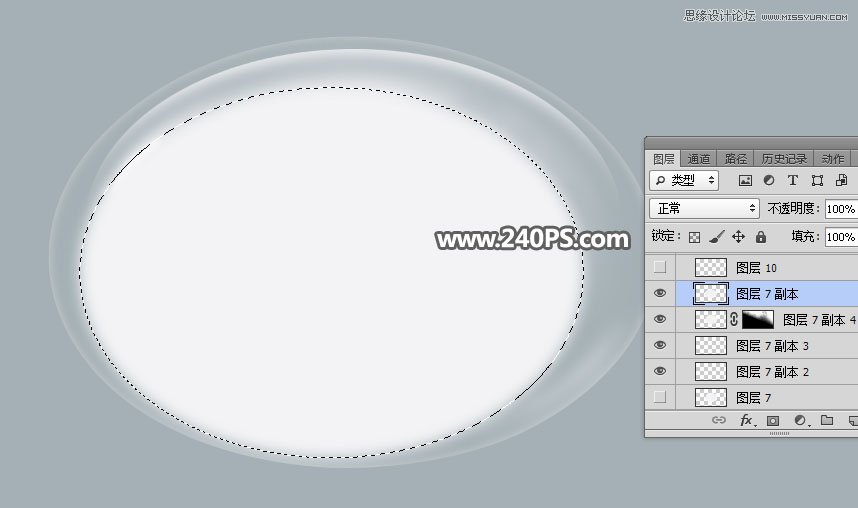
25、用钢笔工具勾出下图所示的选区,并羽化6个像素,然后添加图层蒙版,如下图。

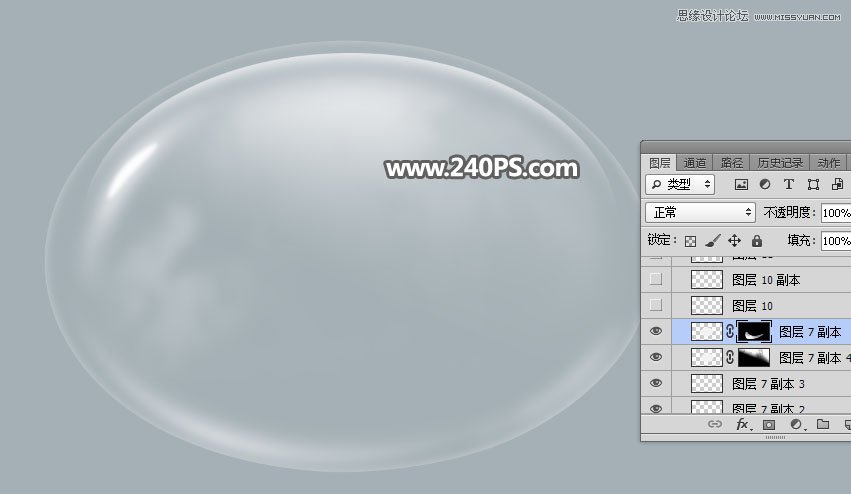
26、用椭圆选框工具拉出下图所示的选区(先拉一个大的椭圆选区,然后按照Alt键在中间拉一个选区),羽化45个像素后填充前景色,然后取消选区。
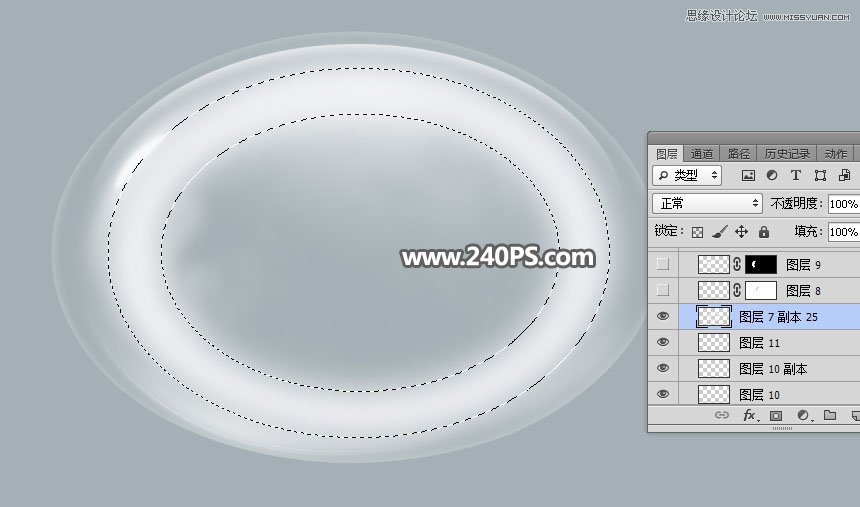
27、添加图层蒙版,用柔边黑色画笔擦掉不需要的部分,如下图。
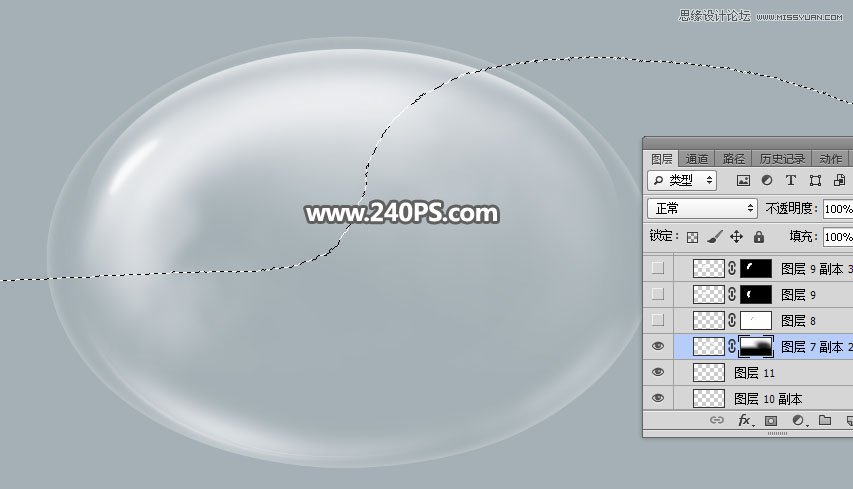

28、同样的方法制作一些较细的高光,过程如下图。
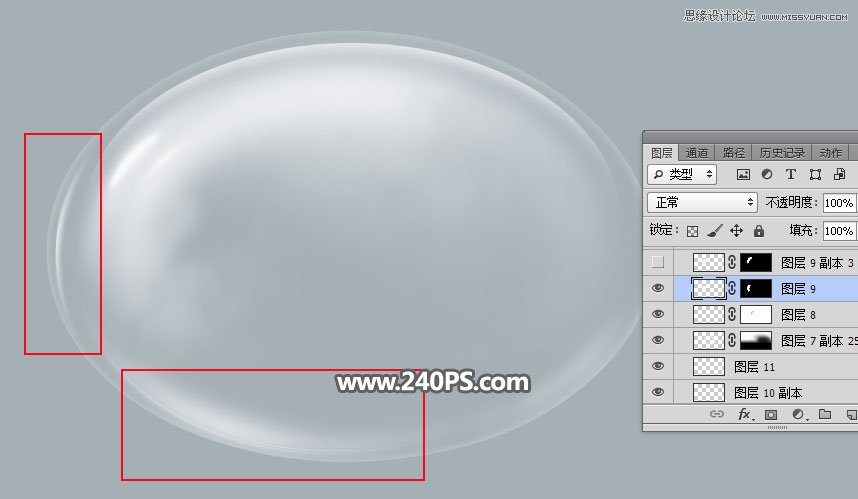

29、在背景图层上面新建一个组,命名为“暗部”,如下图。

30、按住Ctrl键 + 鼠标左键点击高光组的蒙版缩略图载入选区。

31、给当前组添加图层蒙版。

32、暗部颜色统一用蓝灰色,把前景色设置为#a7b4bb,如下图。
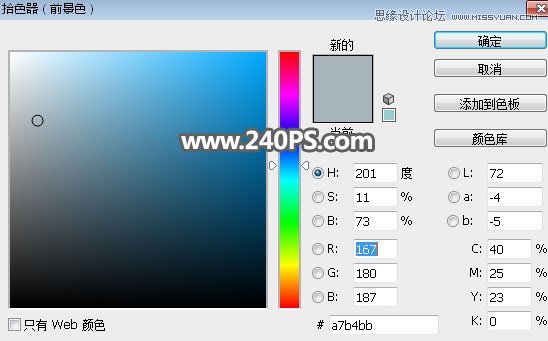
33、在组里新建一个图层,用钢笔工具勾出下图所示的选区,羽化7个像素后填充前景色,按Ctrl + D 取消选区。
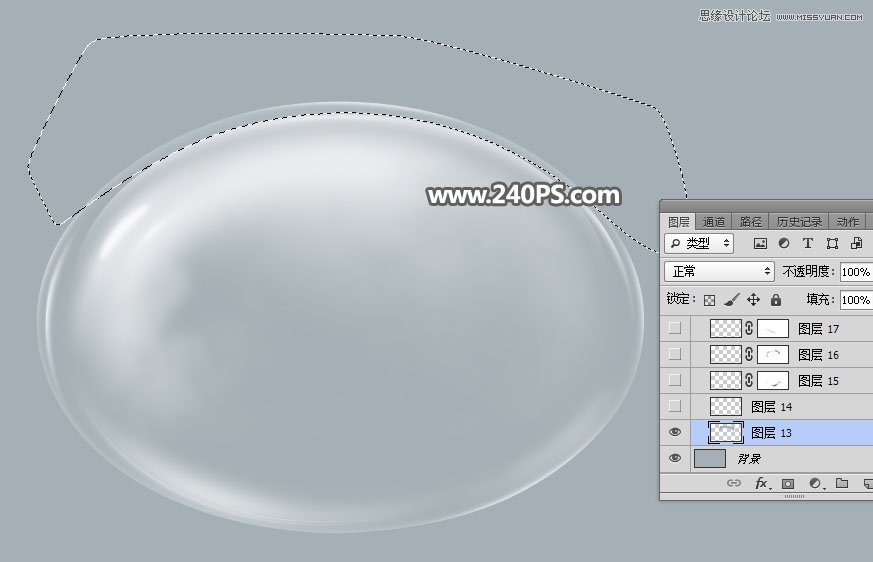

34、新建一个图层,用钢笔勾出一些较细的选区,羽化1个像素后填充前景色,取消选区后把混合模式改为“正片叠底”,如下图。


35、其它部分也是同样的方法增加一些较细的暗部,过程如下图。



最终效果:
