本教程的转矢量方法非常经典。处理的时候先用PS做出初步的黑白纹理图,然后导入到AI里面,用其中的实时临摹功能转为正在的矢量图,后期再上色即可。
最终效果

原图

一、PS打开一个文件,文件像素相对高些,这样制作出来的图在细节上面会表现的更好。前景色设置除了白色以外的任意颜色,这里为黑色。
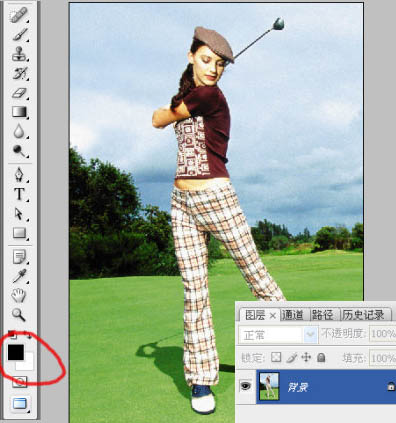
二、执行滤镜 > 素描 > 图章,设置根据左图的预览图自行调整。这里其实有很多的黑白效果可以应用,例如撕边、绘图笔等,效果都不一样,大家都可以去试试。确定后保存PS文件。
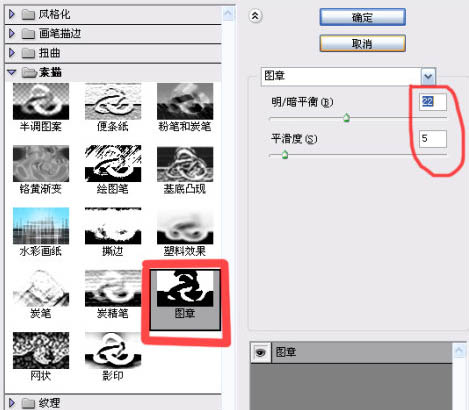

三、打开Illustrator,新建一个空白文档,将图片置入。选择图片,会出现如图所示的工具按钮——实时描摹,按默认执行。
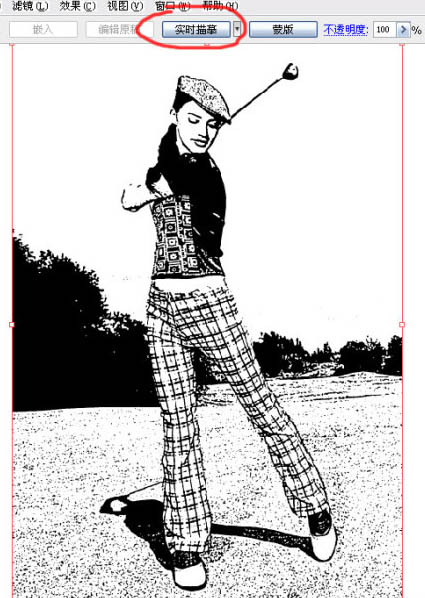
四、下图是已经描摹出来的效果,选中该图片,执行“扩展”,图片就变成可编辑的矢量图。
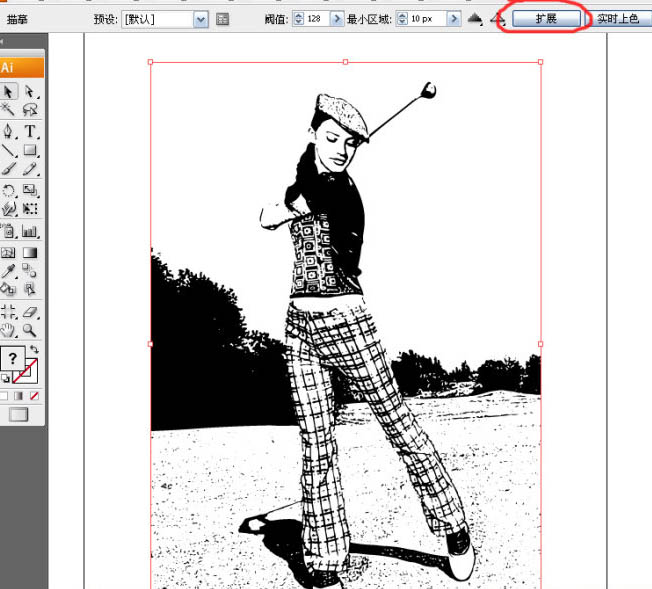
五、描摹出来的矢量图都会有黑和白色,用魔棒工具选择白色,删除图中的所有白色。
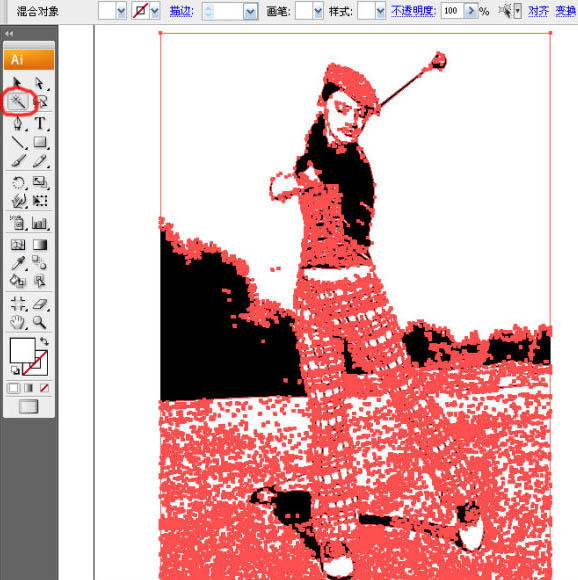
六、选择矢量图就可以任意改变颜色了,完成最终效果。
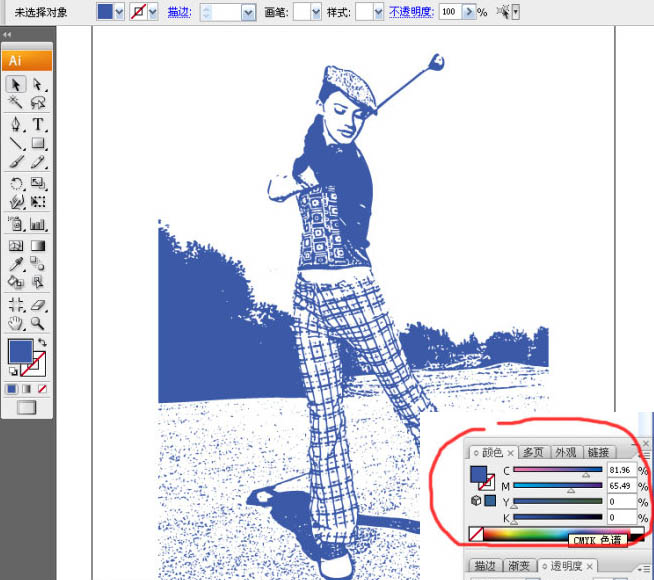
最终效果:
