本教程介绍非常有创意的水做成物体效果。制作中利用画笔、图层样式及滤镜效果等多步配合完成。先用画笔及滤镜把需要处理的物体特殊处理,然后加上图层样式及背景颜色即可。
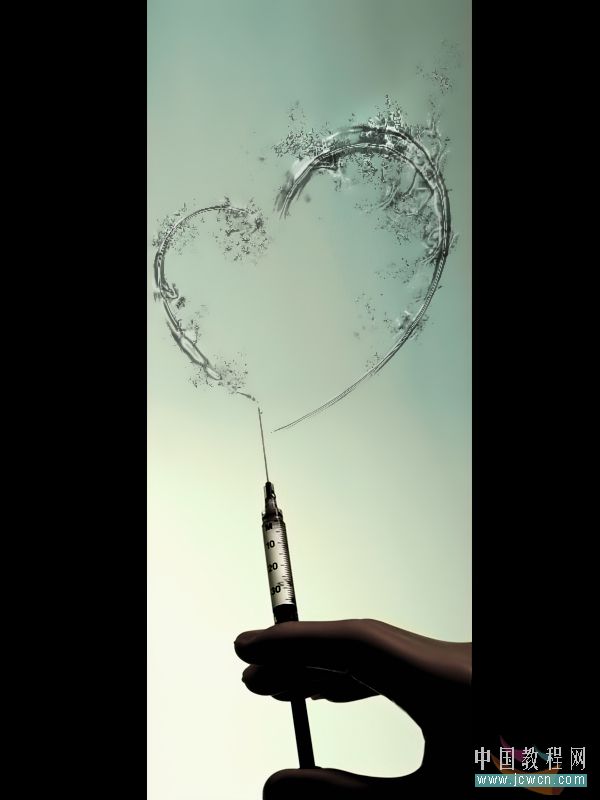
最终效果2

最终效果3

一、新建一个文件,再新建一个图层。
二、用这个写着100的画笔大致画几下,类似下图。
三、用橡皮擦(也用这种斑斑点点的画笔,随意擦几下),类似下图。
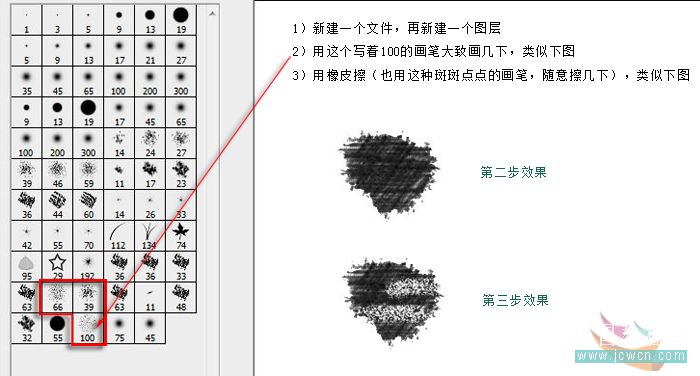
四、然后执行:滤镜——扭曲——旋转扭曲(数据可按自己需要)。
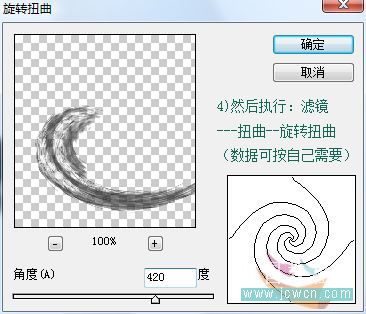
五、到这里记得以前好像写过的,重复了,这个还可以冒充毛笔效果。自由变换一下角度,下载提供的样式,用第二个比较柔和一些的。

六、复制一层,自由变换,水平反转+扭曲。

七、之后 ,还用刚才的那几个笔刷加工。可新建一层,用提供的样式中第一个那种比较尖锐效果的。总之,用自带的几个斑斑点点的笔刷,在画笔橡皮擦之间转换使用,会出来比较好的效果。

八、打开下图,新建一层填充白色(当然也可以拉入其他图片作背景),然后复制一个背景放最上面,然后这层执行风格化——查找边缘,然后去色,然后,色彩范围,用取样颜色在白的地方点一下,然后按“Delete”删除。 这里要说明,直接选取高光效果不太一样,删去的地方比较多。


九、然后按照上面画心的方法加工即可。

水裙做法和上面变成绸带一样,所以就不贴图了,朋友们可以自由发挥了。 正是因为这位朋友贴的这图片,才会想试试看做一下。我觉得应该是拍过两张图,一张穿衣服,一张不穿,然后合成的。都做完了,有时候会觉得太硬了一点,可以调节样式中的等高线,也可以做完后水的部分模糊一点点。 我们还可以利用路径什么的,做出水环绕一个人什么的,就像暗夜精灵,用光环环绕人一样。

