相比平时的淡妆效果,本教程的装扮显得格外另类。不仅色彩浓烈,更是运用了很多花纹图案装饰。确实非常有个性,喜欢的朋友不妨尝试一下。原图

最终效果


一、首先用图像处理软件Photoshop打开原图。
二、为了使眼部放光,我们用椭圆选区工具绘制选区,然后执行羽化命令,半径设置为20px,效果如下。

三、按CTRL+C复制,创建一个新图层粘贴,命名该图层为Eyes Glow,图层模式设置为滤色,然后复制Eyes Glow图层3次,效果如下。

四、之后创建曲线调整图层,分别调整绿色和蓝色通道,设置如下。
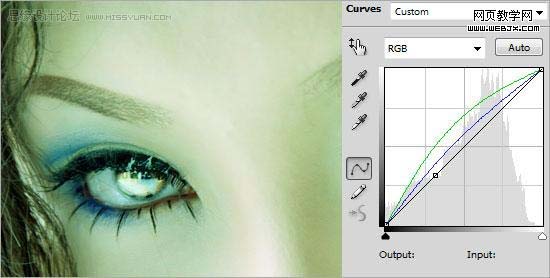
五、然后创建色阶调整层,设置如下20, 0.84, 255,效果如下。
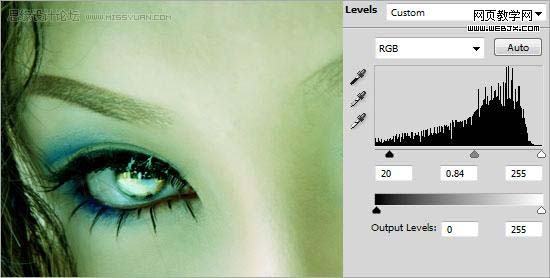
六、然后我们创建一个图层,修饰脸部,设置图层名字为Face Color,然后设置前景色为#45ADCA,使用柔角200px,绘制脸部眼睛周围,然后设置模式为柔光。

七、打开画笔面板设置画笔。
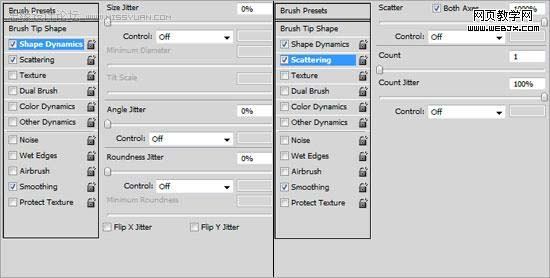
八、创建新图层Glitter,然后选择白色的3px大小的画笔,绘制眼睛的周围,然后右击图层设置图层样式外部发光,应用默认设置。

九、重复上面的步骤。

十、然后我们设置一些图案,下载一些,用一些花纹笔刷也行。放到眼睛部分。

十一、拼合所有图层,然后调整色相和饱和度,设置亮度为-100,设置模式为柔光,然后进行高斯模糊,模糊半径为2px,效果如下。

十二、创建曝光调整图层,设置如下。
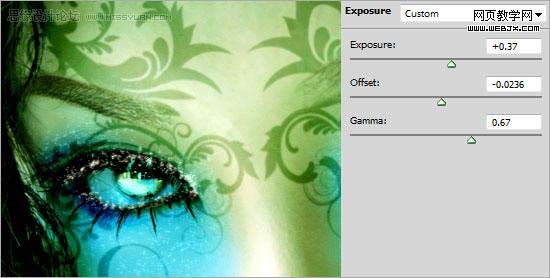
十三、创建色阶调整图层,设置15, 1, 255,效果如下。

最终效果。
