暖色的图片比较好把握,处理的时候只需要把画面中的主色转为暖色,暗部增加一些暗蓝或褐色等补色即可。人物部分可以单独美化和润色。
最终效果

原图

一、打开原图素材,创建可选颜色调整图层,对红、黄、绿、黑进行调整,参数设置如图1 - 4,效果如图5。这一步把背景草地绿色转为橙黄色,并增加暗部褐色。
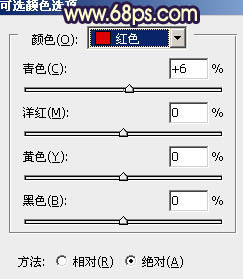
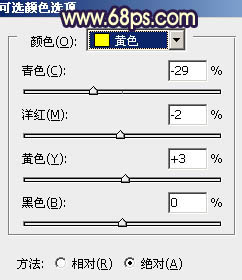
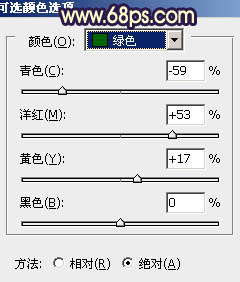
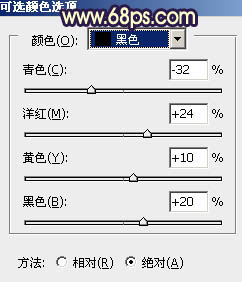

二、创建色彩平衡调整图层,对高光进行调整,参数设置如图6,确定后把蒙版填充黑色,用白色画笔把人物部分擦出来,再把图层不透明度改为:50%,效果如图7。这一步微调人物部分颜色。
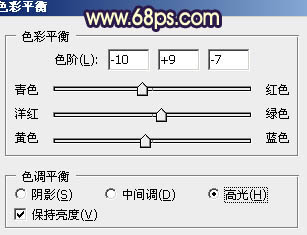

三、创建曲线调整图层,对绿,蓝进行调整,参数设置如图8,9,效果如图10。这一步增加图片的褐色和黄色。
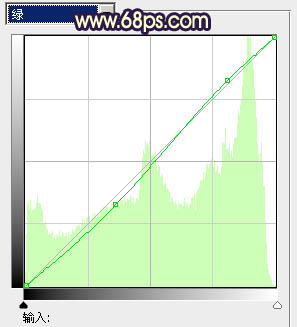
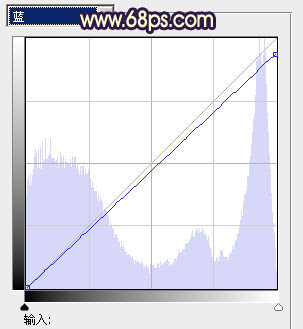

四、创建可选颜色调整图层,对黄,白进行调整,参数设置如图11,12,效果如图13。这一步微调黄色部分及增加图片的高光颜色。
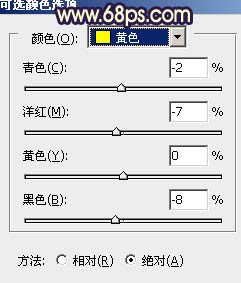
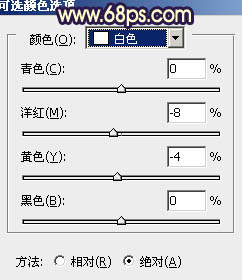

五、按Ctrl + Alt + ~ 调出高光选区,按Ctrl + Shift + I 反选。新建一个图层填充暗蓝色:#371F41,混合模式改为“滤色”,不透明度改为:20%,效果如下图。这一步增加暗部蓝色。

六、按Ctrl + Alt + ~ 调出高光选区,新建一个图层填充淡黄色:#ECDA9C,混合模式改为“柔光”,不透明度改为:40%,效果如下图。

七、创建可选颜色调整图层,对黑色进行调整,参数设置如图16,效果如图17。这一步微调暗部颜色。
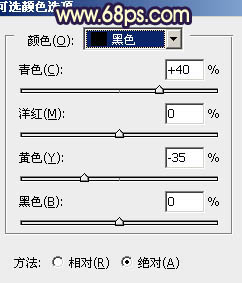

八、创建色彩平衡调整图层,对阴影,高光进行调整,参数设置如图18,19。确定后把图层不透明度改为:30%。
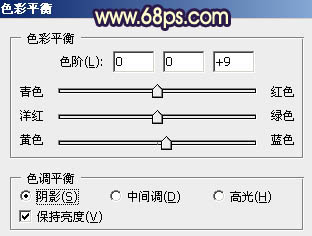
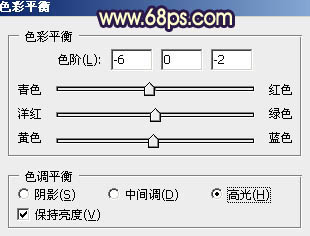
九、创建可选颜色调整图,对白色进行调整,参数设置如图20,效果如图21。这一步微调高光颜色。
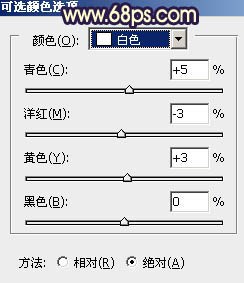

十、创建色彩平衡调整图层,对高光进行调整,参数设置如图22,确定后把图层不透明度改为:30%,效果如图23。这一步增加高光部分的淡黄色。
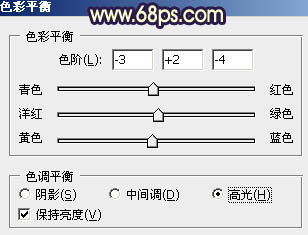

十一、新建一个图层,按Ctrl + Alt + Shift + E 盖印图层。简单给人物磨一下皮,大致效果如下图。

十二、新建一个图层,混合模式改为“滤色”,把前景颜色设置为淡黄色,用画笔给图片的左上角增加一些高光,效果如下图。

十三、新建一个图层,混合模式改为“滤色”,把前景颜色设置为橙红色,用画笔把下图选区部分涂上前景色。

十四、新建一个图层,盖印图层。按Ctrl + Shift + U 去色,混合模式改为“正片叠底”,不透明度改为:40%,按住Alt键添加图层蒙版,用白色画笔把底部擦出来,效果如下图。

十五、微调一下嘴唇颜色,大致效果如下图。

最后处理一下细节,完成最终效果。
