效果如下图:

第一步:建立550*320的画面,填充R=180,G=206,B=3的颜色,名为背景层,按ALT键的同时双击背景图层,使其转化为普通图层,添加图层样式,渐变叠加.
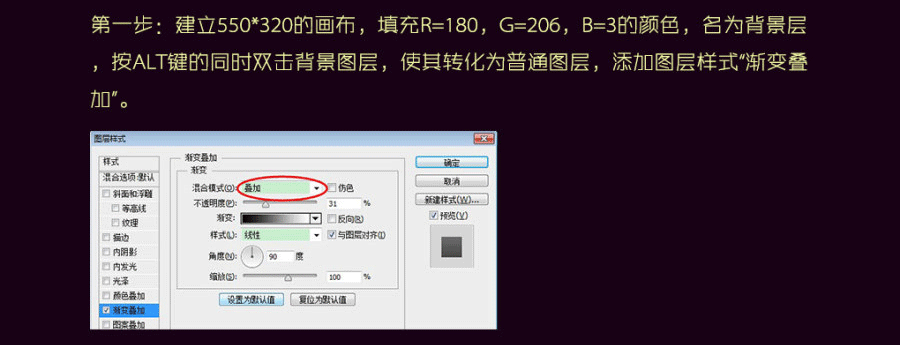
然后新建一图层,用白色柔边画笔在画面中心画个大圆,图层混合模式改为柔光,效果如果下图
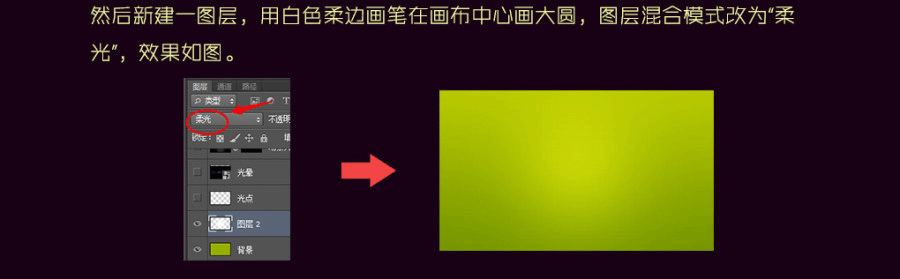
第二步:重头戏来了,这一步是讲怎么做出萌哒哒的文字效果.
字体为"Anja Eliane",这里我打的是英文薄荷糖MINT,随便填充文字颜色,然后文字图层连续复制两次,给这三个图层由下而上命名为MINT1,MINT2,MINT3,填充都为0,然后隐藏MINT2和3两个文字图层

MINT1文字图层的图层样式如下图
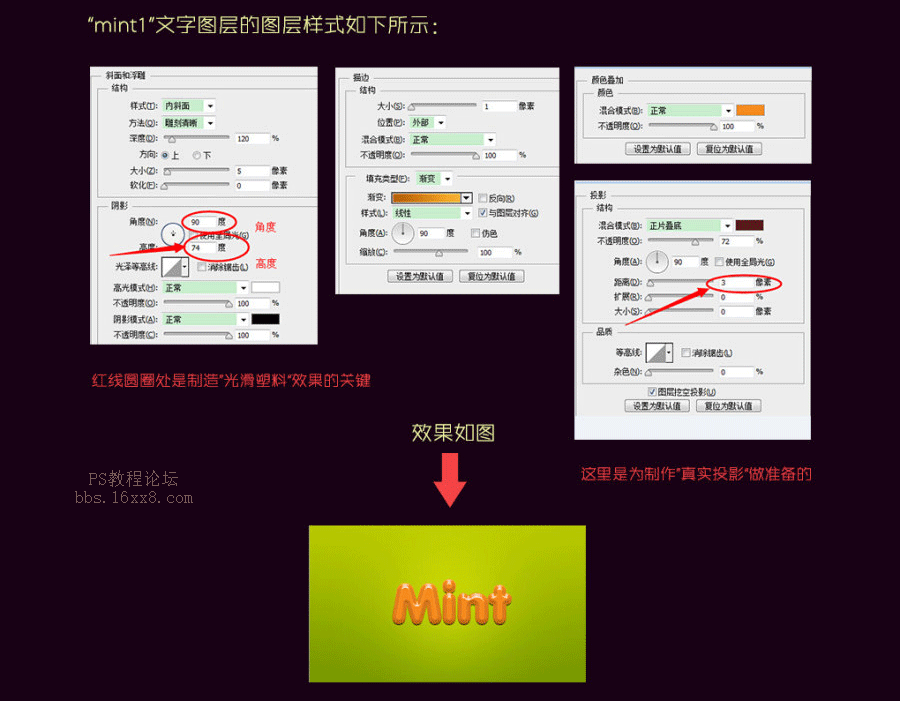
显示MINT2文字图层,图层样式如下
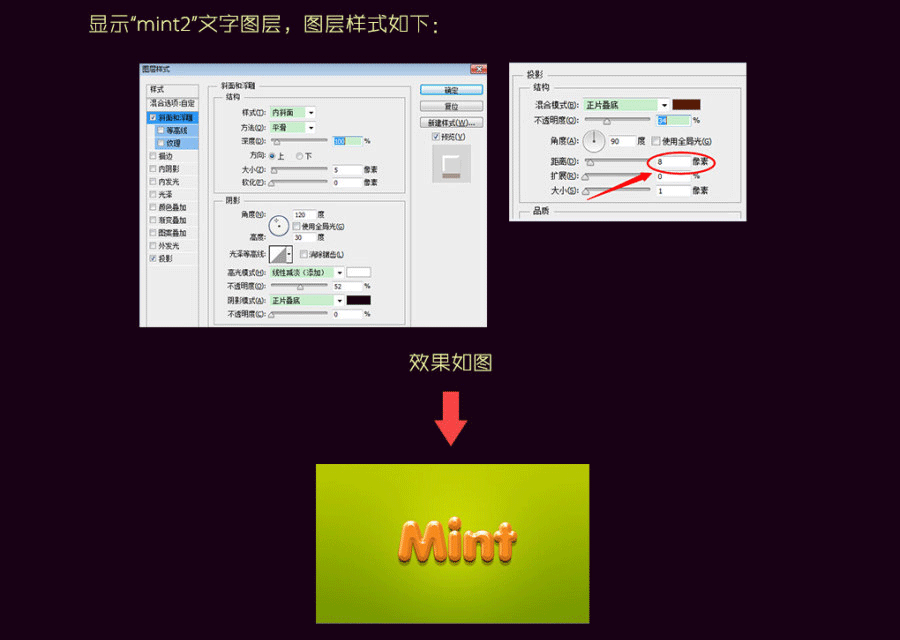
显示MINT3文字图层,图层样式如下:
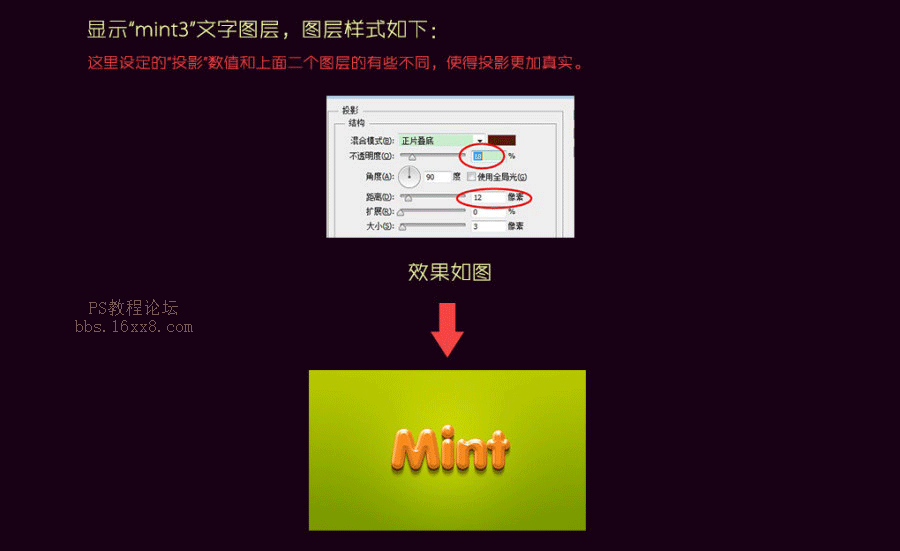
第三步,新,到这里是不是感觉文字美哒哒了,但是光有这些还是不够的,我们还要给背景进一步润色.光点画笔设置如下
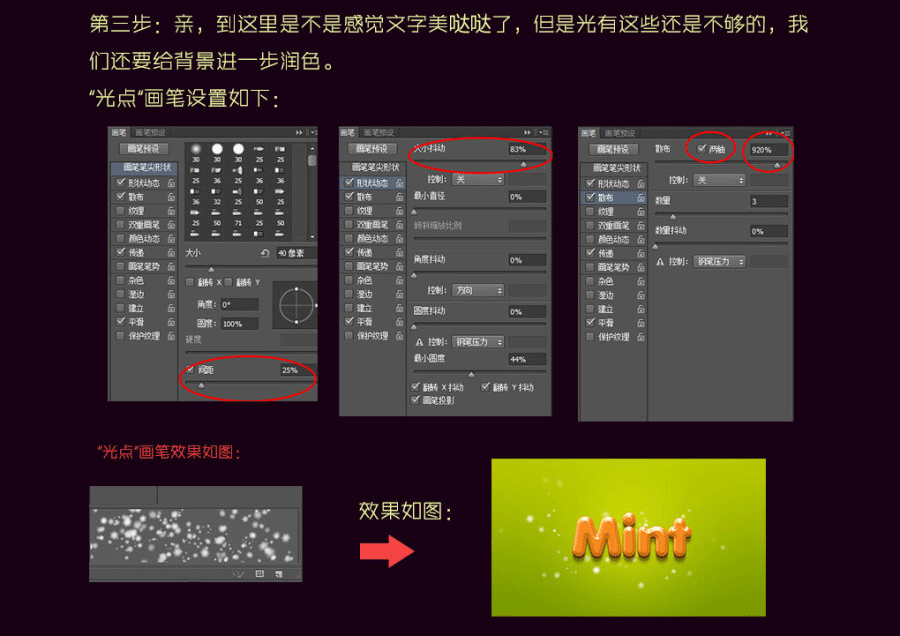
第四步:百度高清镜头光晕,下载合适的素材,拖入PS中,图层混合模式改为滤色.
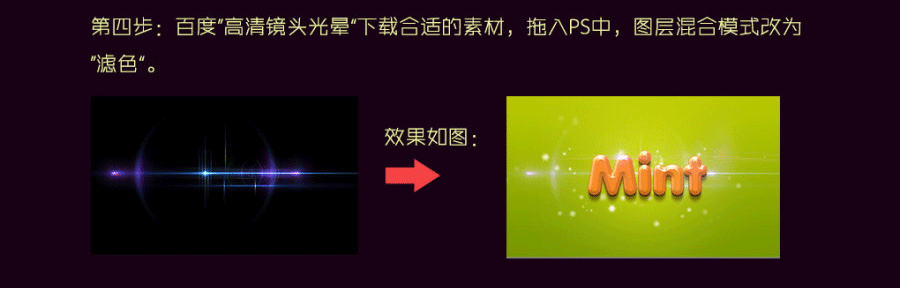
第五步,这里教你一个小小的技巧,就是如何使用中性色填充图层,按住ALT键的同时,点击图层面板的新建图层按钮,弹出菜单对话框,设定参数如图
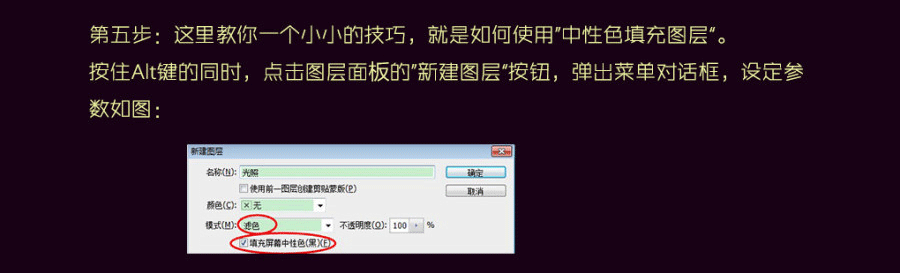
在上一步新建的光照图层中,运用滤镜~渲染~镜头光晕,图层混合模式改为滤色,到了这一步,你是不是感觉中性色填充图层它不简单呢?这个小功能在使用镜头光晕,添加杂色,云彩等滤镜时特别方便.
最终效果如下图
