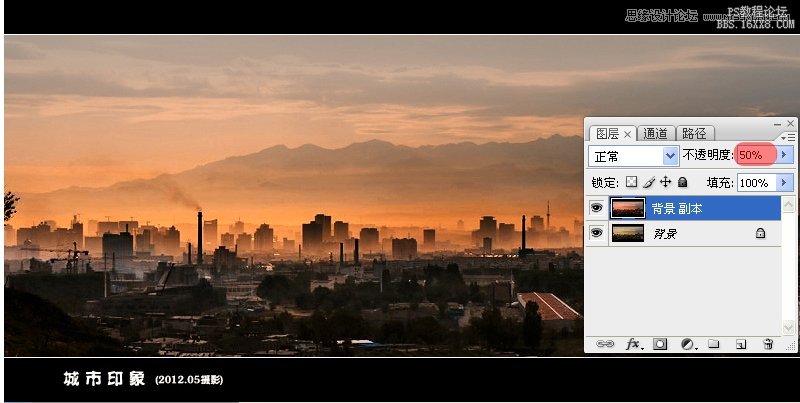本教程的思路来自于我去年的一个后期教程Photoshop合成为唯美效果的印象城市效果,最近我对这张废片重新进行了处理,处理的思路还是不求细节要写意,处理的方法和去年不一样,没有用曲线之类的调色工具,也不用LAB模式和HDR高动态进行调色,只用图层或蒙板图层模式进行混合,步子也不多。我把去年调的效果也发了上来,大家可以对比一下。
最后弄了一个“重”口味的效果(效果2),方法非常简单,见说明7。以上处理过程不一定对,不对的地方请老师指正或拍砖



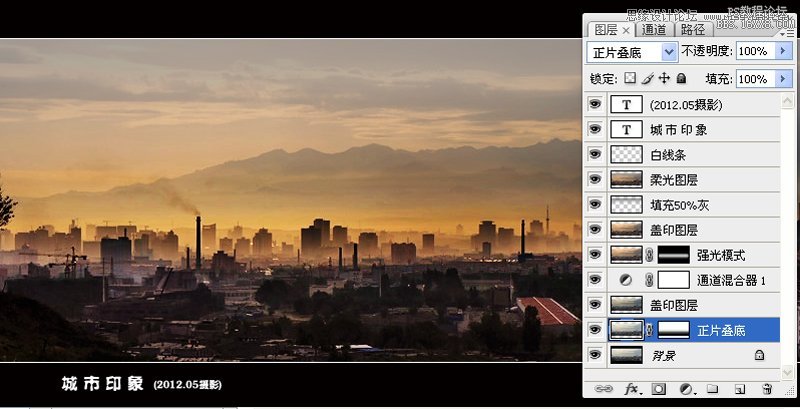

1.觉得图片上部和下部有点多余,进行了裁切。提亮暗部层次,做阴影/高光
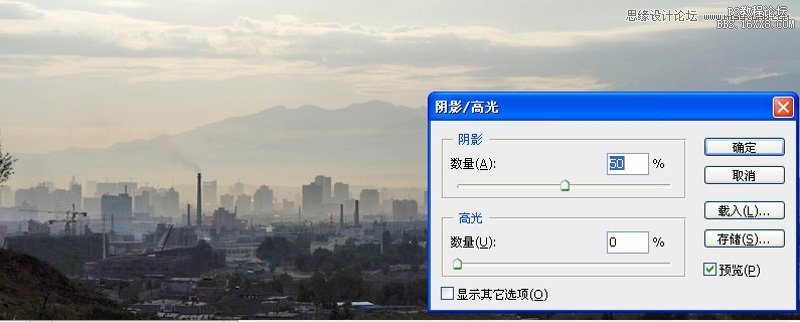
2.增强天空色彩,复制图层,图层模式:正片叠底,加蒙板,提亮下部

3.盖印,快速增加天空色彩。选择通道混合器,红通道:红色,红+110,蓝+10,蓝通道,蓝色+90
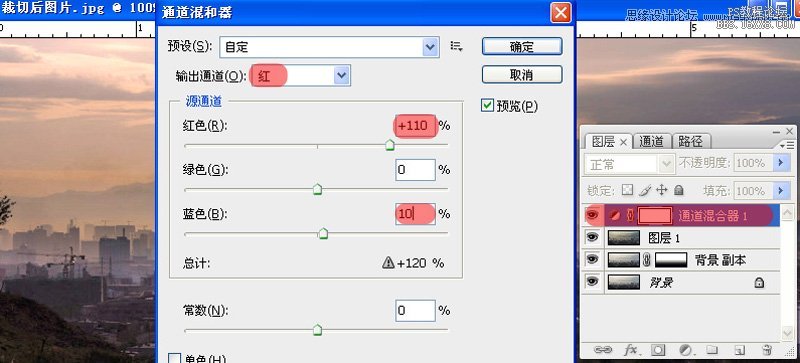
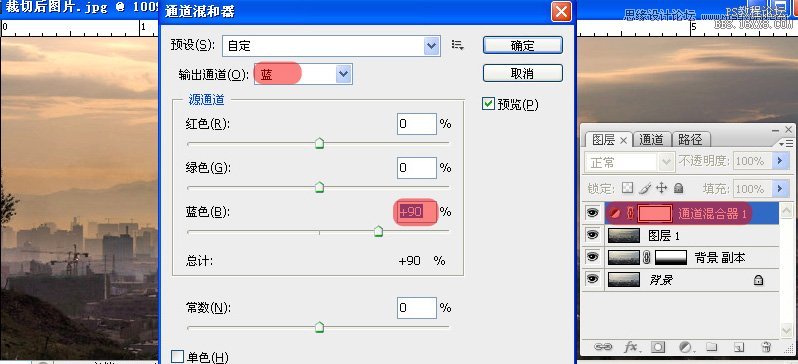
4.强化中间部位色彩和反差。盖印图层,柔性画笔,不透明度为70%,反选,添加蒙板,蒙板图层模式:强光



5.压暗上半部天空,盖印图层,新建空白图层,前景色为灰色,灰到透明,线性渐变,图层模式:深色,不透明度:80%

6.盖印图层,图层模式:柔光。最后进行降噪和锐化,加个边框线条美化一下,收工

7.做了第六步应该收工了,觉得意犹未尽,就再玩一下,把图片转换成LAB模式,复制一个副本,对图层副本B通道进行复制,把B通道粘贴到A通道,奇迹出再了,色彩一下跳了出来,不过觉得有点“过”,所以把图层的不透明度降到50%。这个效果口味有点“重”,只是玩玩,不要当真