在本案例中,我们将选取一个长发女孩。由于素材是逆光的照片,人物又是站在窗口处,因此,人物身体的轮廓比较清晰,但女孩子长发的边缘却非常明亮,有一部分头发的发梢更是融入到了背景中。如何有效将头发与背景地区分开来,进而制作出精确的选区是本案例的重点。
操作步骤:用“应用图像”命令处理通道在通道中制作发梢的选区---将人物的选区与发梢的选区相加--合成图像---用“阴影/高光”命令调整阴影区域--用黑白图像漂白彩色图像
先看看效果图

素材一:

素材二:

一、在相同的通道中使用“应用图像命令”
1。打开素材一,
2。在通道面板中查看红、绿和蓝通道。比较这三个通道可以看到,绿色通道中人物与背景区别最明显,而蓝色通道中头发的边缘最清晰,我们就使用绿色通道制作人物的选区,用蓝色通道制作发梢的选区。
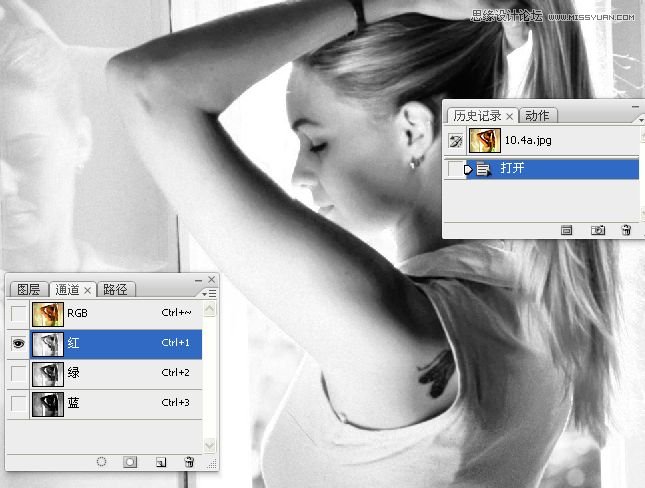
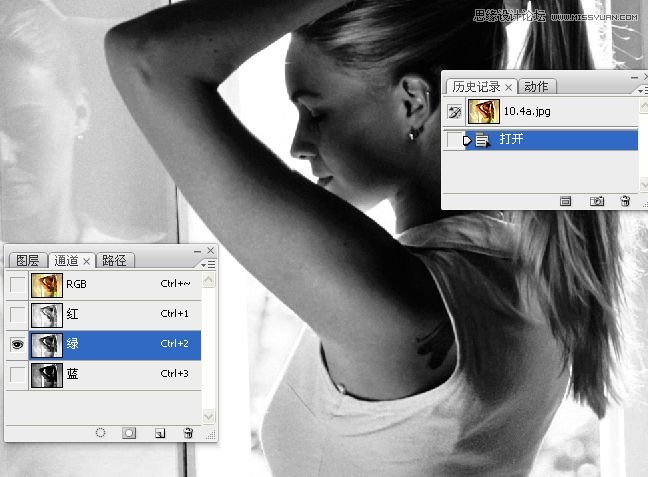
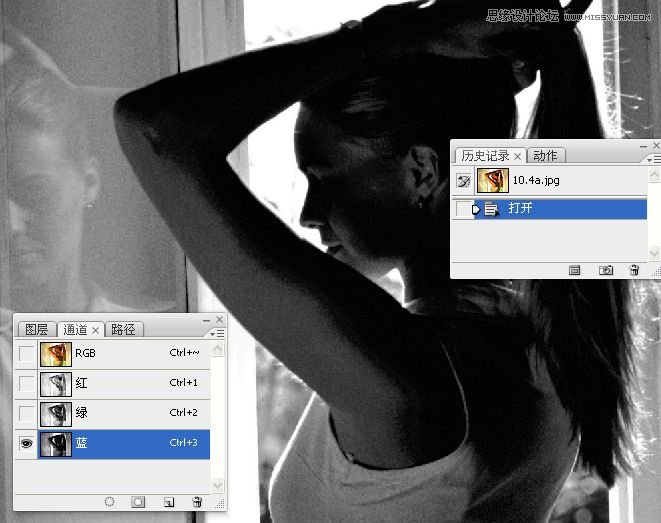
3。复制绿色通道。由于要选取的是人物,而在通道中白色的区域可载入为选区,困此,按下CTRL+I快捷键将通道反相。
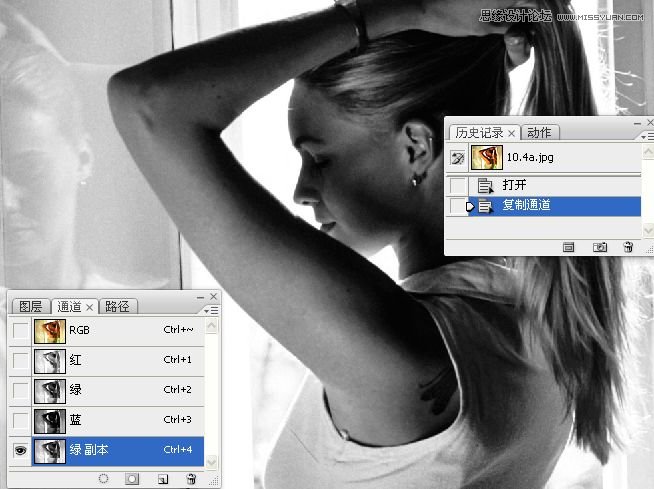

4。执行“应用图像”命令,将混合模式设置为“颜色减淡”,增加亮调域的对比度。
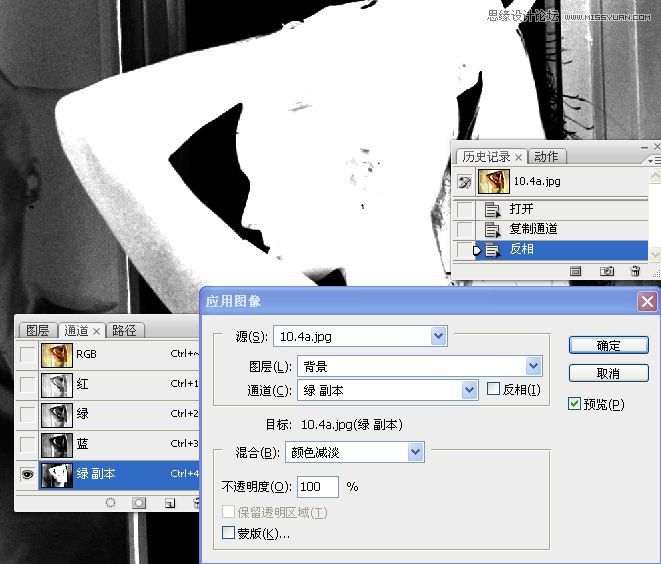
5。执行“应用图像”命令,各项设置不变,仍然是将“绿副本”与其自身混合。通过两次使用“应用图像”命令处理“绿副本”后,人物的大部分区域已经呈现为白色,轮廓也变得很清晰了。
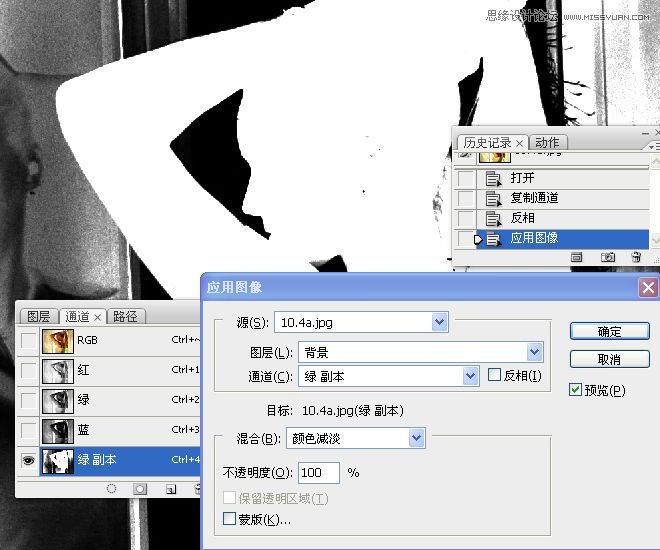
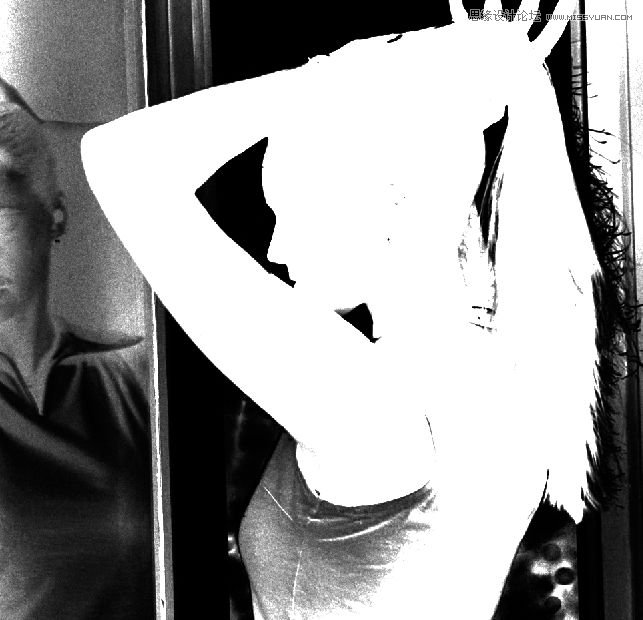
二、在通道中处理背景
1。背景部分虽然看似复杂,但仔细观察可以发现,靠近人物身体边缘的背景色基本为黑色,因此,人物与背景的色调对比还是比较清晰,要将背景全部设置为黑色也并不困难。选择矩形框工具,在人物两侧的背景上创建两个选区,在选区内填充黑色。
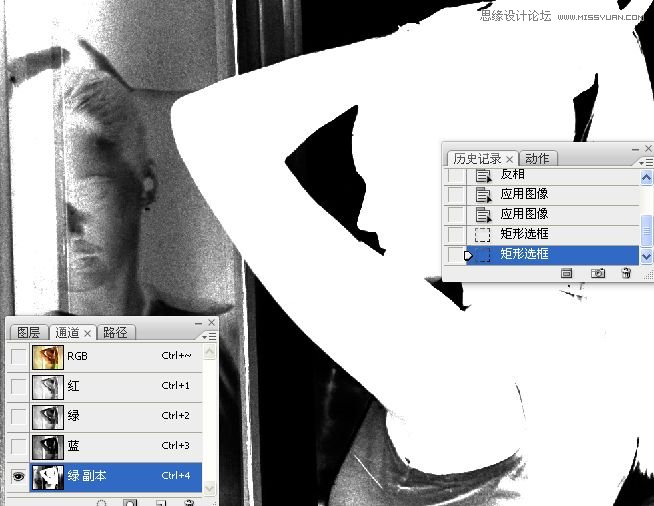
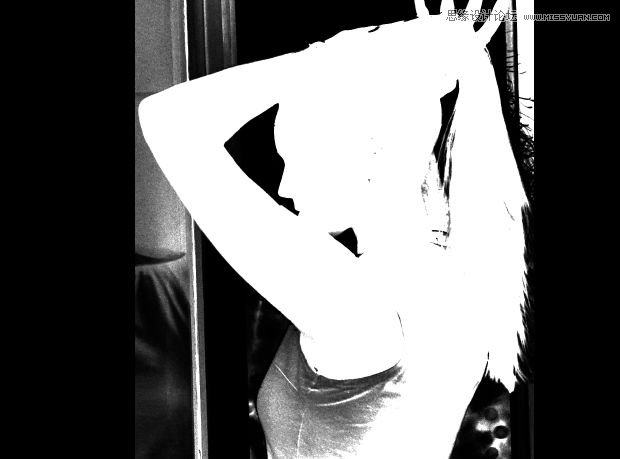
2。按下D键将前景色设为黑色,选择一个柔角画笔工具,在工具选项栏中将模式设置为“叠加”,将灰色的背景涂抹为黑色。按下X键将前景色切换为白色,在人物上涂抹白色,使人物上的灰色区域变为白色。
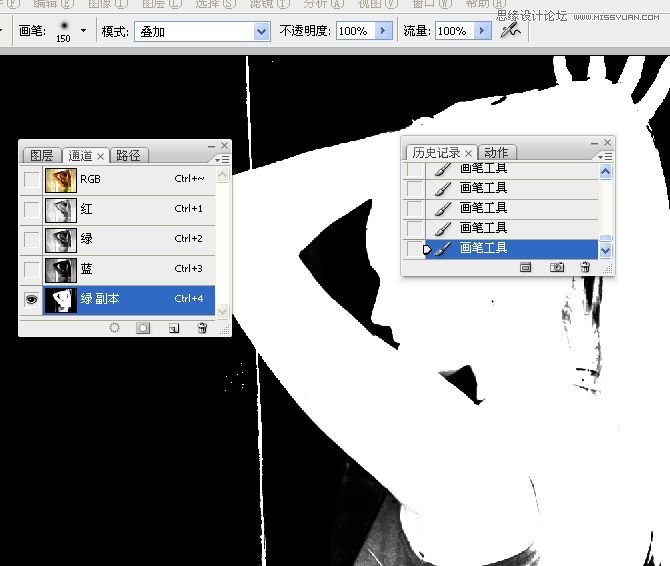

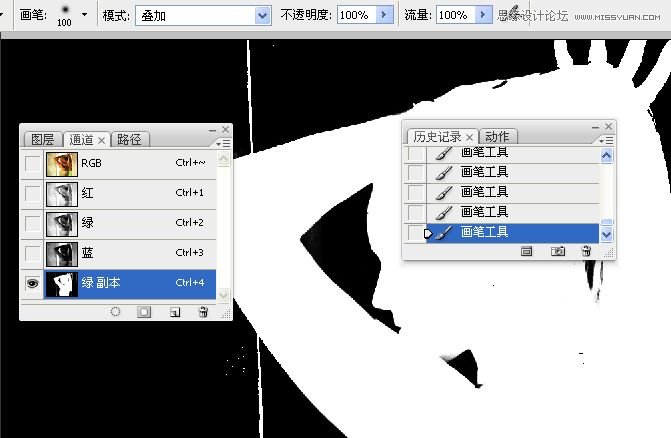
3。将画笔工具的模式设置为“正常”,对通道进行加工,将背景全部涂抹为黑色,将人物内部的一些零星的斑点涂抹为白色。为了避免出现模糊的边缘,可以使用尖角画笔进行绘制。
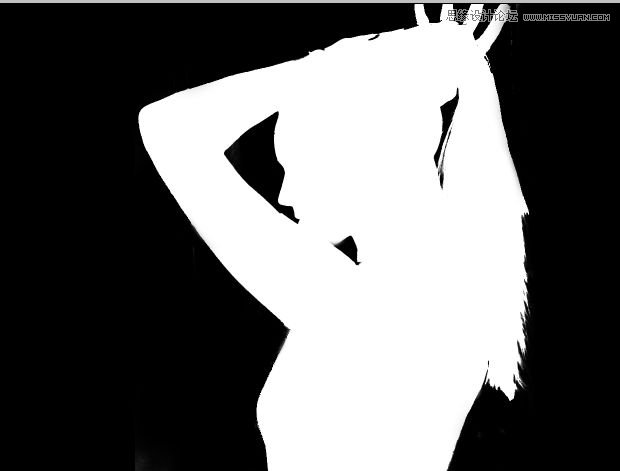
三、在不同的通道中使用“应用图像”命令
1。按住CTRL键单击“绿副本”通道,载入制作的选区,按下CTRL+~键返回彩色图像状态,可以看到头发的细节部分并未在选区内。在最开始进行通道间的比较时我们曾发现,蓝色通道中头发细节最完整,我们就通过该通道将丢失的头发细节找回来。复制蓝色通道。
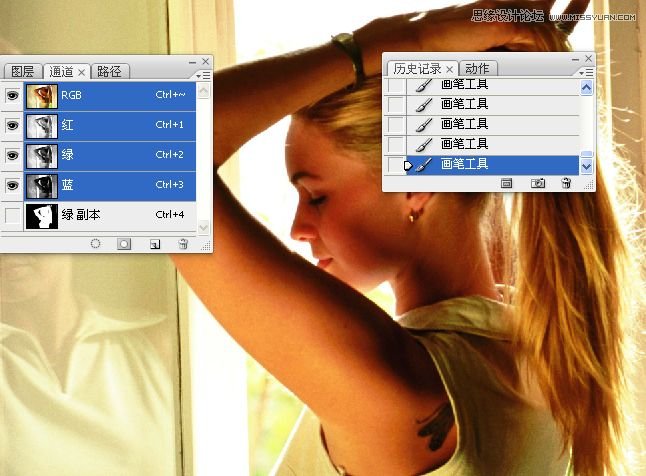
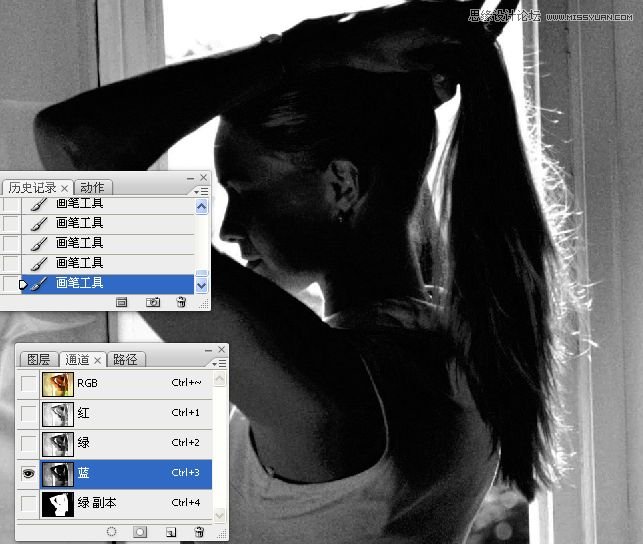
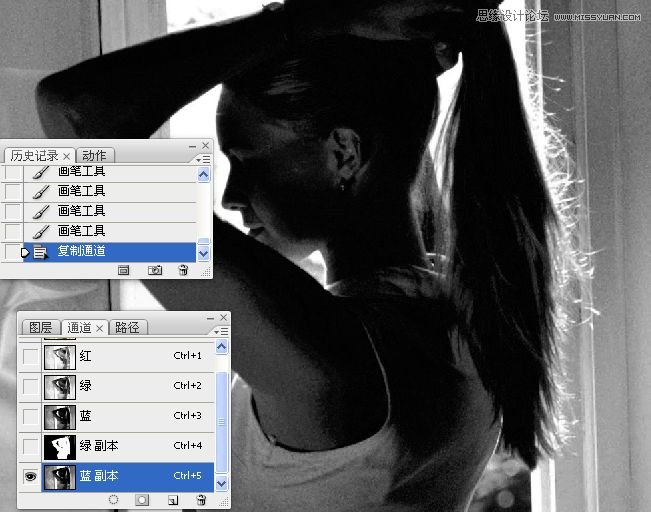
2。选择多边形索工具,将头发的发梢部分选取。按下SHIFT+CTRL+I快捷键反转选区,在选区内填充黑色。取消选择。
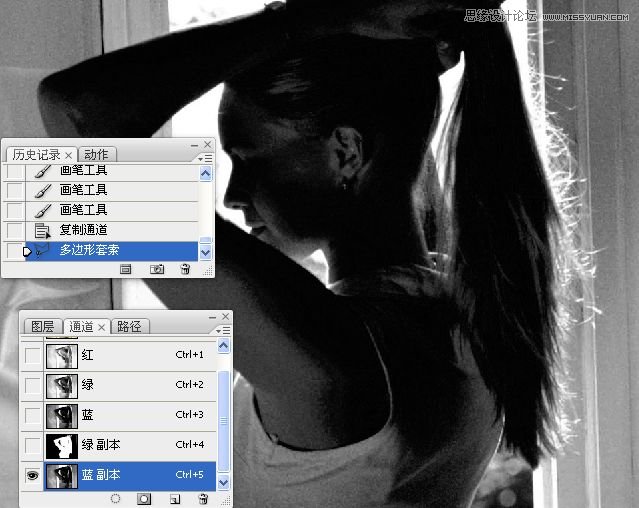

3。选择画笔工具,在工具选项栏中将模式设置为“叠加”,将前景色设置为黑色,在头发的边缘处拖动涂抹,将发梢处的背景处理为黑色,将工具的模式设置为“正常”,对边缘进行进一步的修饰。
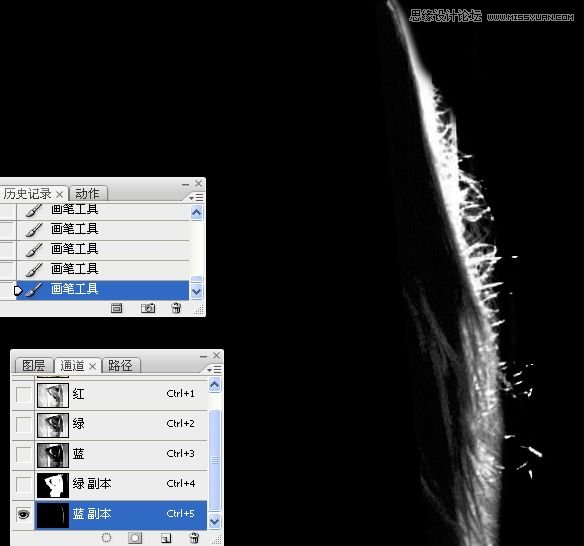
4。执行“应用图像”命令,在通道下拉列表中选择“绿副本”,将“混合”设置为“相加”。将“绿副本”通道中的选区加入到“蓝副本”通道中。
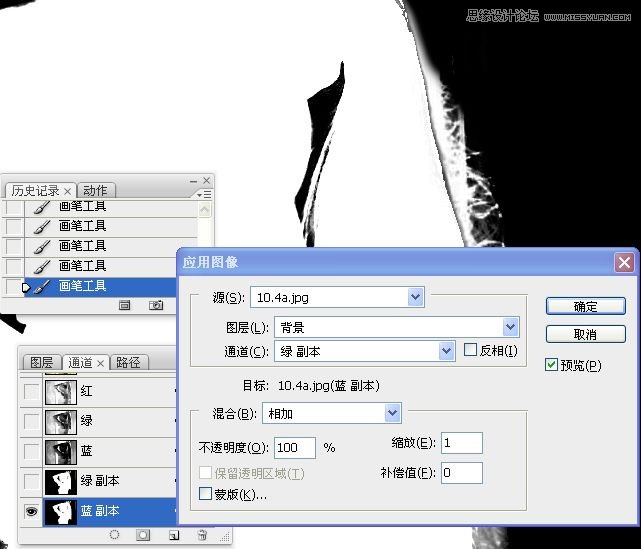
5。从图中的两个通道中相加结果中可以看到,头发上出现了一条深灰色的痕迹,选择画笔工具,将工具的模式设置为“正常”,用白色涂抹该处,将痕迹覆盖。
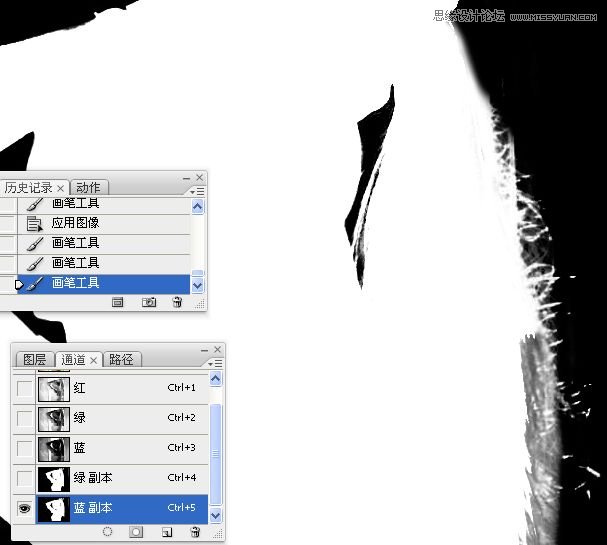
6。按住CTRL键单击“蓝副本”通道,载入该通道的选区,按下CTRL~键返回到彩色图像状态。按住ALT键双击背景图层,将它转换为普通图层,基于选区为该图层添加一个图层蒙版,用蒙版遮罩背景。
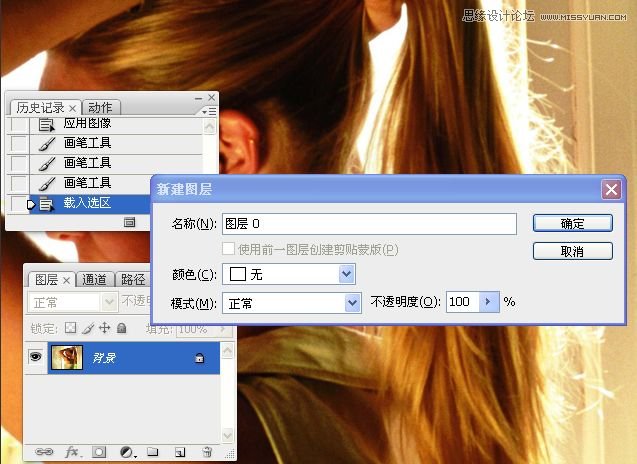
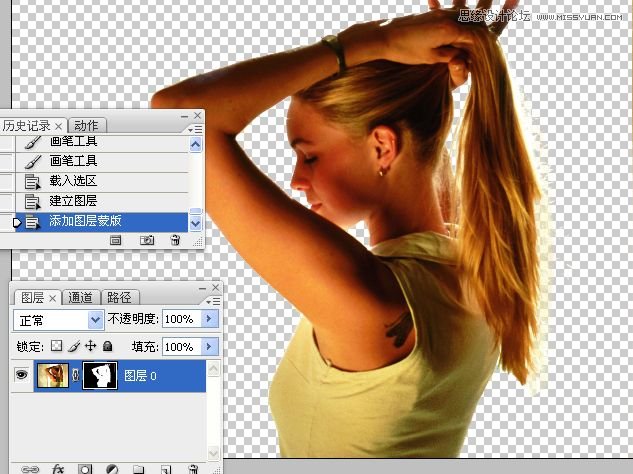
四、合成背景
1。打开素材二图片。用移动工具将该图像拖至人物文件中,作为人物的背景。
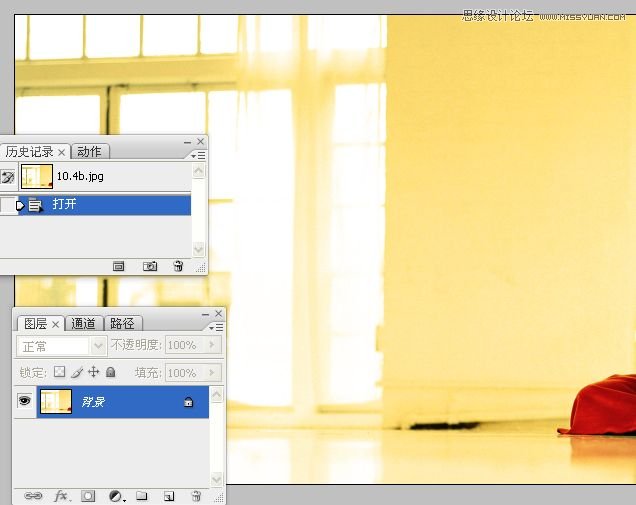
2。在新的背景上,人物的色调显得过暗,欠来调整图像的服影区域,使阴影区域变亮。执行“阴影/高光”命令。
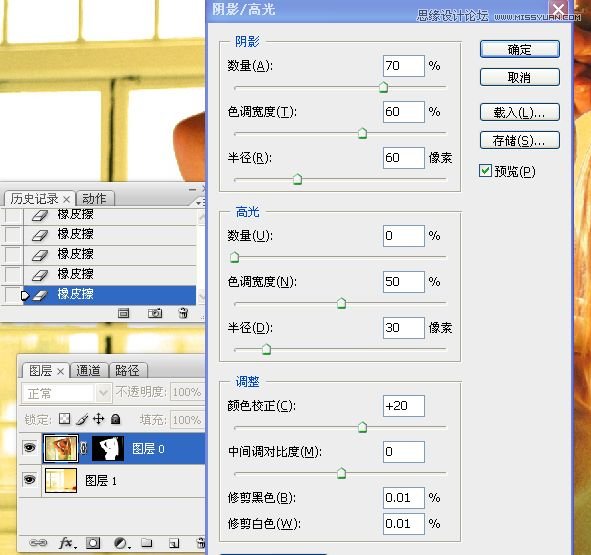
3。复制图层0,得到图层0副本。执行“去色”命令。


4。执行“自动对比度”命令,增强黑白图像的对比度。
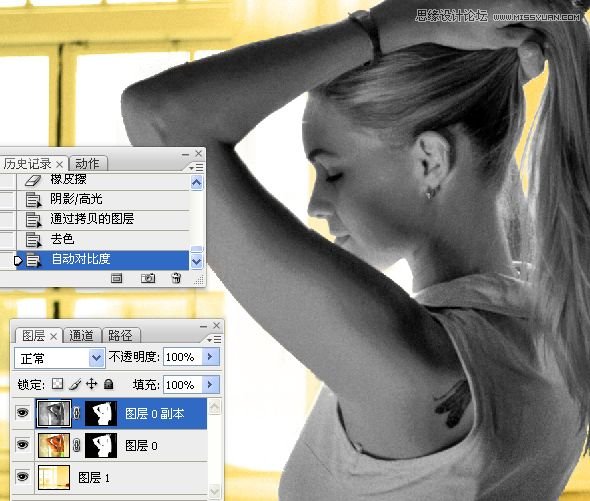
5。将图层0副本的混合模式设置为“滤色”,不透明度为45%。设置为“滤色”模式后,“图层0副本”中的黑白图像可以对“图层0”中的彩色图像产生一种漂白的效果,使人物与环境更加协调。
