在生活中我们不论是做画册,还是装饰相片的都离不开抠图,如果需要的图案背景是纯色,直接用魔术棒就可以了,假如需要的图案背景不是纯色,怎么办呢?小编我给大家介绍一种方法,希望能帮助到大家。

1:准备好一张要换背景的图片,双击右下角小红框里的图层,解锁。点击左边工具面板的小红框里的钢笔工具。

2:右下角小红框里的图层已解锁,用钢笔工具沿着(需要的图案)小女孩的边缘,开始描路径,遇到边缘弯曲时,用ctrl和alt两个控制键来控制路径的位置方向和弧度,还有删除多余的路径节点。如红圈圈所示。

3:用钢笔工具沿着(需要的图案)小女孩的边缘,一直到首尾路径节点相接(闭合路径)时,点击右下角路径选项下小红框里的“将路径作为选区载入”。看到整个小女孩已载入选区了。
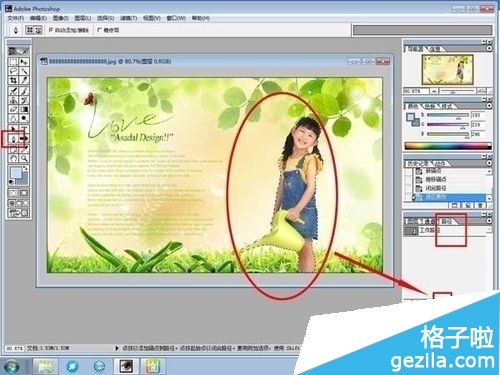
4:点击上面菜单栏红框里的“选择”下拉的“反选”选项。再点键盘上的DELETE键,清除选区。看到不需要的背景图案已清除。

5:这时,可不要忘了图中小红圈里的小细节,还没有清除,再点击左边工具面板上的钢笔工具,沿小红圈里的小细节描路经,闭合路径,点击右下角路径选项下小红框里的“将路径作为选区载入”,接着点键盘上的DELETE键,清除选区。 
6:现在,(需要的图案)小女孩已经完全抠出来了,打开选好的背景图片,点击右下角背景图片图层解锁。再点左边工具面板上红框里的移动工具。

7:把背景图片拉到小女孩的图层上,在右下角红框里的图层选项,把背景图片拉到小女孩图层的下面。自定义调节至合适状态,背景换好了,合并图层。这幅图就完成了。

