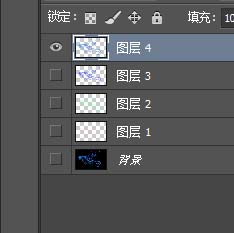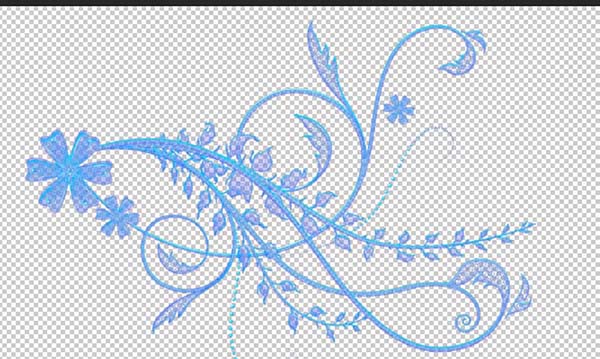本篇通道抠图实例跟大家分享如何抠黑色背景的花纹图案,抠黑色背景的图片其实十分简单,抠图的方法也很多,这里的通道抠图也是十分常见的抠图方法,想学的就打开PS跟着教程练习一下吧。先看看效果图

www.softyun.net/it/
这是抠完之后的效果图

好啦,开始,先把图片拉到ps软件里面,然后打开通道,选择红色通道,按着CTRL键点击红色通道,这时会得到一个选区,出现蚂蚁线。
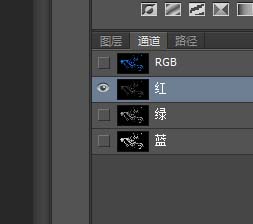

然后回到图层,Ctrl+shift+n,新建一个图层,填充红色。
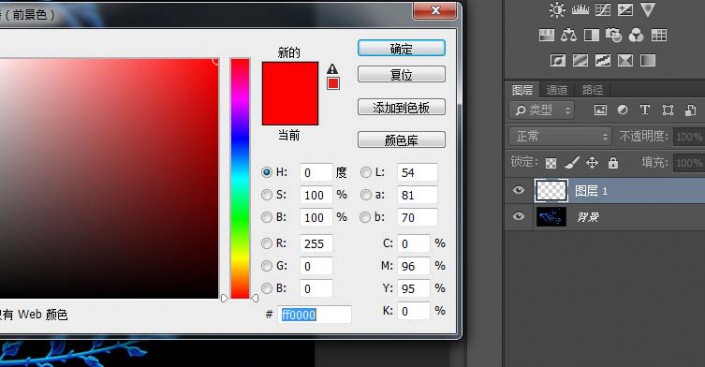
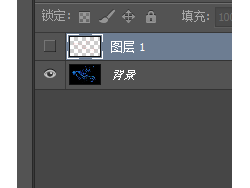

然后Ctrl+d,取消选区(应该不取消也是可以的,可以试下),把填充红色的图层1前面的小眼睛关掉
再次打开通道,选择第二个绿色通道,按着Ctrl鼠标左键点击绿色通道,这时又会得到一个选区,同上,回到图层,新建一个图层然后填充绿色(颜色深浅没关系,是绿的就行,其实也就是每个通道颜色填充同样颜色就是了),然后关掉图层2的小眼睛。
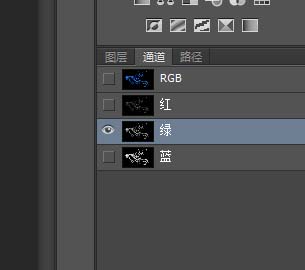

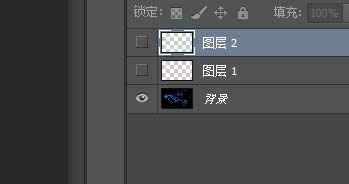
下一步大家应该很清楚啦
跟之前一样,打开通道,选择第三个蓝色通道,按着Ctrl鼠标左键点击蓝色通道,得到一个选区,然后回到图层,新建图层,填充蓝色,之后取消选区,把刚刚新建的三个图层的小眼睛全都点开,把背景的小眼睛关掉,另外三个新建图层都改成滤色。
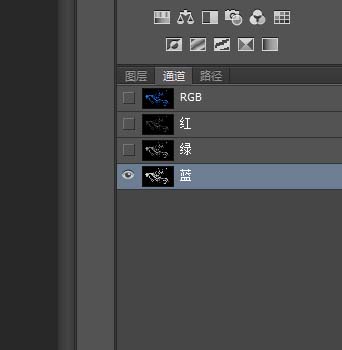

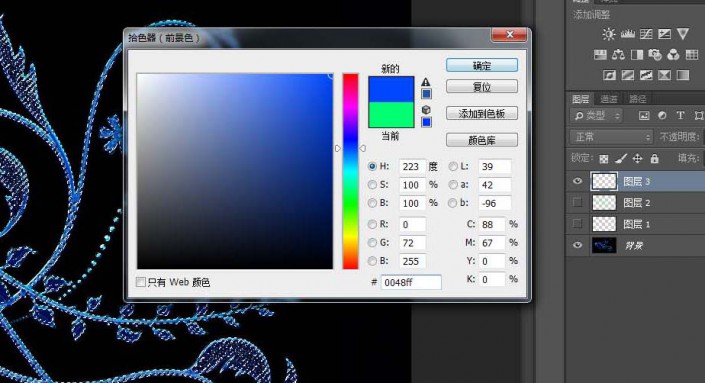
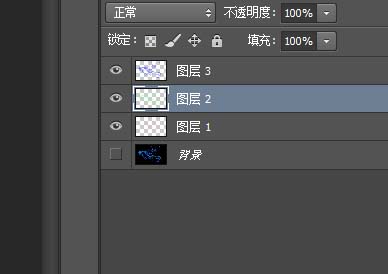
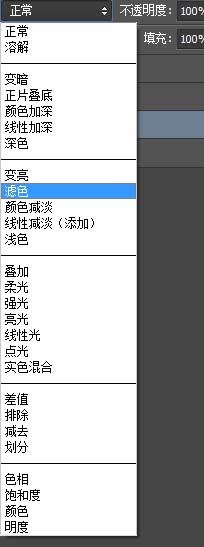
接下来Ctrl+shift+Alt+e(这个顺序好像没关系,怎么方便怎么点),盖印可见图层,把盖印图层留着,其他的小眼睛全部关掉,换个背景颜色就完成了。