1. 运行PS选择“文件”-“打开”命令,打开需要的素材图片
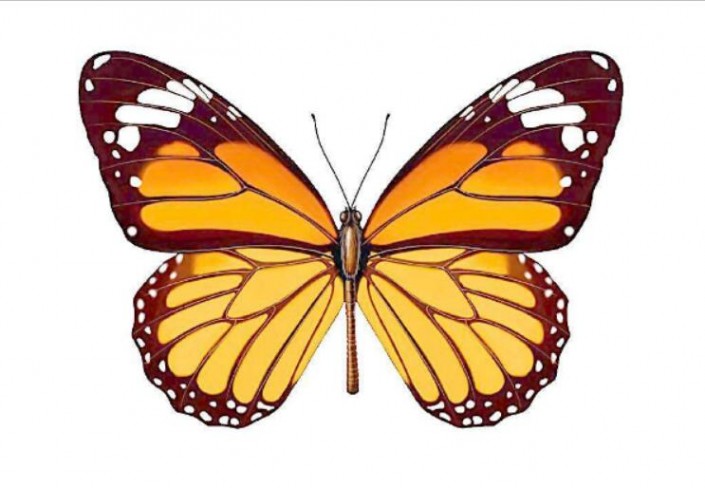
www.softyun.net/it/
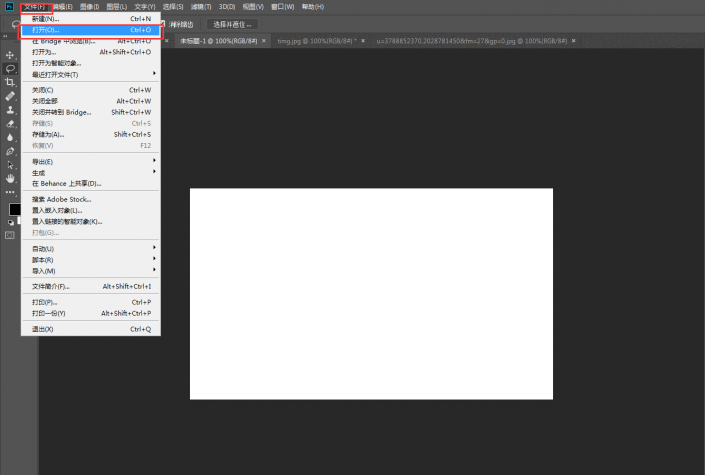
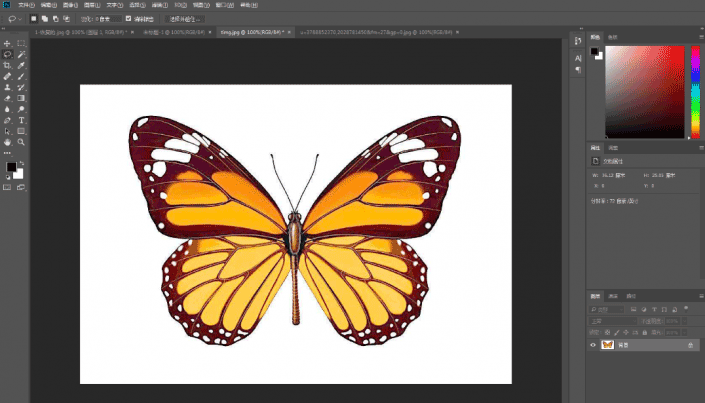
2. 选择“磁性套索工具”沿着蝴蝶的外部轮廓,开始描,按住鼠标左键(不能松手)沿着主体边缘拖动,就会生成没有锚点(又称紧固点)的线条。只有线条闭合后才能松开左键,否则首尾会自动闭合。
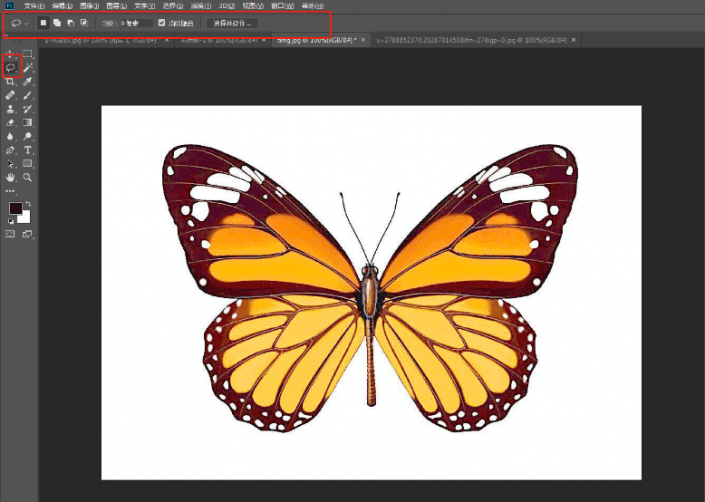
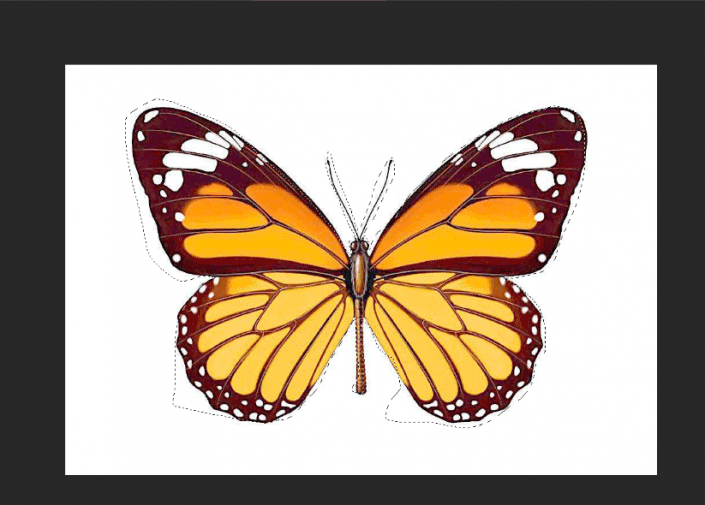
3. 选择“移动工具”移动到区域内按住鼠标左键拖动图片到另一张图片上。
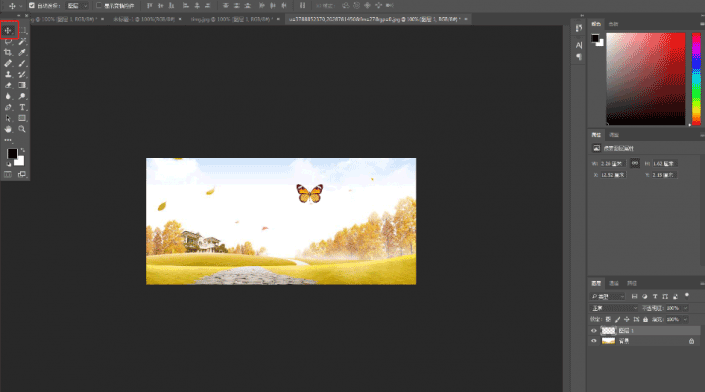
4.按“Ctrl+t”调整大小及位置
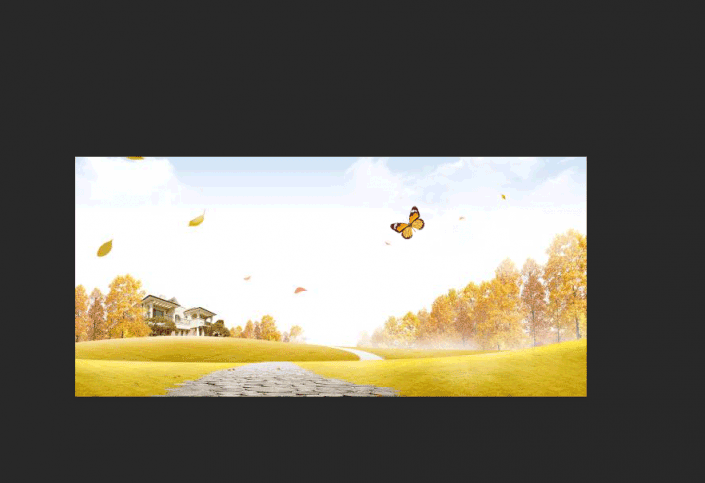
二、多边形套索工具
1.用PS打开素材图片

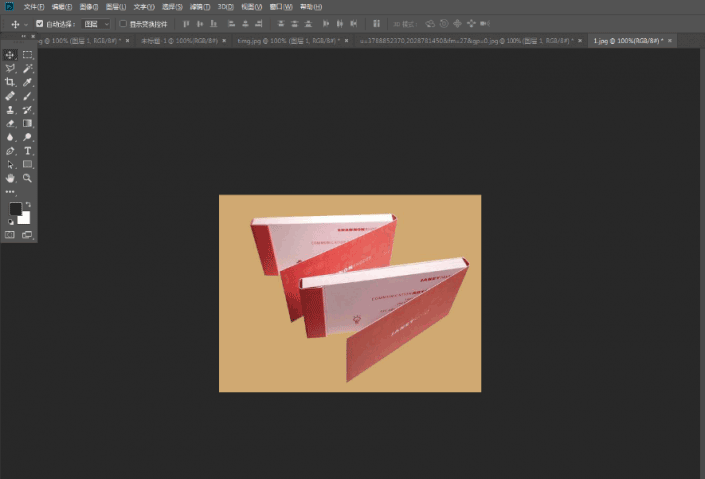
2.选择工具箱中的“套索工具组”中的“多边形套索工具”,多边形套索工具用于做有一定规则的选区
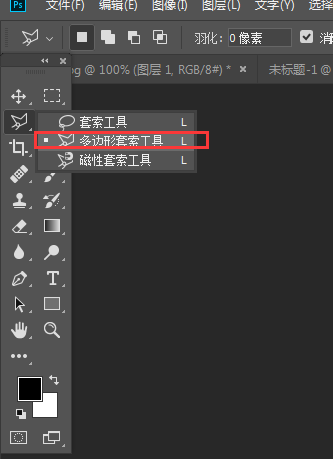
3.然后用鼠标在物体的边缘依次挨着用多边形套索工具划过圈起来,就会产生一个个直线相连的锚点,当首尾连接时,鼠标符号多了个圆点,这最后一次单击即产生闭合选区,我们可以将图片放大来;如果有哪一下没套好,可以按退格键删除上一步的套索。
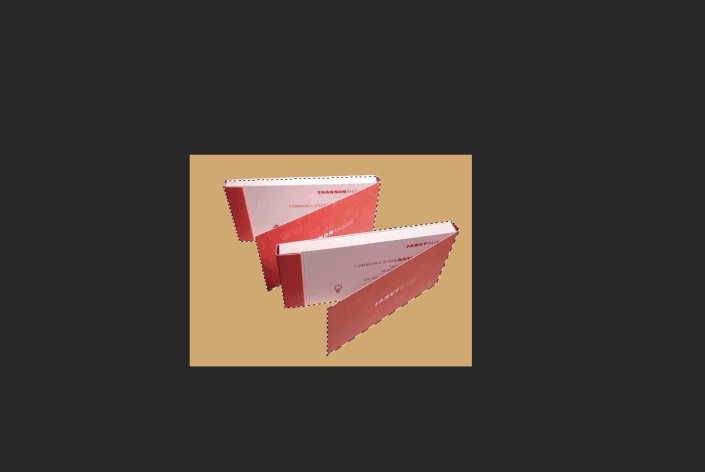
4.选择“移动工具”,将移动工具移动到区域内然后按住鼠标左键拖动图片到另一张图片上。
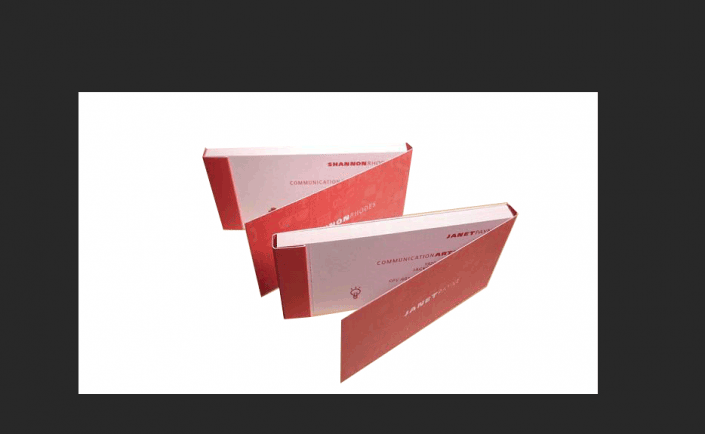
三、磁性套索工具
1.运行PS,按“Ctrl+o”打开素材图片

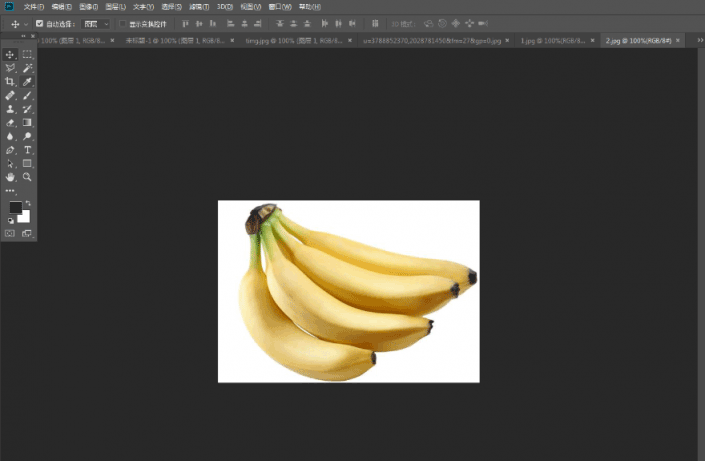
2.单击工具栏中的“磁性套索工具”设置相应的属性
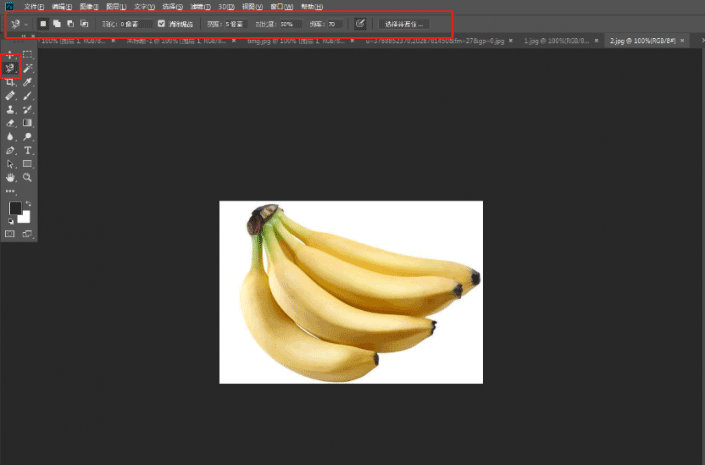
3. 单击鼠标左键确定起点,将鼠标沿着香蕉的边缘移动,软件会自动识别出想要的范围,生成相应的路径。
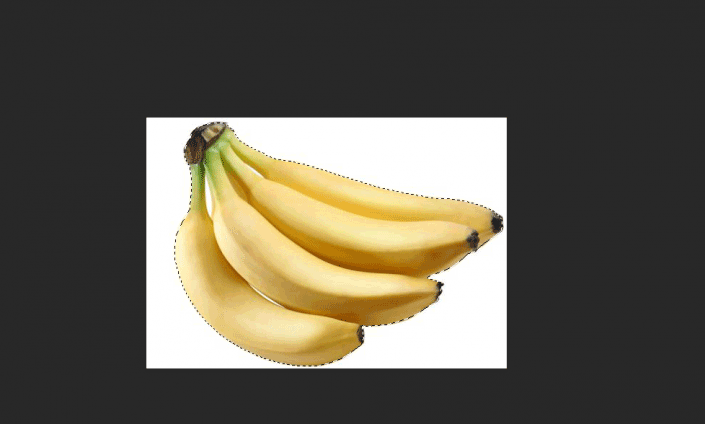
4.可以看出香蕉内部还有白色的背景,我们可以选择“从选区减去”,减去白色背景
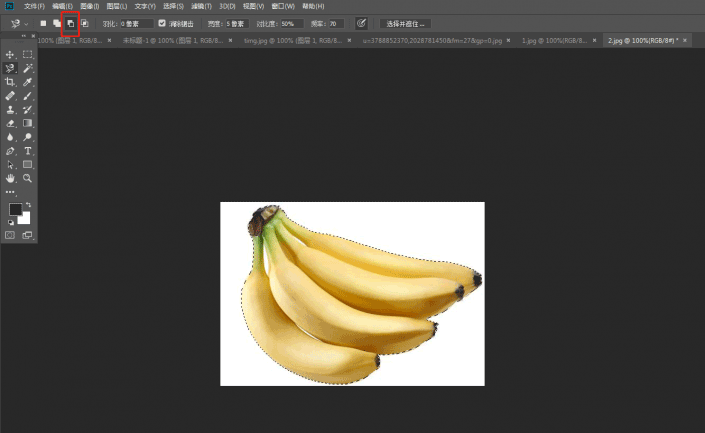
5.选择移动工具将移动工具移动到区域内然后按住鼠标左键拖动图片到另一张图片上
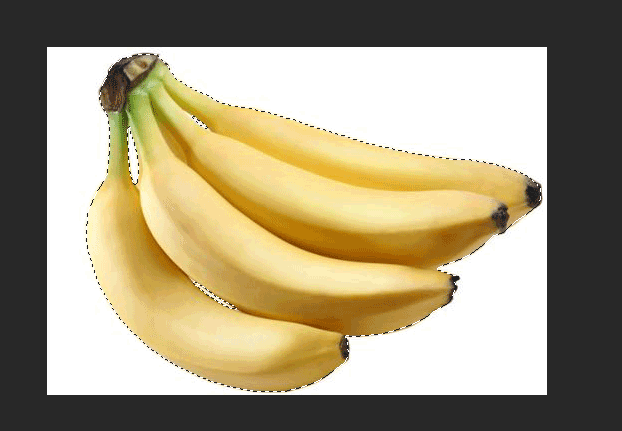
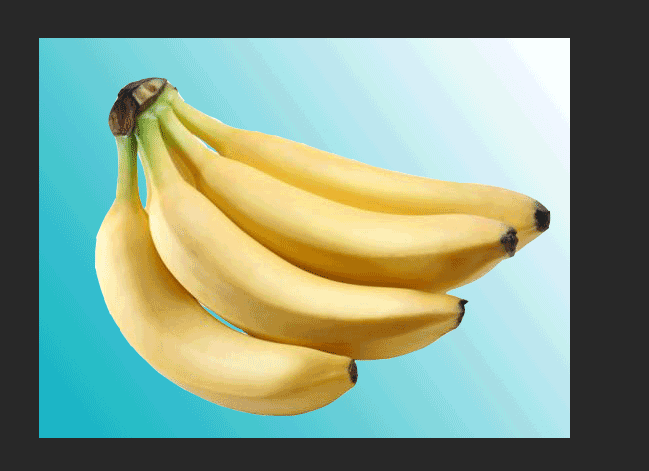
套索工具用起来还是很方便的,不过是边缘比较清晰的可以用它抠图,具体还是得同学们自己去做一下才知道。